Comment ralentir une vidéo sur iPhone ou sur le bureau facilement
Ralentir une vidéo est une méthode standard pour créer des effets fantastiques pour vos films, en particulier pour sauter, sourire, courir dans les prairies et autres activités similaires. Vous pouvez mettre cet effet sur n'importe quel clip pour illustrer le scénario plus en détail et le rendre plus dramatique.
Si vous souhaitez produire une vidéo significative pour vos proches, essayez de ralentir l'action pendant ces moments émouvants. Cet article discutera 3 méthodes sur comment ralentir une vidéo sur iPhone.

Partie 1. Comment ralentir une vidéo sur iPhone avec Caméra d'iPhone
L'iPhone ne vous permet pas de ralentir les vidéos classiques. Cependant, cela nous permet de modifier le rythme des vidéos au ralenti. Avec le ralenti intégré sur iPhone, vous pouvez facilement simplifier le processus de modification de la vitesse d'un film avant son enregistrement.
Peu importe que vous soyez novice ou expert en montage vidéo. La capacité de ralenti intégrée à la caméra vous permet d'allonger les situations comiques afin que vous puissiez les capturer et les regarder plus tard.
Ce qui suit est une présentation complète des procédures requises pour créer un film au ralenti sur un iPhone.
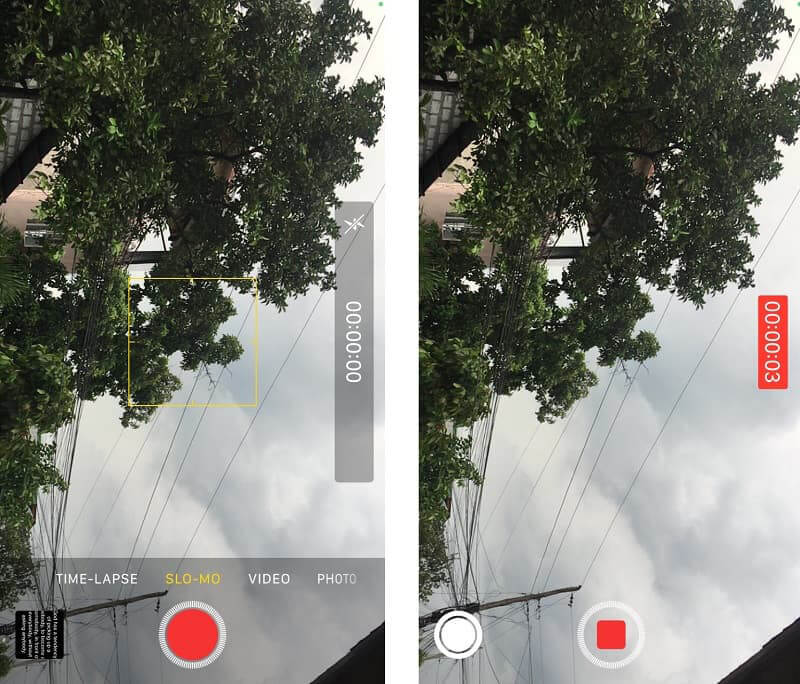
Étape 1. Déverrouillez votre iPhone, puis lancez l'application Appareil photo ou Caméra.
Étape 2. Pour utiliser le ralenti, balayez vers la gauche, puis appuyez sur le bouton à droite du point rouge. Après avoir tapé, il faut appuyer sur Disque au centre de l'écran pour enregistrer la vidéo.
Étape 3.Pour terminer l'enregistrement, appuyez sur la touche Disque à nouveau. Après cela, vous pouvez voir votre vidéo en appuyant sur la vignette dans le coin supérieur gauche de l'écran.
Partie 2. Comment ralentir une vidéo sur iPhone avec iMovie
Après avoir capturé un film sur un iPhone, vous pouvez utiliser iMovie, l'éditeur vidéo intégré, pour le lire à une vitesse plus lente. iMovie est un puissant éditeur vidéo gratuit qui possède de nombreuses fonctionnalités complexes et permet aux utilisateurs d'effectuer de nombreux types de montage différents sur le film.
Vous avez la possibilité avec ce logiciel d'éditer une vidéo qui joue à un rythme moyen ou une qui joue à une vitesse plus lente. Vous n'avez besoin que de quelques pressions sur votre clavier pour atteindre le rythme que vous souhaitez pour votre vidéo.
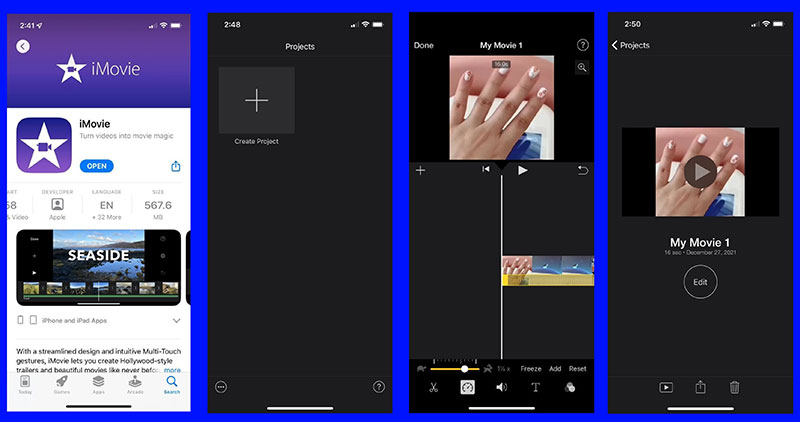
Étape 1. Lancez l'application iMovie. Vous pouvez en acquérir un téléchargement gratuit sur l'App Store si vous n'en avez pas déjà un. Pour commencer un projet, choisissez Créer un nouveau film et cliquez sur le bouton Film.
Étape 2. Sélectionnez un ou plusieurs clips vidéo de la collection dans l'application Photos sur votre appareil. Ensuite, sur l'écran d'édition, appuyez sur le bouton Vitesse. Sur un iPhone, vous pouvez ralentir la lecture d'une vidéo en faisant glisser le petit point vers la gauche.
Étape 3. Vous pouvez terminer le processus en cliquant sur le bouton Terminé. Après cela, appuyez sur Partager en dessous et voyez l'option pour enregistrer la vidéo. Appuyez dessus pour enregistrer la vidéo sur votre appareil.
Bonus. La meilleure façon de ralentir une vidéo iPhone sur le bureau avec Vidmore Convertisseur Vidéo
Supposons que Caméra et iMovie sur un iPhone fournissent une assistance lorsqu'il s'agit de ralentir un film. Cependant, vous n'aurez pas un contrôle exact sur le rythme auquel votre film sera lu à nouveau.
Vous n'avez que quelques choix pour contrôler le rythme de la vidéo sur votre appareil mobile. Même si vous utilisez iMovie ou Caméra pour ralentir la vidéo, c'est vrai. Supposons que vous souhaitiez des options supplémentaires et un contrôle plus précis du ralentissement d'un film.
Dans ce cas, vous pouvez utiliser Vidmore Convertisseur Vidéo. Ce programme est accessible sur les ordinateurs Mac et Windows. De plus, non seulement vous pouvez gérer avec précision le rythme de votre vidéo avec cet outil, mais vous pouvez également découper la vidéo et récupérer l'audio de la vidéo.
Il peut effectuer plusieurs autres tâches. Ce programme comprend un tutoriel qui vous montrera comment ralentir la lecture de votre vidéo.
- Améliorer la qualité vidéo, d'image et audio facilement en un clic.
- Convertir les fichiers vidéo/audio ou d'image, tels que MP3, AIFF, M4A, M4R, WAV, FLAC, AAC, M4B, OGG, MP4, AVI, FLV, MOV, MKV, etc.
- Offrir de nombreux fonctions de montage vidéo, tels que ajouter les effets, fusionner, compresser, recadrer, rotater, etc.
- Fonctionner à une vitesse de conversion 50 fois plus rapide.
- Créer une vidéo personnalisée à partir de clips vidéo et des images.
- Faire un collage vidéo à partir des clips vidéo et des images.
- Prévisualiser vos fichiers vidéo à tout moment avec le lecteur multimédia.

Étape 1. Vous pouvez éditer gratuitement des vidéos sur votre PC avec cet éditeur vidéo que vous pouvez télécharger. Installez-le, puis commencez à l'utiliser. Vous devrez cliquer sur Boîte à outils, suivi de la Contrôleur Vitesse Vidéo, pour modifier la vitesse de lecture de la vidéo.
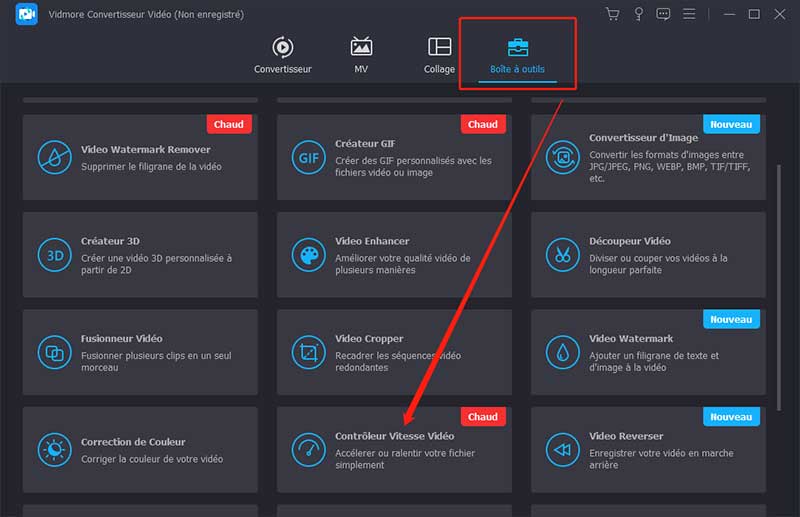
Étape 2. Choisissez le grand signe plus dans la fenêtre contextuelle. Après cela, vous pouvez choisir un film dans le dossier que vous souhaitez ralentir, après cela, vous pouvez cliquer sur Ouvrir pour confirmer votre décision. Ensuite, la fenêtre de prévisualisation de votre vidéo deviendra visible.
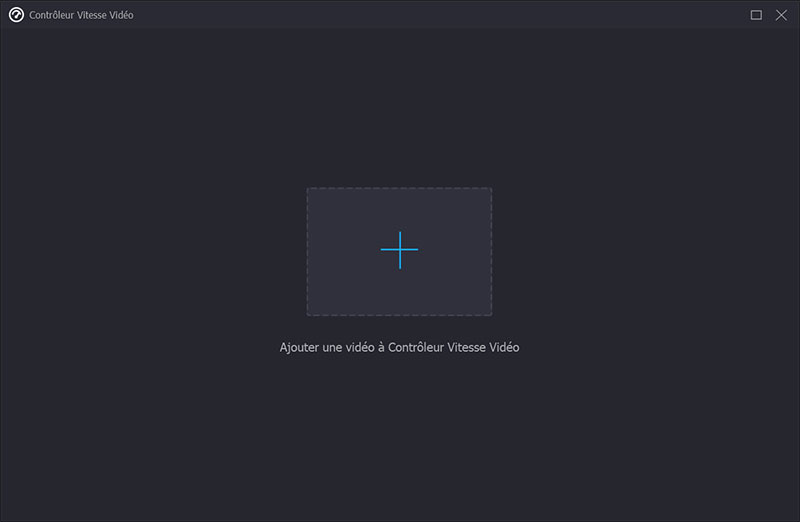
Étape 3. Si vous souhaitez aller à un rythme plus lent, vous pouvez cliquer sur l'un des nombreux choix de vitesse affichés sur le panneau. Après avoir choisi la vitesse, vous pouvez cliquer sur le flèche déroulante à côté de la sauvegarder Pour choisir et choisir un dossier différent à utiliser comme chemin de sauvegarde. Pour finir, choisissez Exporter.
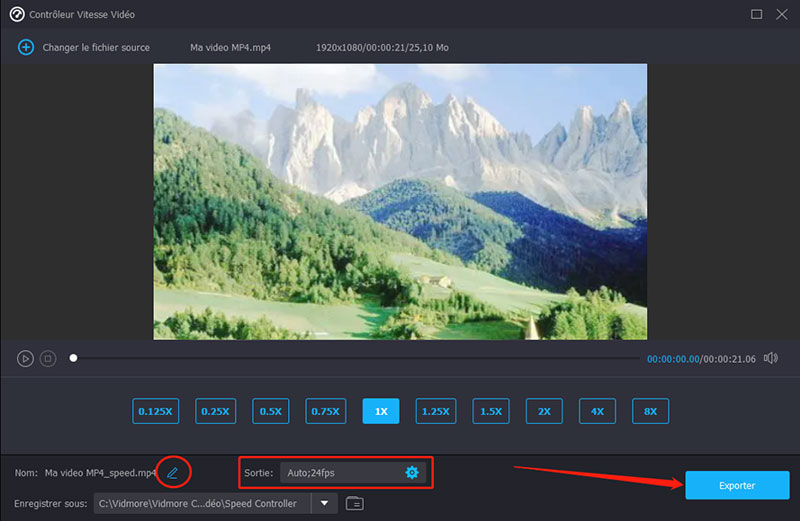
Partie 4. FAQs sur la façon de ralentir une vidéo sur iPhone
1. Comment pouvez-vous ralentir plusieurs films à la fois sur un iPhone ?
iMovie pour iPhone est votre meilleure option si vous souhaitez ajouter l'effet de ralenti à plusieurs clips vidéo différents en même temps. Lorsque vous commencez un nouveau projet dans iMovie, vous pouvez choisir parmi un nombre illimité de clips comme matériau source pour vos montages. Après cela, vous pouvez modifier leur vitesse de lecture en suivant les instructions du didacticiel qui vient de vous être présenté.
2. Le ralentissement des vidéos va-t-il changer leur apparence ?
Oui. Lorsque vous réduisez la vitesse d'une vidéo, la fréquence d'images diminue également pour s'adapter au nouveau rythme. Vous devriez probablement sélectionner une fréquence d'images élevée pour maintenir la fluidité de la lecture afin de compenser les images perdues.
3. À quelle vitesse pouvez-vous créer une vidéo avec iMovie ?
Vous pouvez réduire la vitesse de votre film en faisant glisser le curseur de vitesse, la réduction maximale étant de 1/8 de la vitesse standard. Lorsque vous faites glisser la barre du curseur, le nombre correspondant à la vitesse actuelle apparaît à côté de la barre. Vous pouvez également essayer l'option de ralentissement en cliquant sur le bouton ci-dessus.
Conclusion
Pour résumer, vous pouvez faire une vidéo au ralenti sur votre iPhone avec l'aide d'iMovie et de Caméra. Cependant, ces deux-là ne pourront pas faire la tâche à votre place si vous voulez vous assurer et être précis sur la partie du film que vous souhaitez ralentir. Pour cette raison, vous pouvez disposer d'un outil de sauvegarde tel que Vidmore Convertisseur Vidéo.
