4 outils simples et efficaces pour ajouter un filtre vidéo
Ajouter un filtre vidéo à un clip, c'est changer facilement et souvent radicalement son atmosphère. Un filtre noir et blanc donnera un côté rétro, un filtre flou apportera du mystère, un filtre qui penche dans les jaunes mettra plus de chaleur, etc. Ajouter un filtre vidéo c'est une opération basique que tout logiciel de montage peut faire. Il existe cependant quelques autres solutions qui méritent elles aussi le détour.
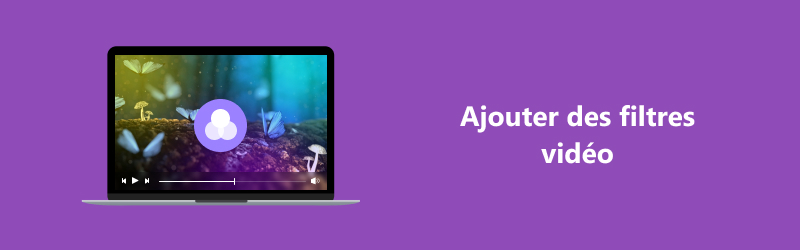

Partie 1. Comment ajouter un filtre vidéo avec Vidmore Convertisseur Vidéo
Vidmore Convertisseur Vidéo est un un peu comme un couteau suisse : lors de la conversion d'une vidéo on peut l'éditer et lui rajouter un filtre parmi les 41 proposés. On peut aussi rogner, découper, booster le volume, améliorer la luminosité, changer le format, améliorer la qualité d'une vidéo MP4, etc.
Son point fort c'est qu'il utilise très bien toutes les ressources matérielles du PC Mac OS × ou Windows 11/10/8/7 pour exporter la vidéo finale en un temps record. C'est un paramètre important car beaucoup de logiciels de montage ou même de conversion travaillent plutôt lentement. Et aussi il peut éditer de très nombreux formats dont AVI, MP4, MKV, MOV, WMV, WebM, M4V, FLV, DivX, AVCHD, 3GP, OGV, TS, MTS et bien d'autres.
- Offrir de nombreux fonctions de montage vidéo, tels que ajouter les effets, fusionner, compresser, recadrer, rotater, etc.
- Convertir les fichiers vidéo et audio, tels que MP3, AIFF, M4A, M4R, WAV, FLAC, AAC, M4B, OGG, MP4, AVI, FLV, MOV, MKV, etc.
- Fonctionner à une vitesse de conversion 50 fois plus rapide.
- Créer une vidéo personnalisée à partir de clips vidéo et des images.
- Faire un collage vidéo à partir des clips vidéo et des images.
- Prévisualiser vos fichiers vidéo à tout moment avec le lecteur multimédia.

Le processus est très simple :
Étape 1. Lancer Vidmore Convertisseur Vidéo dans son onglet Convertisseur.
Étape 2. Ajouter la vidéo à traiter au moyen du bouton Ajouter Fichier(s).
Étape 3. Cliquer sur l'icône baguette magique pour ouvrir les outils d'édition.
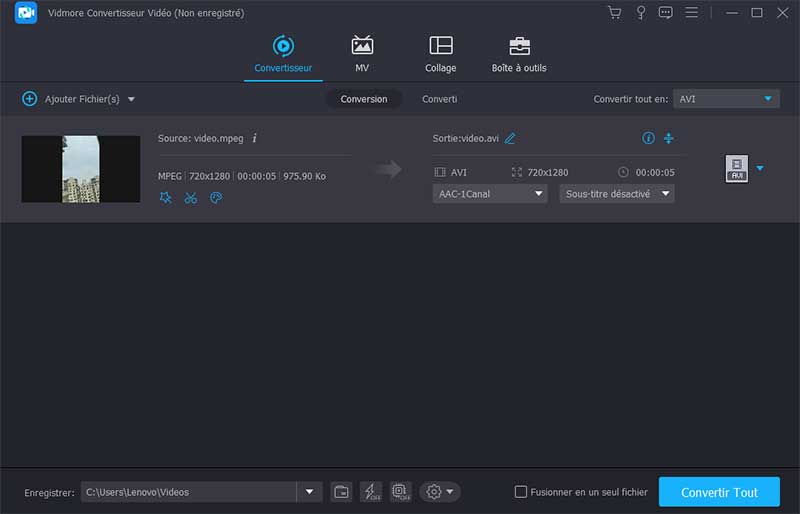
Étape 4. Ouvrir l'onglet Effet.
Étape 5. Choisir le filtre approprié et refermer la fenêtre (bouton OK).
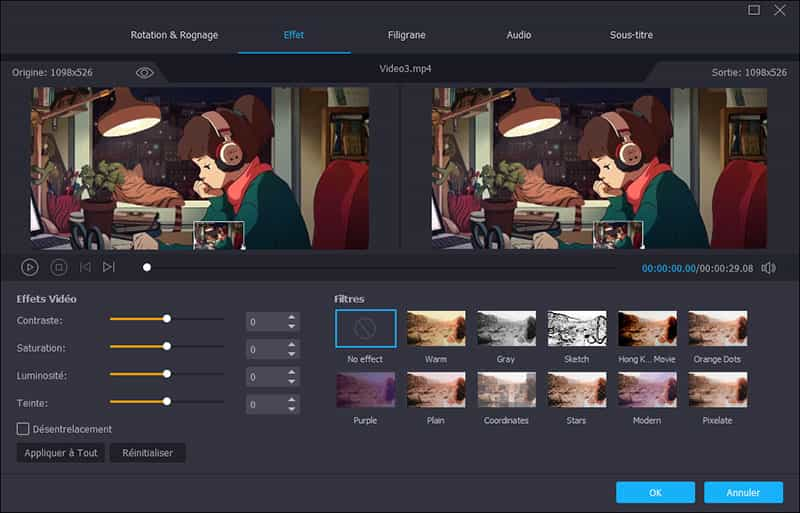
Étape 6. Une fois revenu à l'accueil, sélectionner le format d'exportation de la vidéo (liste Convertir tout en, située en haut à droite).
Étape 7. Choisir le dossier Enregistrer.
Étape 8. Lancer l'exportation au moyen du bouton Convertir Tout.
Partie 2. Comment ajouter un filtre vidéo avec Windows Movie Maker
L'application de montage vidéo fournie avec Windows, Movie Maker, est capable elle aussi d'ajouter un filtre vidéo sur un clip. L'approche est un peu différente : il suffit de sélectionner l'outil pour améliorer une vidéo et on alors accès à 7 filtres différents, dont certains sont paramétrables.
Les possibilités sont assez limité et il ne pourra le faire que sur des vidéos au format MP4 ou WMV, MKV, MOV, MTS ou MPEG. Mais cela peut vous suffire. N'utilisez la tuile Créer un nouveau projet que si vous devez faire un montage vidéo.
Voici comment faire :
Étape 1. Ouvrir Movie Maker.
Étape 2. Cliquer sur la tuile Améliorer la vidéo. Vous devrez alors aller chercher la vidéo à traiter.
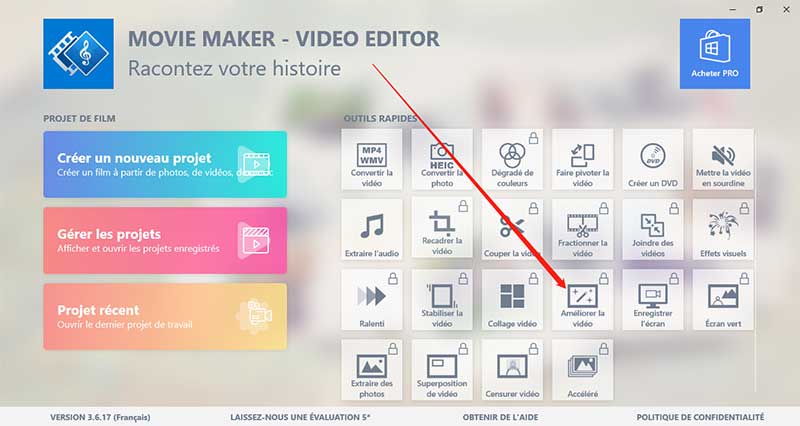
Étape 3. Cliquer en bas au centre sur Ajouter un effet et choisir l'effet approprié dans la liste. On peut ajouter successivement plusieurs effets. La liste des effets que vous avez déjà appliqués se trouve dans le coin supérieur droit.
Étape 4. Exporter la vidéo grâce au bouton Enregistrer la vidéo.
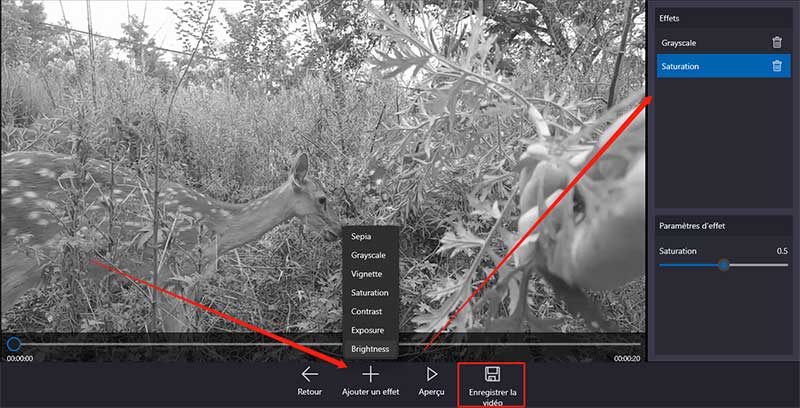
Partie 3. Comment ajouter un filtre vidéo avec Clideo
Il existe de plus en plus de boîtes à outils multimédia en ligne. Une des plus simple à utiliser pour ajouter un filtre vidéo, c'est Clideo. La philosophie est un peu la même que celle de Movie Maker : on choisit d'abord un outil puis on importe la vidéo et on l'édite. Ce service en ligne existe en version payante ou gratuite avec ajout d'un filigrane publicitaire. On peut choisir parmi 18 filtres puis exporter sa vidéo en 23 formats dont MP4, TS, MKV, WebM, etc. Clideo offre beaucoup d'outil, dont un pour faire du montage vidéo en ligne.
L'opération se déroule comme suit :
Étape 1. Se rendre sur le site de Clideo et cliquer sur la tuile Ajouter Un Filtre À La Vidéo.
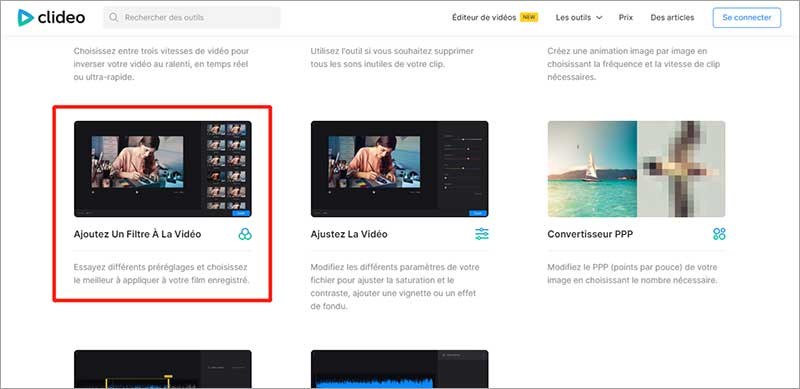
Étape 2. Dans la page suivante, cliquer sur le bouton bleu + Choisir un Fichier et aller chercher la vidéo à traiter.
Étape 3. Sélectionner le filtre vidéo approprié parmi les 18 choix possibles (colonne de droite).
Étape 4. Choisir un format de sortie (en bas à droite).
Étape 5. Cliquer sur le bouton Exporter pour lancer la création de la nouvelle vidéo et accéder à la page de téléchargement.
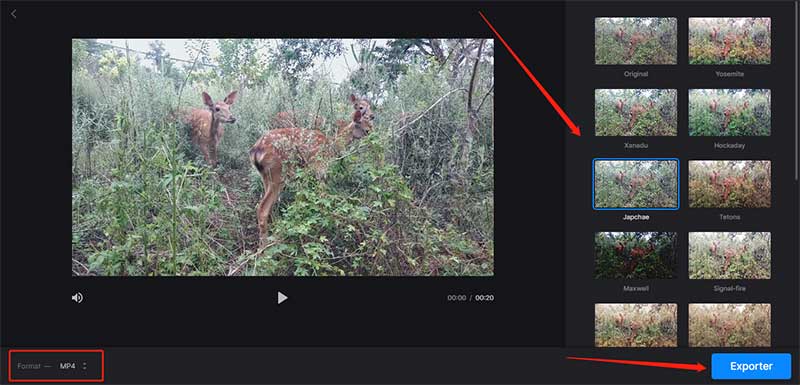
Étape 6. Utiliser le lien de téléchargement pour sauvegarder la vidéo ou revenir en arrière pour modifier si besoin.
Partie 4. Comment ajouter un filtre vidéo avec Clipchamp
La dernière idée pour ajouter un filtre vidéo en ligne, c'est d'utiliser un logiciel gratuit de montage vidéo en ligne comme Clipchamp. C'est un service très facile à utiliser et qui fonctionne dans la plupart des navigateurs web.
Quasiment tout se passe par glisser-déposer. On peut très simplement ajouter des effets spéciaux, du texte, des transitions, de la musique, retourner une vidéo en ligne, etc. On peut aussi enregistrer des sources extérieures (écran, webcam) et faire du montage sur fond vert. Cette fois l'idée de la manipulation est de placer sa vidéo sur la ligne de temps puis de l'éditer à sa convenance, en lui rajoutant un filtre :
Étape 1. Se rendre sur le site de Clipchamp et créer un compte.
Étape 2. Créer un nouveau projet (bouton Créer une nouvelle vidéo).
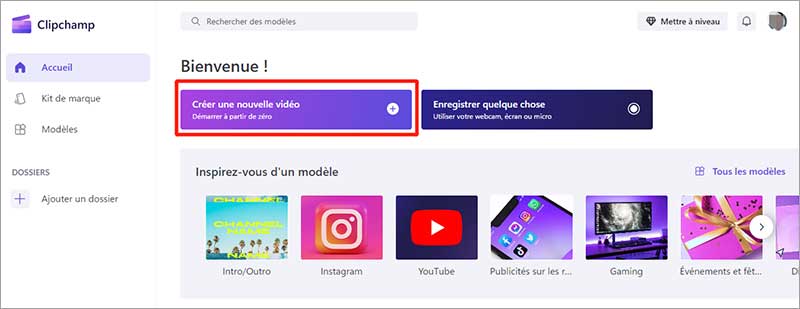
Étape 3. Cliquer sur le bouton Importer un média pour téléverser le clip vidéo puis le glisser-déposer sur la ligne de temps (sous l'écran de prévisualisation). S'assurer que ce clip reste bien sélectionné dans la ligne de temps.
Étape 4. Ouvrir, colonne de droite, l'onglet Filtres et choisir le filtre qu'il vous faut parmi les plus de 60 disponibles.
Étape 5. Cliquer sur le bouton Exporter au-dessus de l'écran de prévisualisation. Ce bouton est modifiable : on peut choisir la résolution de la vidéo finale. Par contre le format MP4 est imposé. Le téléchargement démarre automatiquement lorsqu'on choisit la résolution vidéo.
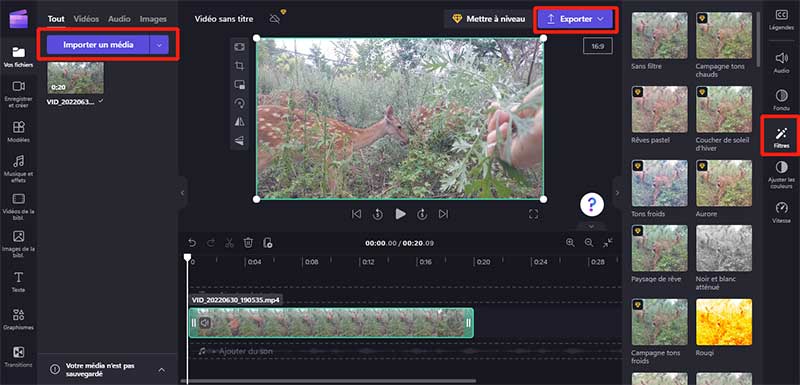
Conclusion
Il existe beaucoup de solutions pour ajouter un filtre vidéo à un clip. Les logiciels de montage vidéo sont bien sûr capables de le faire. On trouve aussi des outils dédiés en ligne et hors ligne dont la vitesse de travail dépend à la fois de la connexion internet et de la charge de leur serveur. Pour les plus pressés, on vous recommande chaudement Vidmore Convertisseur Vidéo : il offre de nombreux filtres très jolis et l'exportation de la vidéo est très rapide. C'est probablement la solution qui vous fera le moins perdre de temps.
