4 moyens d'enlever un filigrane sur une vidéo sur PC, Android et iPhone
Le filigrane est une image, un texte ou un logo inséré dans une vidéo, une photo ou un document. Les plateformes de réseautage basé sur la vidéo qui autorisent le téléchargement insèrent généralement leurs logos sur la vidéo. Le filigrane permet ainsi de garder l'origine de la vidéo. Pour poster une telle vidéo sur d'autres plateformes, il est important d'enlever le filigrane.
L'on peut utiliser un éditeur vidéo pour enlever le filigrane sur une vidéo. Un autre moyen plus simple consiste à utiliser un convertisseur vidéo qui contient l'outil pour enlever le filigrane. L'avantage avec le convertisseur vidéo est qu'il ne requiert aucune expérience en montage vidéo. Dans cet article, nous allons explorer les différentes méthodes pour enlever le filigrane sur une vidéo sur Windows, Mac et smartphones.
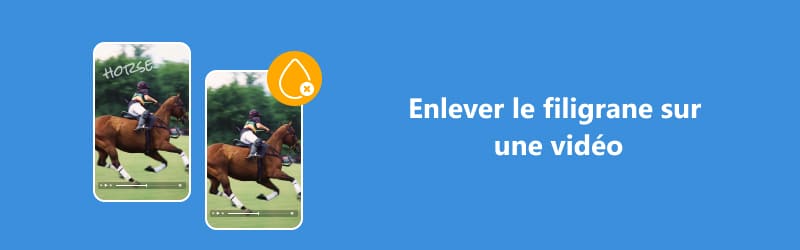
Partie 1. Comment enlever un filigrane sur une vidéo avec Vidmore Convertisseur Vidéo
Vidmore Convertisseur Vidéo est un convertisseur vidéo professionnel qui permet de convertir et compresser les fichiers multimédias. En plus de la conversion de fichiers, Vidmore Convertisseur Vidéo dispose de plusieurs outils qui permettent d'éditer facilement les vidéos.
Dans son onglette Boîte à outils, on retrouve par exemple l'outil pour enlever le filigrane d'une vidéo. Cet outil est très simple à utiliser, c'est le moyen le plus facile pour enlever un filigrane dans une vidéo sur Windows et Mac. Il peut également être utilisé pour enlever le filigrane TikTok sur une vidéo.
Vidmore Convertisseur Vidéo est téléchargeable sur Windows et Mac à partir des liens ci-dessous.
- Convertir les fichiers vidéo/audio ou d'image, tels que MP3, AIFF, M4A, M4R, WAV, FLAC, AAC, M4B, OGG, MP4, AVI, FLV, MOV, MKV, etc.
- Offrir de nombreux fonctions de montage vidéo, tels que ajouter les effets, fusionner, compresser, recadrer, rotater, etc.
- Fonctionner à une vitesse de conversion 50 fois plus rapide.
- Créer une vidéo personnalisée à partir de clips vidéo et des images.
- Faire un collage vidéo à partir des clips vidéo et des images.
- Prévisualiser vos fichiers vidéo à tout moment avec le lecteur multimédia.

Étape 1. Importer la vidéo dans le convertisseur
Une fois Vidmore Convertisseur Vidéo téléchargé, ouvrez le logiciel, puis cliquez sur l'onglette Boîte à outils. Ensuite, identifiez et cliquez sur l'outil Video Watermark Remover. Dans la fenêtre qui s'ouvre, cliquez sur le grand signe + pour sélectionner la vidéo dont vous souhaitez remover watermark d'une vidéo.
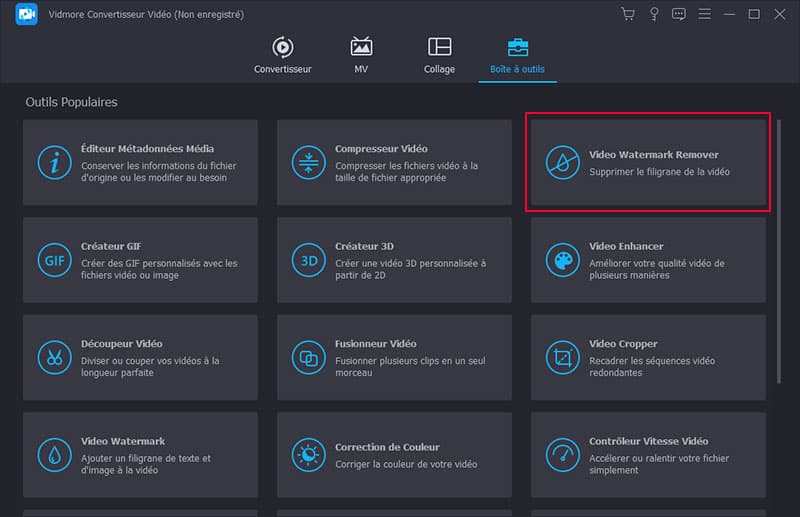
Étape 2. Enlever le filigrane sur la vidéo et enregistrer
Une fois la vidéo importée, pour enlever le filigrane, cliquez sur Ajouter une zone de suppression de filigrane, ensuite recadrez la zone au-dessus du filigrane de sorte à le recouvrir. Par la suite, utilisez la barre de temps pour limiter sa durée, vous pouvez aussi entrer la durée dans les cases indiquant la durée à droite de l'écran.
Si la vidéo comporte plusieurs filigranes qui apparaissent à des instants différents, vous devez ajouter les zones de suppression pour chaque filigrane et indiquer une durée qui correspond à celle du filigrane.
Étape 3. Enregistrer la vidéo
Une fois le filigrane enlevé, cliquez sur Exporter pour enregistrer la vidéo. La vidéo sera exportée vers le dossier de sortie. Si ce dossier ne s'ouvre pas automatiquement à la fin, vous pouvez y accéder en cliquant sur l'icône de dossier au bas de la fenêtre. Enfin, vous avez une vidéo sans filigrane. Vous pouvez aussi enlever le filigrane d'une photo en utilisant les étapes ci-dessus. En dehors de cela, si vous souhaitez éditer la vidéo, vous pouvez continuer à utiliser ce logiciel de montage vidéo gratuit sans filigrane.
NB : Pour les vidéos TikTok, un logo s'affiche généralement à la fin de la vidéo, vous pouvez utiliser le Découpeur vidéo dans la Boîte à outils pour couper la fin de la vidéo.
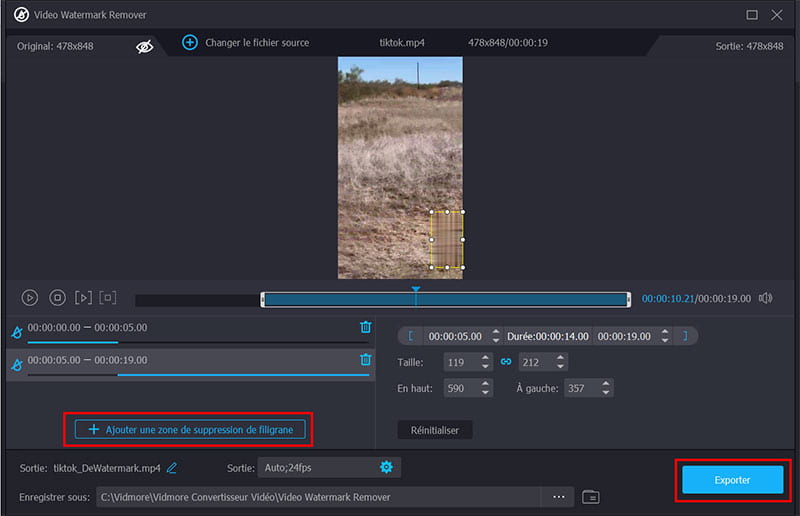
Maintenant, essayez d'enlever le logo TikTok sur une vidéo. D'ailleurs, ce programme vous permet également de convertir le format video ou audio, comme convertir audio en MP3.
Partie 2. Comment enlever un filigrane sur une vidéo en ligne
Certains éditeurs vidéo web permettent d'enlever le filigrane sur une vidéo en ligne. Étant donné que cette option ne requiert aucun téléchargement, elle peut être une solution rapide pour enlever un filigrane d'une vidéo.
Toutefois, cette solution est mieux adaptée pour les vidéos moins volumineuses. Online video cutter est une application web qui permet d'enlever le filigrane sur une vidéo en ligne. Cette application est plus rapide et la qualité vidéo est élevée.
Étape 1. Importer la vidéo en ligne
Accédez au site web Online video cutter (https://online-video-cutter.com/remove-logo), puis cliquez sur Open file. Ensuite, parcourez votre disque pour sélectionner la vidéo dont vous désirez enlever le filigrane.
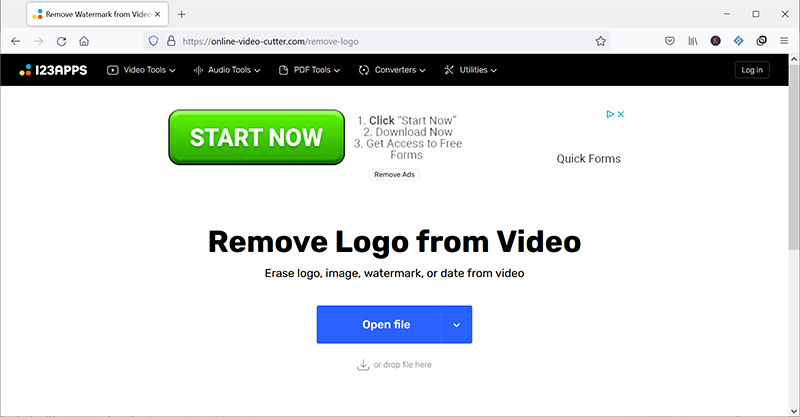
Étape 2. Enlever le filigrane en ligne et sauvegarder la vidéo
Pour enlever le filigrane sur la vidéo en ligne, utilisez le pointeur de la souris pour dessiner un rectangle au-dessus du filigrane. L'opération doit être répétée pour chaque filigrane qui apparait dans la vidéo.
Une fois les zones dessinées, cliquez sur le bouton Save pour enlever le filigrane de la vidéo et la télécharger.
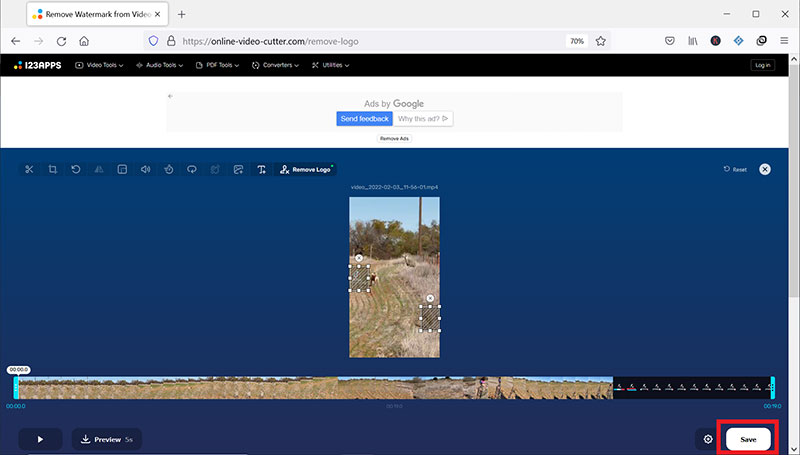
Partie 3. Comment enlever un filigrane d'une vidéo sur Android
Les applications de partage de vidéo sont généralement des applications mobiles. Les vidéos ainsi téléchargées sont stockées dans le téléphone. Il est donc plus convenable d'enlever le filigrane sur une vidéo avec une application mobile. Plusieurs applications dans Play Store proposent cette fonction.
C'est le cas de Video Eraser qui propose un ensemble d'outils pour éditer les vidéos et photos. Son outil Remove watermark from video permet de retirer le filigrane d'une vidéo sur Android. Les étapes ci-dessous montrent comment utiliser cet outil pour enlever le filigrane TikTok.
– Installez Video Eraser à partir de Play Store
– Appuyez sur Remove watermark from video, ensuite sélectionnez la vidéo dont vous désirez enlever le filigrane
– Appuyez sur un espace de la vidéo pour ajouter un rectangle
– Ajustez le rectangle pour qu'il recouvre le filigrane
– Appuyez sur Done pour enlever le filigrane, ensuite sur Save to phone album pour enregistrer la vidéo
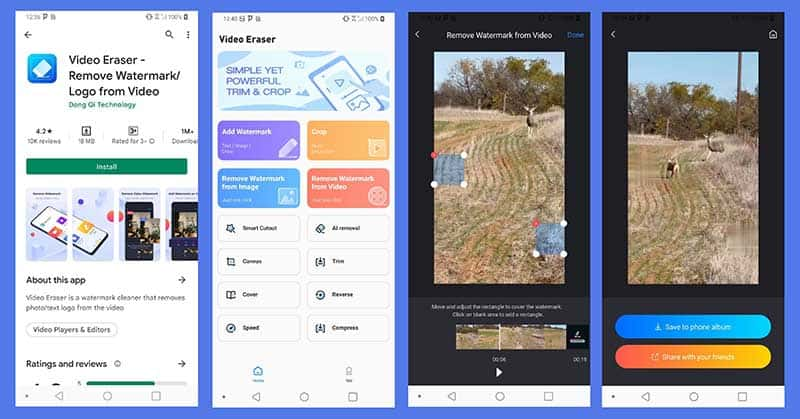
Partie 4. Comment enlever un filigrane d'une vidéo sur iPhone/iPad
L'application FDCTool disponible sur Apple Store contient des outils qui permettent d'enlever un filigrane sur une vidéo, rogner et recarder une vidéo. Son outil Remove watermark permet d'enlever le filigrane sur une vidéo sur iPhone et iPad. Les étapes suivantes permettent d'enlever le filigrane TikTok sur une vidéo avec cette application.
– Installez l'application FDCTool à partir d'Apple Store
– Appuyez sur Remove watermark, puis sélectionnez la vidéo dont vous souhaitez retirer le filigrane
– Recouvrez le filigrane avec le rectangle. Appuyez sur confirm pour enlever le filigrane, ensuite faites de même pour les autres filigranes
– Appuyez sur Save pour enregistrer la vidéo dans la galerie d'image
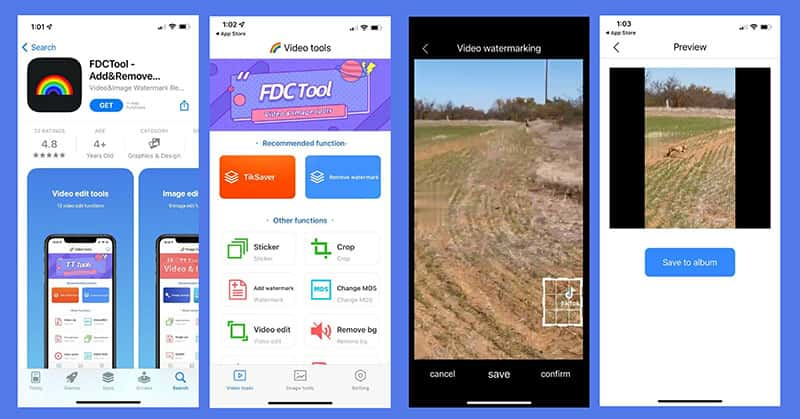
Conclusion
Nous avons présenté les techniques les plus simples pour enlever le filigrane d'une vidéo sur Windows, Mac, iOS et Android. Nous avons également vu comment enlever le filigrane en ligne. La méthode sur mobile est idéale lorsque l'on veut partager la vidéo directement.
Si vous souhaitez éditer la vidéo ou faire un montage vidéo par la suite, il est préférable d'utiliser un convertisseur vidéo professionnel tel que Vidmore Convertisseur Vidéo. Non seulement vous obtiendrez une bonne qualité de la vidéo, mais aussi un temps de traitement très court.
