Comment enregistrer une vidéo de haute qualité sur PC gratuitement
Si vous chercher un moyen pour enregistrer vos conférences en ligne, appels vidéo ou films, cet article est le plus utile pour vous. Pour enregistrer une vidéo sur PC et Mac en ligne ou hors ligne, il y a plusieurs outils, comme un logiciel d'enregistrement d'écran, un outil en ligne, etc. En fait, enregistrer une vidéo sur PC et Mac n'est pas difficile, mais enregistrer une vidéo de haute qualité ne l'est pas.
Pour enregistrer une vidéo en haute qualité, vous aurez besoin d'un logiciel professionnel. Il peut enregistrer une vidéo en UHD/4K si votre écran supporte cette définition. Un autre avantage est que vous pouvez sélectionner une fenêtre spécifique à enregistrer selon vos besoins au lieu d'enregistrer l'écran entier. Dans cet article, on va voir comment enregistrer une vidéo en ligne ou hors ligne sur Windows 11/10/8/7 et Mac.
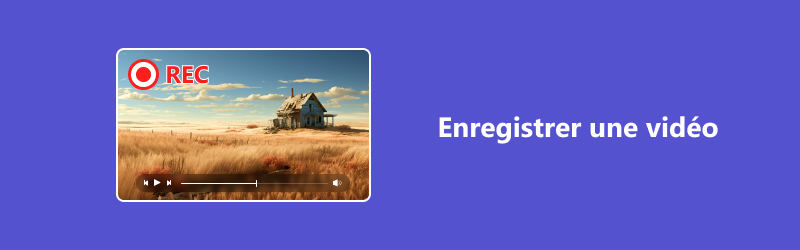
Partie 1. Comment enregistrer une vidéo sur PC et Mac avec Vidmore Screen Recorder
Vidmore Screen Recorder est un puissant logiciel d'enregistrement d'écran professionnel qui est facile à utiliser et capable d'enregistrer une vidéo en UHD/4K sur Windows 11/10/8/7 et Mac. Il permet d'enregistrer une vidéo sur PC et Mac en plein écran, dans la fenêtre d'un logiciel, dans un navigateur et une zone spécifique.
Ce logiciel d'enregistrement de vidéo filtre et élimine automatiquement les bruits de l'enregistrement pour produire une vidéo de haute qualité. Il est donc le programme idéal pour enregistrer une vidéo sur Mac et Windows en haute définition.
Mais en plus d'enregistrer une vidéo, Vidmore Screen Recorder peut également enregistrer de l'audio, qu'il s'agisse de votre voix ou du son du système informatique, il peut enregistrer tous les deux. Et il peut aussi enregistrer des webcams, des jeux, etc. lors de l'enregistrement d'une vidéo.
Vidmore Screen Recorder est disponible pour Windows et Mac sur les liens ci-dessous.
- Enregistrer une vidéo plein écran ou partiel sur Windows et Mac avec une qualité élevée.
- Enregistrer de l'audio depuis le son système ou le microphone.
- Ajouter du texte, des flèches, des formes, des lignes et des effets de souris pendant l'enregistrement.
- Couper la partie inutile des enregistrements.
- Utiliser des raccourcis clavier pour contrôler l'ensemble du processus d'enregistrement d'écran.

Voici les étapes simples pour vous expliquer comment enregistrer une vidéo sur PC et Mac avec Vidmore Screen Recorder facilement.
Étape 1. Choisir Enregistreur Vidéo
Après installation de Vidmore Screen Recorder, ouvrez-le pour entrer dans la fenêtre principale. Choisissez Enregistreur Vidéo. C'est cette fonction qui permet d'enregistrer une vidéo sur PC et Mac hors ligne facilement.
Étape 2. Modifier les paramètres
En fonction de votre besoin, vous pouvez inclure ou exclure la webcam dans l'enregistrement de la vidéo en cliquant sur la webcam. Vous devez mettre sur muet toutes les autres sources sonores qui pourront corrompre l'enregistrement de la vidéo sur PC.
Pour cela, cliquez sur la flèche près du symbole de l'hautparleur, puis cliquez sur Mélangeur de volume. Dans le Mélangeur de volume, identifiez et mettez sur muet les sources sonores inutiles.
Pour commencer à enregistrer une vidéo sur PC, sélectionnez le mode plein écran ou spécifiez la zone que vous souhaitez enregistrer en choisissant entre « Plein » ou « Zone », puis cliquez sur le bouton rouge REC pour commencer à enegistrer la vidéo.
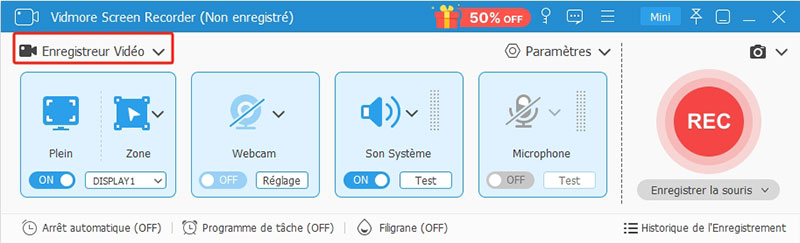
Étape 3. Enregistrer une vidéo
Une fois l'enregistrement en cours, vous pouvez lancer la lecture de votre vidéo. Lors de l'enregistrement d'une vidéo, vous pouvez également annoter la vidéo, faire des captures d'écran ou mettre en pause et continuer l'enregistrement à tout moment.
À la fin de l'enregistrement de la vidéo, cliquez sur le bouton rouge pour arrêter l'enregistrement vidéo. Ensuite, une nouvelle fenêtre s'ouvre, vous permettant de couper les parties inutiles de la vidéo (généralement le début et la fin).
Une fois les modifications terminées, cliquez sur le boouton Terminer.
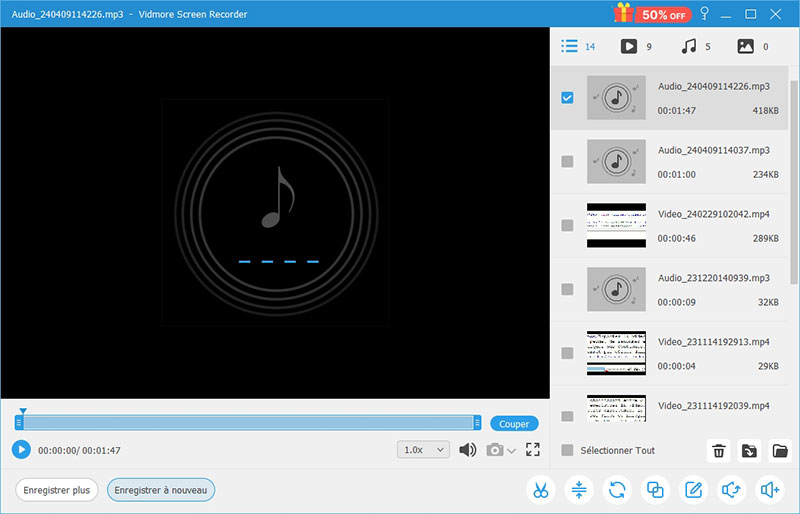
Étape 4. Exporter la vidéo enregistrée
La fenêtre suivante vous montrera toutes les vidéos ou audios que vous avez enregistrés auparavant. Vous pouvez également utiliser davantage d'outils d'édition pour éditer des vidéos déjà enregistrées. Comme compresser les vidéos ou fusionner les audios.
Comme nous l'avons dit, voua pouvez également d'enregistrer un appel ou d'enregistrer des moments de jeu passionnants.
Partie 2. Comment enregistrer une vidéo avec VLC pratiquement
VLC est un lecteur multimédia populaire permettant de lire les fichiers multimédias de formats divers et lire DVD ou Blu-ray. Il est possible d'enregistrer une vidéo avec VLC. Parce que en plus de lire des fichiers, il a aussi la fonction d'enregistrement vidéo, audio, etc.
Les étapes suivantes permettent d'enregistrer une vidéo avec VLC facilement et pratiquement.
Étape 1. Lancer l'enregistreur vidéo VLC
Lancez VLC, sous le menu Média, cliquez sur « Convertir/Enregistrer », puis allez à l'onglette « Périphérique de capture ».
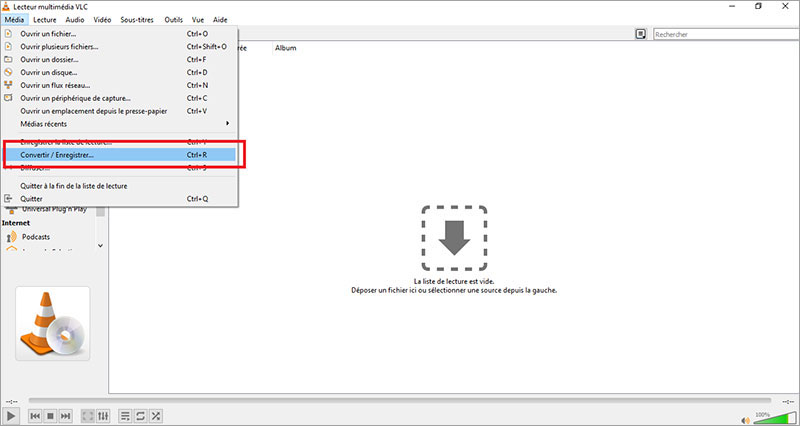
Sous le mode de capture, sélectionnez « Bureau ». Sous « Options », indiquez un débit d'image pour la capture, puis cliquez sur « Convertir/Enregistrer ». Cette option vous permet d'enregistrer une vidéo quel que soit le lecteur dans lequel elle est en cours lecture.
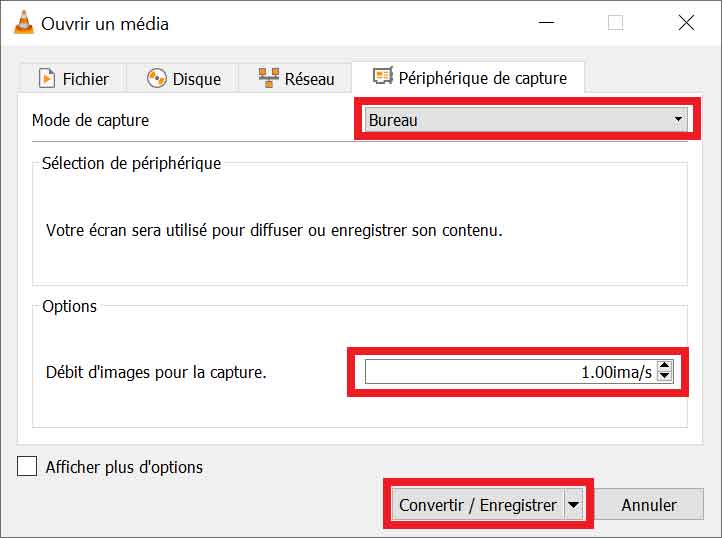
Étape 2. Enregistrer une vidéo avec VLC
Cliquez sur « Parcourir » pour nommer et choisir la destination de la vidéo de sortie. Pour commencer à enregistrer une vidéo sur VLC, cliquez sur « Démarrer ». Une fois l'enregistrement en cours, vous pouvez lancer la lecture de la vidéo en mode plein écran.
Pour arrêter l'enregistrement, cliquez sur le bouton d'arrêt du lecteur. Votre vidéo sera sauvegardée dans le dossier indiqué.
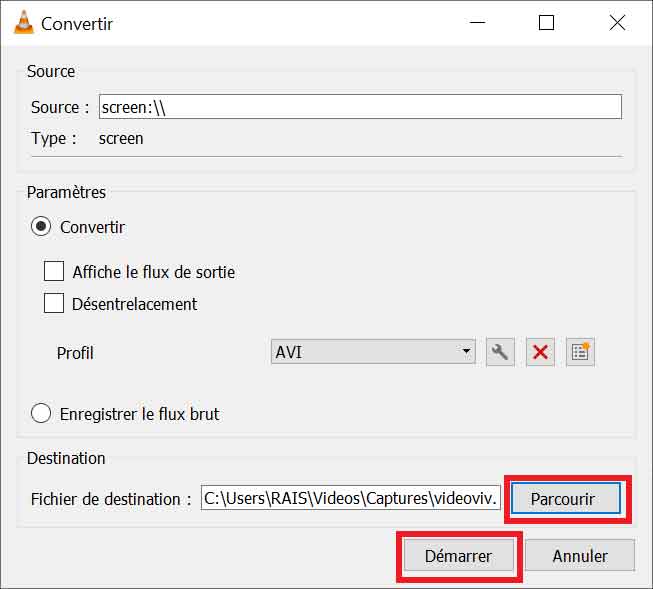
Partie 3. Enregistrer une vidéo avec OBS Studio facilement
OBS Studio est un logiciel d'enregistrement professionnel très apprécié des joueurs. C'est gratuit et open source sur Windows et Mac, et il peut enregistrer plusieurs écrans et les partager sur différentes plateformes sociales.
En plus de cela, il vous aide non seulement à enregistrer des vidéos, mais vous pouvez également l'utiliser pour éditer des vidéos. Cependant, l'interface de cet outil est compliquée et pas facile à maîtriser. Si vous n'avez aucune expérience dans l'enregistrement de vidéos, l'apprentissage peut vous prendre beaucoup de temps.
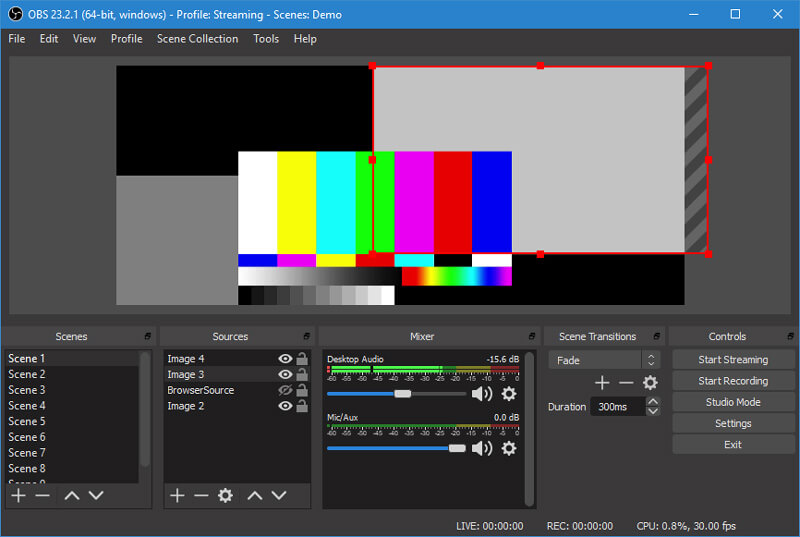
Étape 1. Téléchargez et installez d'abord le logiciel sur votre ordinateur, puis lancez le logiciel.
Étape 2. Cliquez ensuite sur Paramètres, puis modifiez le format, la qualité, la destination, etc. de l'exportation vidéo.
Étape 3. Cliquez ensuite sur l'option + pour sélectionner l'écran que vous souhaitez enregistrer et choisissez si vous souhaitez enregistrer le son du PC ou votre voix depuis le microphone en fonction de vos besoins. Cliquez ensuite sur le bouton Démarrer l'enregistrement.
Étape 4. Cliquez ensuite sur le bouton de terminer l'enregistrement et OBS enregistrera automatiquement votre vidéo enregistrée dans la destination que vous avez définie au début.
Partie 4. Enregistrer une vidéo sur Windows avec Xbox Game Bar
Windows est doté de nombreuses fonctions différentes pour faciliter la vie des utilisateurs Windows. Xbox Game Bar intégré n'est qu'une fonction parmi tant d'autres. Si vous êtes un utilisateur Windows, vous pouvez utiliser directement la fonction d'enregistrement intégrée sous Windows pour enregistrer des vidéos sur votre Windows 11/10 sans installer d'autres programmes.
Alors, comment enregistrer des vidéos sur PC sous Windows avec Xbox Game Bar ? Voici comment l'utiliser.
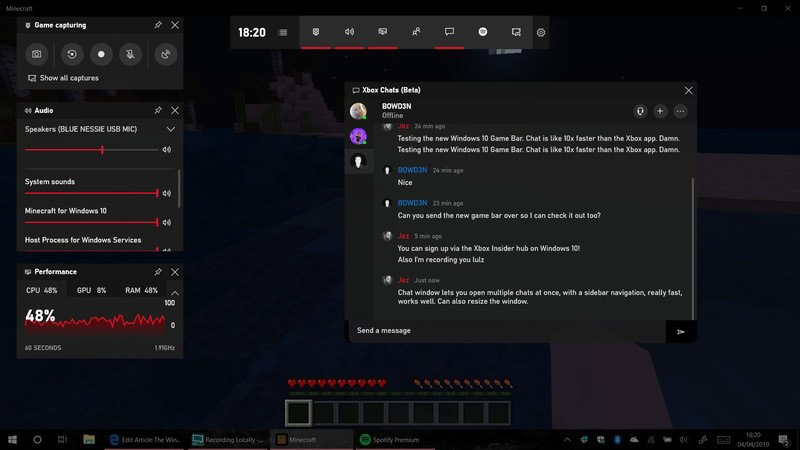
Étape 1. Tout d'abord, sur votre Windows, maintenez enfoncées les touches Windows + G du clavier pour ouvrir rapidement Xbox Game Bar. Ou vous pouvez rechercher Xbox Game Bar dans la zone de recherche.
Étape 2. Définissez ensuite vos préférences d'enregistrement vidéo en fonction de vos besoins. Par exemple, la durée d'enregistrement de la vidéo, la qualité de la vidéo, etc.
Étape 3. Cliquez ensuite sur le bouton Démarrer l'enregistrement pour enregistrer la vidéo. Pendant le processus d'enregistrement vidéo, vous pouvez prendre des captures d'écran sur Windows à tout moment.
Étape 4. Enfin, cliquez sur le bouton Arrêter l'enregistrement pour mettre fin à l'enregistrement vidéo. Votre vidéo enregistrée sera enregistrée dans le dossier par défaut.
Partie 5. Comment enregistrer une vidéo en ligne sur PC gratuitement
Certains enregistreurs vidéo existent sous forme d'application web ou d'extension de navigateur. Ces outils permettent d'enregistrer une vidéo en ligne sans avoir besoin de télécharger un logiciel supplémentaire.
Mais il nécessite que vous disposiez d'un très bon environnement réseau, et que vous souhaitiez enregistrer une vidéo particulièrement longue ou enregistrer une vidéo de haute qualité. Les limites de ces outils en ligne sont alors évidentes.
Toutefois, certains outils en line fonctionnent comme des applications de bureau, permettant ainsi d'enregistrer une vidéo en ligne de longue durée et de qualité supérieure. C'est le cas de Vidmore Enregistreur d'Écran Gratuit en Ligne.
Les étapes montrer comment enregistrer une vidéo en ligne sur PC gratuitement et facilement avec Vidmore Enregistreur d'Écran Gratuit en Ligne.
Étape 1. Configurer l'enregistreur vidéo
Accédez à la page de Vidmore Enregistreur d'Écran Gratuit en Ligne, puis cliquez sur « Lancer l'Enregistrement ».
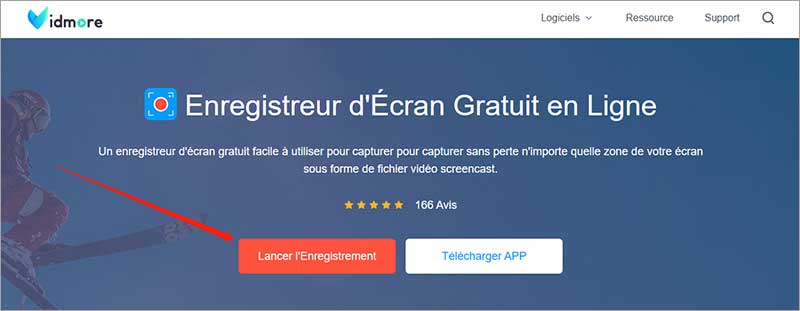
Dans la fenêtre de l'enregistreur qui s'ouvre, sélectionnez « Écran complet » ou définissez une zone d'enregistrement.
Étape 2. Enregistrer une vidéo en ligne
Pour commencer à enregistrer une vidéo en ligne, cliquez sur le bouton rouge REC. Une fois l'enregistrement en cours, vous pouvez lancer la lecture de votre vidéo en mode plein écran. À la fin de l'enregistrement, cliquez sur le bouton rouge pour sauvegarder la vidéo.
La vidéo est automatiquement enregistrée dans votre disque. Vous pouvez accéder au dossier d'exportation en cliquant sur le bouton de dossier à l'angle inférieur gauche de la fenêtre qui s'affiche.
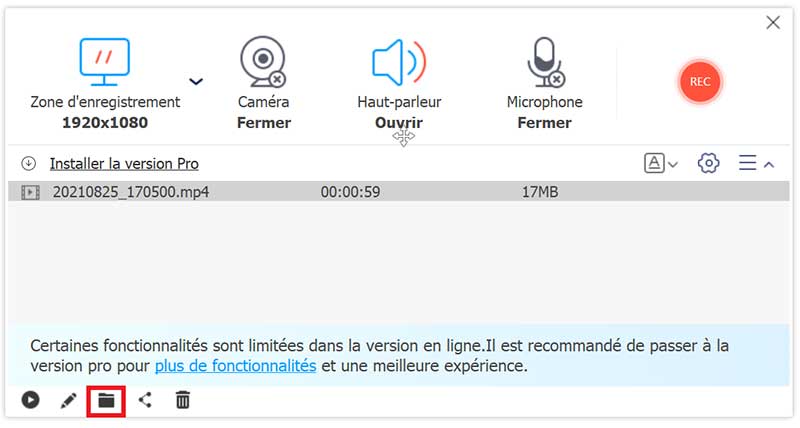
Partie 6. Tableau de comparaison entre les 5 meilleurs enregistreurs vidéo
Dans les parties ci-dessus, on a vous présenté un total de 5 logiciels de bureau et enregistreurs vidéo en ligne gratuits et faciles pour enregistrer une vidéo. Afin de vous aider à choisir un meilleur outil, vous pouvez trouver celui qui vous convient le mieux en fonction de ce tableau ci-dessous.
| Enregistreur | OS | Facile a utiliser | Avantages | Inconvénient |
| Vidmore Screen Recorder | Windows/Mac | Facile | 1. Prend en charge plusieurs formats 2. Autoriser les paramètres d'enregistrement personnalisés 3. Prise en charge de la vidéo de haute qualité 4. Peut éditer des vidéos 5. Annoter des vidéos pendant l'enregistrement |
La version gratuite a certaines limitations |
| VLC | Windows/Mac | Facile | 1. Open source et gratuit 2. Peut enregistrer des vidéos en streaming en ligne |
La qualité ne peut pas être garantie |
| OBS Studio | Windows/Mac | Difficile | 1. Professionnel 2. Prend en charge plusieurs formats 3. Mixer plusieurs compositions d'écran 4. Autoriser le partage sur les plateformes sociales 5. Prise en charge de la vidéo de haute qualité |
Difficile à maîtriser et complexe à utiliser |
| Xbox Game Bar | Windows | Facile | 1. Pas besoin d'installer de programmes 2. Prend en charge plusieurs formats |
Uniquement disponible sous Windows |
| Vidmore Enregistreur d'Écran Gratuit en Ligne | N'importe quel navigateur | Facile | 1. L'enregistrement de toutes les activités sur le bureau 2. Paramètres d'enregistrement personnalisés 3. Prise en charge de la vidéo de haute qualité |
Nécessite une connexion Internet stable |
Partie 7. FAQ sur l'enregistrement d'une vidéo
1. Comment faire un enregistrement vidéo sur un téléphone ?
Les téléphones mobiles d'aujourd'hui vous permettent d'enregistrer l'écran directement avec ou sans son. Si votre téléphone portable ne le prend pas en charge, vous pouvez utiliser la fonction d'enregistrer votre téléphone mobile sur PC de Vidmore Screen Recorder.
2. Comment enregistrer une vidéo à partir de YouTube ?
Vous pouvez saisir directement l'URL de la vidéo à télécharger via l'outil de téléchargement vidéo, ou vous pouvez enregistrer la vidéo que vous souhaitez télécharger avec Vidmore Screen Recorder. Ils peuvent non seulement enregistrer des vidéos YouTube, mais aussi enregistrer des vidéos sur Instagram, Google ou d'autres pages Web.
3. Pourquoi la vidéo que j'ai enregistrée ne contient-elle pas d'image, seulement du son ?
Cela est généralement dû au fait que la vidéo que vous capturez ou téléchargez est protégée ou a un contenu crypté. Ainsi, lorsque vous faites une capture vidéo, il n'y a aucun problème avec l'image, mais la vidéo exportée n'aura pas d'image. Pour résoudre ce problème, vous pouvez utiliser des outils tels que Sandbox pour contourner la protection.
4. Comment choisir un meilleur enregistreur d'écran ?
Afin de choisir le meilleur enregistreur vidéo, vous pouvez prendre en compte la facilité d'utilisation, les fonctionnalités du logiciel et la qualité d'enregistrement. Un bon enregistreur d'écran doit avant tout être simple à utiliser, avoir de multiples fonctions et pouvoir enregistrer des vidéos HD pour répondre à vos besoins et vous offrir une bonne expérience visuelle.
5. Comment enregistrer des vidéos gratuitement ?
Le moyen le plus simple est d'utiliser un enregistreur vidéo gratuit. Vous pouvez trouver de nombreux enregistreurs vidéo gratuits en ligne, qu'il s'agisse de logiciels ou d'outils en ligne. Trouvez ceux qui correspondent le mieux à vos besoins et utilisez-les.
Conclusion
Au cours de cet article, nous avons présenté 5 moyens simples pour enregistrer une vidéo sur Windows 11/10/8/7 et Mac. La différence principale entre ces logiciels est la qualité de la vidéo enregistrée. Si vous comptez enregistrer un film ou un replay, il serait mieux de vous tourner vers un logiciel professionnel tel que Vidmore Screen Recorder.
