Comment compresser une vidéo sans perte en ligne ou hors ligne
La taille d'une vidéo est influencée des éléments tels que la résolution, la qualité, le format de compression et sa durée. Plus une vidéo est de bonne qualité, plus elle est volumineuse. Certains formats de compression tels que MKV ont un faible taux de compression, ce qui conduit à une vidéo plus large.
Cependant, il existe toutefois certaines techniques qui permettent de réduire la taille d'une vidéo facilement, en d'autres termes de compresser une vidéo. Dans cet article, on va vous présenter les 5 meilleurs moyens permettant de faire la compression vidéo sans perte gratuitement sur Windows et Mac.
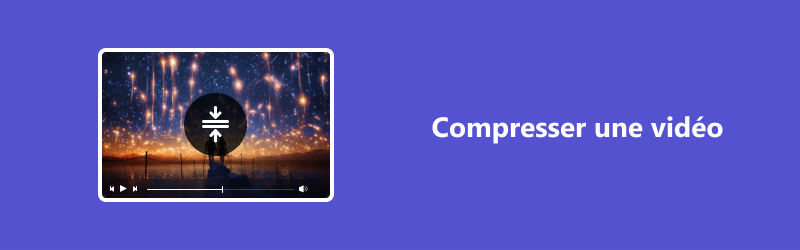
Partie 1. Compresser une vidéo avec Vidmore Convertisseur Vidéo en un clic
Le meilleur moyen de compresser une vidéo est d'utiliser un logiciel de compression. Le compresseur de vidéo va donc se charger de supprimer certains éléments répétitifs de la vidéo tels que le son ou les images. La taille du fichier résultant dépend du taux de compression appliqué.
Mais il y a encore des risques. Pour cela, il est conseillé d'utiliser un compresseur vidéo professionnel pour compresser une vidéo, comme Vidmore Convertisseur Vidéo.
Il est un logiciel spécialisé dans la conversion et compression des fichiers vidéo/audio, etc. et permet de convertir et compresser les fichiers vidéo et audio en plus de 200 formats. Il se définit aussi comme un compresseur vidéo professionnel, permettant de compresser les vidéos sans perte de qualité.
Quelques-uns de ses avantages sont la prise en charge des vidéos haute définition HD 4K UHD/1080p, la rapidité de compression et la possibilité d'exporter la vidéo en une multitude de formats vidéo.
- Éditer les fichiers vidéo/audio ou d'image avec les fonctions d'édition professionelles.
- Convertir les fichiers vidéo/audio ou d'image, tels que MP3, AIFF, M4A, M4R, WAV, FLAC, AAC, M4B, OGG, MP4, AVI, FLV, MOV, MKV, etc.
- Offrir de nombreux fonctions de montage vidéo, tels que ajouter les effets, fusionner, compresser, recadrer, rotater, etc.
- Fonctionner à une vitesse de conversion 50 fois plus rapide.
- Créer une vidéo personnalisée à partir de clips vidéo et des images.
- Faire un collage vidéo à partir des clips vidéo et des images.
- Prévisualiser vos fichiers vidéo à tout moment avec le lecteur multimédia.

Étape 1. Ouvrir le compresseur vidéo
Après installation de Vidmore Convertisseur Vidéo, ouvrez-le et cliquez sur « Boîte à outils ». Dans « Boîte à outils », cliquez sur l'outil « Compresseur Vidéo ».
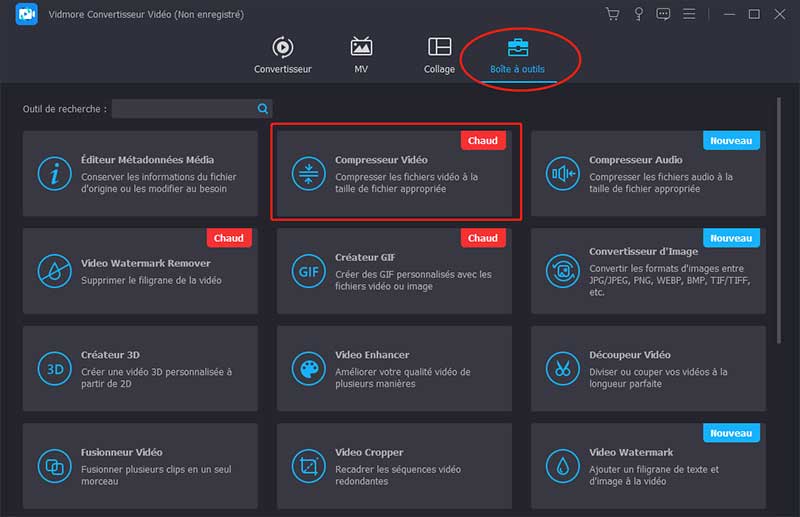
Étape 2. Importer la vidéo à compresser
Une fois dans le compresseur vidéo, cliquez sur le bouton « + », puis parcourez votre dossier et sélectionnez la vidéo à compresser.
Étape 3. Changer les préférences
Dans la fenêtre « Compresseur vidéo», il est possible de changer le taux de compression ou entrer la taille désirée du fichier final, de changer le format video, d'ajuster la résolution vidéo.
Il est conseillé de conserver les valeurs par défaut, car elles sont automatiquement définies pour compresser la vidéo sans perte de qualité.
Étape 4. Compresser la vidéo
Avant de faire la compression vidéo, vous pouvez prévisualiser les 10 premières secondes la vidéo en cliquant sur « Aperçu », si le résultat vous convient vous pouvez passer à la compression du fichier vidéo.
Pour cela, cliquez sur « Compresser » pour compresser le fichier vidéo MP4, MOV que vous avez importé. Le fichier vidéo compressé sera exporté dans le dossier spécifié sous « Sortie » au bas de la fenêtre.
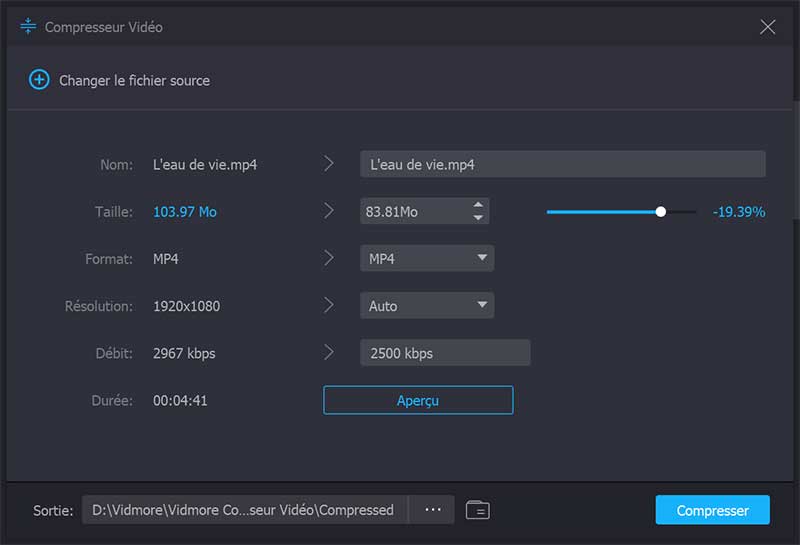
Maintenant, vous pouvez essayer de compresser une vidéo MP4 et de compresser une vidéo MKV en utilisant les étapes ci-dessus.
Après avoir compressé la vidéo sans perte avec succès, vous pouvez également utiliser d'autres outils d'édition intégrés de Vidmore Convertisseur Vidéo pour éditer le fichier en un seul clic, par exemple en fusionnant deux vidéos compressées.
Partie 2. Compresser une vidéo avec VLC facilement
Compresser une vidéo avec VLC est possible grâce à sa fonction Convertir/Enregistrer. Si VLC excelle bien dans la lecture de fichiers vidéo, ce n'est pas le cas pour la compression du fichier vidéo. Sa fonction de conversion est basic, elle permet toutefois de réduire la taille d'un fichier de quelques Mo.
On va exploiter la fonction Convertir/Enregistrer pour compresser une vidéo avec VLC. On suppose qu'il est déjà installé dans votre Windows ou Mac.
Étape 1. Importer la vidéo
Ouvrez VLC, sous le menu Média, cliquez sur « Convertir/Enregistrer » pour accéder à la fenêtre de média.
Dans la fenêtre de média, cliquez sur « Ajouter » et parcourez votre disque pour sélectionner le ou les fichiers vidéos à compresser. Puis cliquez sur « Convertir/Enregistrer ».
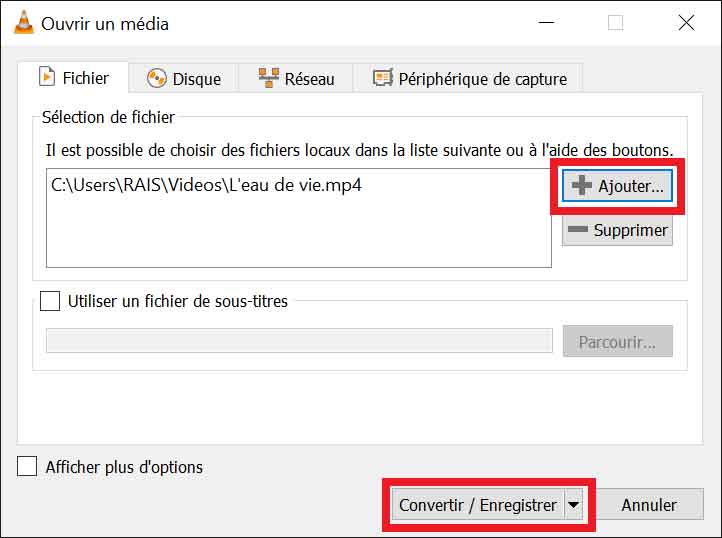
Étape 2. Modifier les paramètres
Pour indiquer la destination du fichier de sortie, cliquez sur « Parcourir » et sélectionnez un dossier. Si vous souhaitez modifier les paramètres de compression tels que le codec vidéo, codec audio, le format de sortie, cliquez sur la clé mécanique devant Profil.
Étape 3. Compresser la vidéo
Pour compresser la vidéo avec VLC, cliquez sur « Démarrer ». En fonction de la taille du fichier, la compression peut durer un peu longtemps, veuillez ne pas fermer le lecteur pendant ce temps.
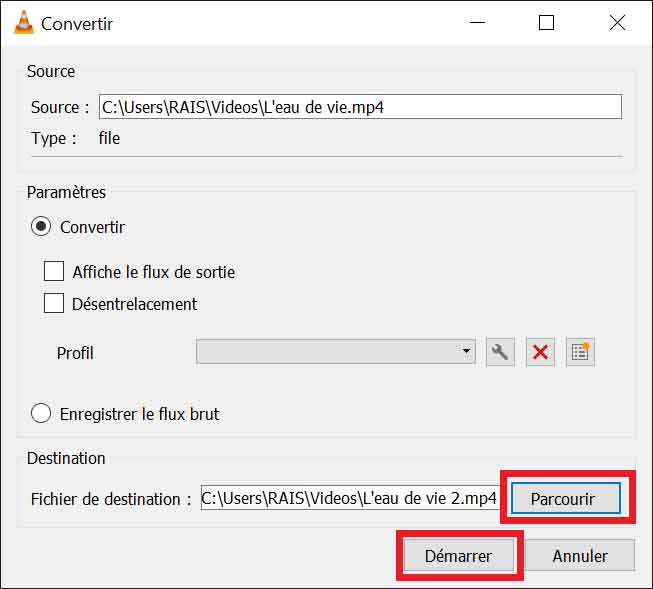
Partie 3. Compresser une vidéo avec Vidmore Compresseur Vidéo Gratuit en Ligne
Il est aussi possible de compresser une vidéo pour l'envoyer par mail en ligne. Il existe des applications Web qui permettent de compresser une vidéo en ligne gratuitement à partir de son navigateur préféré.
Vidmore Compresseur Vidéo Gratuit en Ligne est la meilleure outil en ligne pour compresser une vidéo en ligne gratuitement. C'est le moyen le plus rapide de compresser les vidéos HD 4K UHD/1080p en MP4, MTS, TS, MOV, AVI, MKV, FLV, WebM, etc. sans perte de qualité et sans enregistrer.
Étape 1. Importer la vidéo à compresser
Ouvrez le site du compresseur vidéo en ligne gratuit et cliquez sur « Compresser Vidéo ». Puis, parcourez votre disque et sélectionnez la vidéo à compresser en ligne.
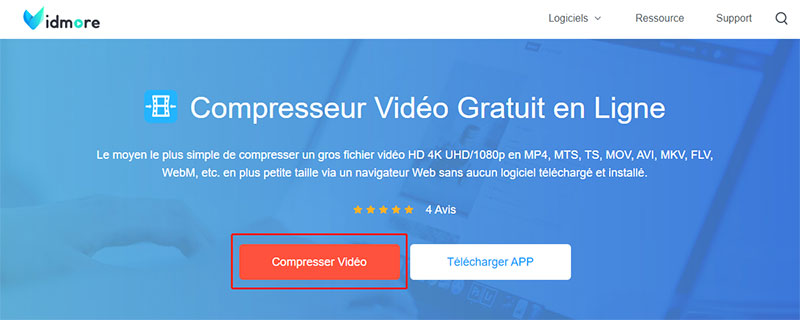
Étape 2. Compresser la vidéo
Dans la page du compresseur vidéo qui s'ouvre après importation de la vidéo, vous avez la possibilité de définir un taux de compression ou la taille désirée, de changer le format et la résolution de la vidéo. L'aperçu de la vidéo n'est pas disponible pour le compresseur en ligne.
Pour compresser la vidéo en ligne, cliquez sur « Compresser » puis sélectionnez le dossier de sauvegarde.
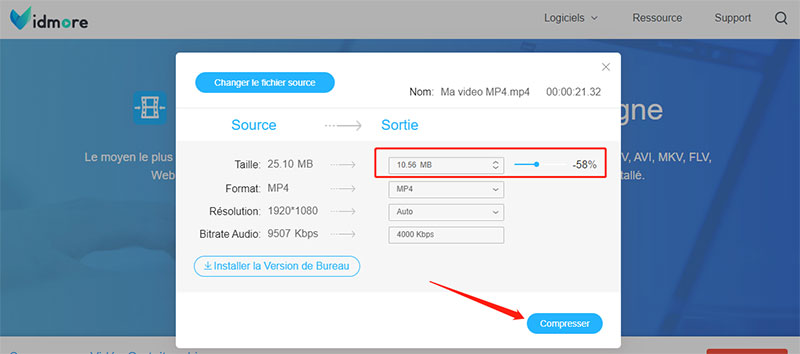
Partie 4. Faire la compression du fichier vidéo avec Clideo en ligne
Lorsque vous souhaitez compresser des vidéos en ligne gratuitement, que vous souhaitiez compresser une vidéo MP4 ou compresser des vidéos MOV, vous pouvez utiliser Clideo (https://clideo.com/fr/compress-video).
En fait, il peut non seulement vous aider à compresser des fichiers vidéo avec succès, mais il peut également vous aider à convertir des formats vidéo, à éditer des vidéos, etc. Parce qu'il est un site Web qui rassemble de nombreux outils d'édition différents pour des vidéos, des audios, des images et même des documents.
Vous pouvez l'utiliser pour compresser rapidement des vidéos en suivant les étapes ci-dessous.
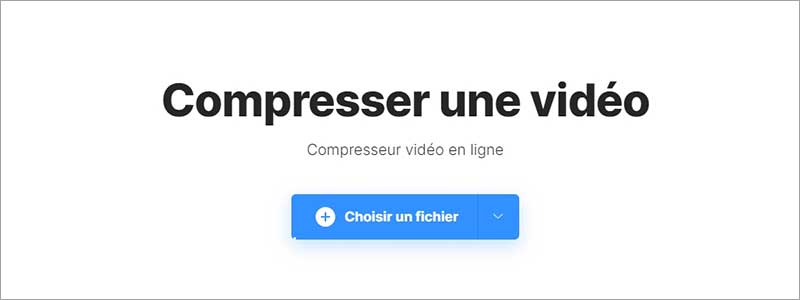
Étape 1. Cliquez d'abord sur le bouton Choisir un fichier de la page. Importez ensuite la vidéo que vous souhaitez compresser.
Étape 2. Sélectionnez ensuite le taux de compression vidéo, le format d'exportation vidéo, etc.
Étape 3. Cliquez ensuite sur le bouton Compresser. Après avoir attendu un moment, la vidéo est compressée avec succès. Enfin, cliquez sur la vidéo compressée pour la télécharger et l'enregistrer.
Partie 5. Faire la compression du fichier vidéo avec FreeConvert gratuitement
En tant qu'outil en ligne permettant de réduire la taille de la vidéo, FreeConvert vous permet non seulement importer des fichiers vidéo localement, mais importer des vidéos depuis votre Drive ou copier directement l'URL de la vidéo que vous souhaitez compresser pour importer la vidéo.
Avant de compresser, vous pouvez personnaliser les paramètres de la vidéo : méthode de compression, ajouter des textes à la vidéo, etc.
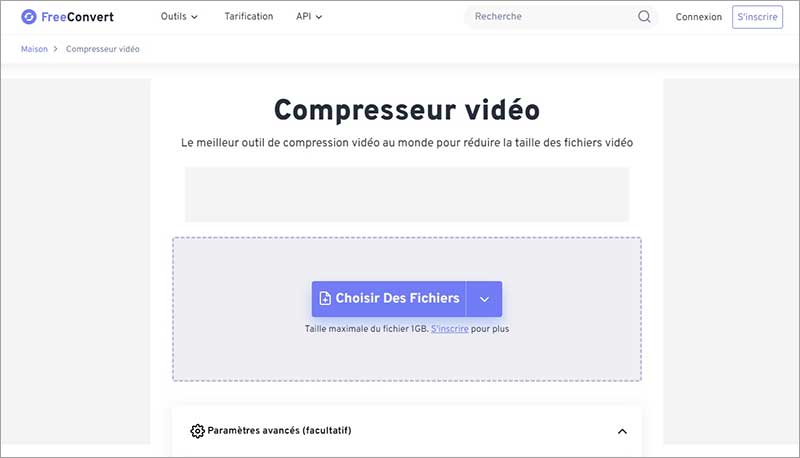
Étape 1. Cliquez d'abord sur le bouton Choisir Des Fichiers pour importer la vidéo que vous souhaitez compresser, ou cliquez sur la petite flèche à côté pour choisir d'autres façons d'importer la vidéo que vous souhaitez compresser, par exemple en copiant directement l'URL de la vidéo.
Étape 2. Personnalisez ensuite les paramètres de compression en fonction de vos besoins.
Étape 3. Cliquez ensuite sur le bouton Compresser.
Étape 4. Enfin, téléchargez et enregistrez la vidéo compressée sur votre appareil.
Partie 6. FAQ sur la comperssion vidéo
1. Comment envoyer une vidéo trop volumineuse par email ?
Normalement, de nombreux e-mails ne prennent pas en charge l'envoi de fichiers trop volumineux. Si vous souhaitez envoyer une vidéo volumineuse par e-mail, vous pouvez compresser la vidéo puis l'envoyer. Ou utilisez un outil comme WeTransfer pour l'envoyer directement.
2. Comment envoyer une vidéo lourde sur WhatsApp ?
Généralement, WhatsApp compresse automatiquement la vidéo pour vous, mais votre vidéo ne doit pas dépasser 100 Go. Si elle dépasse 100 Go, vous pouvez utiliser Vidmore Convertisseur Vidéo pour la compresser.
3. Comment modifier la taille d'une vidéo sur iPhone ?
Vous pouvez supprimer les parties inutiles de la vidéo ou allez dans Réglages > Appareil photo > Formats > Haute efficacité et bien plus encore pour modifier la taille d'une vidéo ou photo.
4. Quelle est la durée maximale des vidéos sur WhatsApp ?
La taille maximale des médias envoyés via WhatsApp est de 16 Mo. En généralement, cela représente entre 90 secondes, soit 3 minutes de vidéo.
5. Quel outil de faire la compression vidéo est le meilleur ?
Il existe de nombreux outils en ligne gratuits sur Internet, mais également de nombreux logiciels professionnels, comme Vidmore Convertisseur Vidéo, Convertio, 123Apps. Vous pouvez choisir différents logiciels en fonction de vos besoins car ils ont tous leurs propres avantages.
Conclusion
On a présenté les 5 meilleures méthodes simples pour compresser une vidéo sur macOS, Windows hors ligne et en ligne. La compression de la vidéo peut dégrader sa qualité, pour cette raison, on conseille Vidmore Convertisseur Vidéo qui permet de compresser une vidéo en conservant sa qualité.
La possibilité qu'il offre de visionner un aperçu de la vidéo avant la compression permet de compresser de gros fichiers vidéo en étant sûre de la qualité. De plus, il permet de compresser plusieurs vidéos volumineuses en quelques minutes et en un clic.
