Comment découper une vidéo sur Mac facilement et gratuitement
Pour différentes raisons, vous aurez besoin de découper une vidéo sur Mac. Savez-vous comment supprimer facilement toutes les parties inutilisables d'une vidéo?
En fait, il est assez facile de découper une vidéo sur Mac. Vous pouvez compter sur le lecteur multimédia par défaut, QuickTime, pour vous aider à couper facilement des vidéos sur Mac. De plus, il existe de nombreux ajusteurs vidéo en ligne gratuits et des éditeurs vidéo professionnels offerts sur Internet. Cet article va vous expliquer comment découper une vidéo sur Mac gratuitement et pratiquement.

- Partie 1. Comment découper une vidéo sur Mac avec Vidmore Convertisseur Vidéo
- Partie 2. Comment découper une vidéo sur Mac avec QuickTime Player
- Partie 3. Comment découper une vidéo sur Mac avec iMovie
- Partie 4. Comment découper une vidéo sur Mac en ligne gratuitement
Partie 1. Comment découper une vidéo sur Mac avec Vidmore Convertisseur Vidéo
Ici, nous vous présenterons un puissant éditeur vidéo pour couper des vidéos sur Mac. Le recommandé Vidmore Convertisseur Vidéo comporte plus de fonctionnalités d'édition. Il vous permet de rogner la vidéo, de faire pivoter ou recadrer la vidéo, de fusionner les clips vidéo, de régler les effets d'image ou du son et plus encore. Vous pouvez le télécharger gratuitement et suivre les étapes suivantes pour découper une vidéo sur Mac.
- Convertir les fichiers vidéo/audio ou d'image, tels que MP3, AIFF, M4A, M4R, WAV, FLAC, AAC, M4B, OGG, MP4, AVI, FLV, MOV, MKV, etc.
- Offrir de nombreux fonctions de montage vidéo, tels que ajouter les effets, fusionner, compresser, recadrer, rotater, etc.
- Fonctionner à une vitesse de conversion 50 fois plus rapide.
- Créer une vidéo personnalisée à partir de clips vidéo et des images.
- Faire un collage vidéo à partir des clips vidéo et des images.
- Prévisualiser vos fichiers vidéo à tout moment avec le lecteur multimédia.

Étape 1. Téléchargement gratuit de Vidmore Convertisseur Vidéo
Double-cliquez sur le bouton de téléchargement ci-dessus pour télécharger, installez et lancez gratuitement ce logiciel de découpage vidéo sur votre Mac. Étant donné que vous souhaitez faire pivoter une vidéo sur Mac, assurez-vous de télécharger la version Mac.
Étape 2. Ajouter des vidéos
Lorsque vous entrez dans l'interface principale, cliquez sur le bouton Ajouter Fichier(s) pour charger la vidéo que vous souhaitez découper sur Mac.
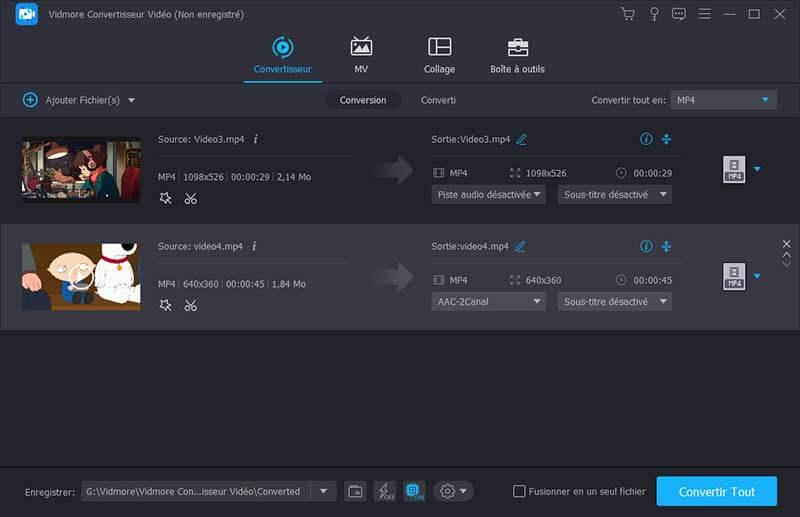
Étape 3. Découper une vidéo sur Mac
Après avoir ajouté la vidéo que vous souhaitez découper, cliquez sur l'icône Couper en forme de ciseaux pour accéder à la fenêtre d'édition principale.
Vous pouvez ajuster la barre de traitement bleue pour définir le point de début et de fin, ou vous pouvez saisir directement les heures spécifiques pour décider de la partie de découpe.
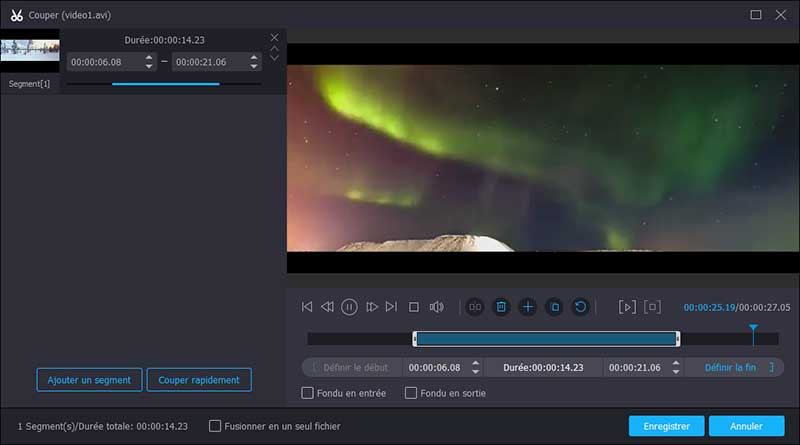
Un lecteur vidéo intégré est conçu dans Vidmore Convertisseur Vidéo pour vous aider à mieux visualiser les modifications. Lorsque vous êtes satisfait du résultat du coupage, cliquez sur Enregistrer pour confirmer l'opération.
Si vous voulez éditer votre vidéo, cliquez sur l'icône Éditer en forme d'étoile. Ici, vous pouvez faire pivoter la vidéo, recadrer la vidéo, ajouter un filigrane ou définir les effets de sortie.
Étape 4. Enregistrer la vidéo découpée
Vidmore Convertisseur Vidéo est compatible avec tous les formats vidéo et audio populaires. Vous n'avez pas à vous soucier du problème de format non pris en charge. De plus, il vous propose presque tous les formats vidéo et audio au choix.
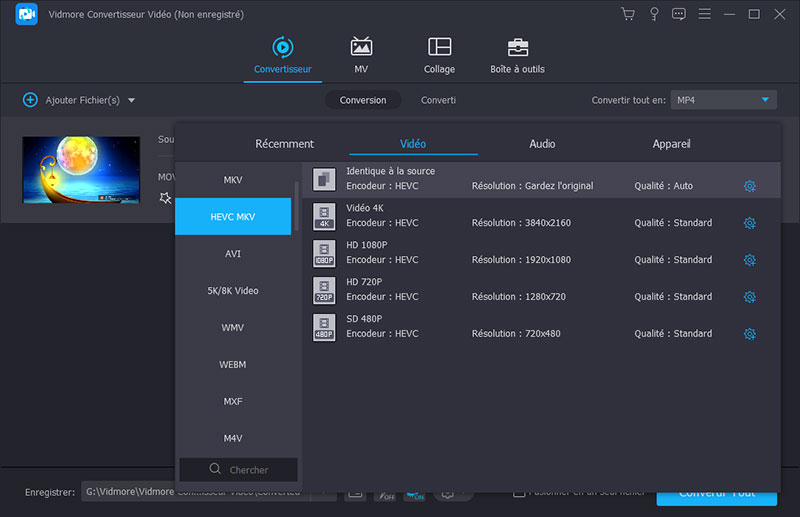
Cliquez sur la liste déroulante de profil et choisissez un format vidéo de sortie approprié. Cliquez ensuite sur le bouton Convertir Tout pour enregistrer la vidéo découpée sur Mac.
Astuce : Ce programme vous permet aussi d'incruster les sous-titres dans une vidéo MP4 et d'éclaircir une vidéo.
Partie 2. Comment découper une vidéo sur Mac avec QuickTime Player
Lecteur Quick Time est le lecteur multimédia par défaut pour les utilisateurs Mac. Outre la lecture de fichiers multimédias, il comporte également des fonctionnalités d'édition de base, notamment le découpage. Ainsi, lorsque vous avez besoin de couper une vidéo sur Mac, vous pouvez vous y fier. Il vous permet de couper du début et de la fin du clip vidéo en fonction de vos besoins. Le guide suivant vous montrera comment découper une vidéo sur Mac avec QuickTime.
Étape 1 : Tout d'abord, vous devez ouvrir le clip vidéo que vous souhaitez couper avec QuickTime Player. Dans la plupart des cas, le clip sera ouvert par défaut dessus. Sinon, vous pouvez localiser la vidéo et cliquer dessus avec le bouton droit pour choisir d'ouvrir avec QuickTime Player.
Étape 2 : Cliquez sur Modifier dans la barre de menus. Choisissez ensuite l'option Trim dans la liste déroulante. Après cela, une chronologie apparaîtra dans la fenêtre vidéo. Sur le côté droit de cette chronologie, vous pouvez trouver les boutons Trim et Cancel.
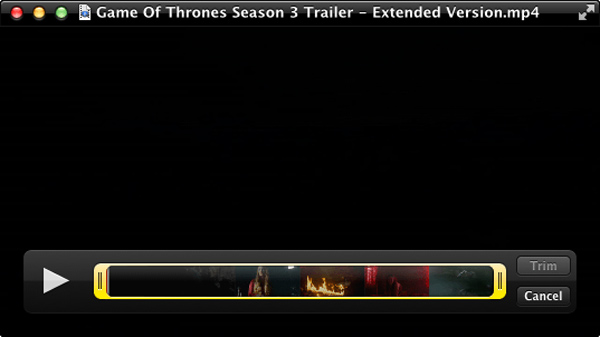
Étape 3 : Vous pouvez maintenant lire la vidéo et décider quelle partie vous souhaitez couper. Vous pouvez faire glisser les bords gauche et droit pour localiser les endroits exacts où vous souhaitez découper votre vidéo.
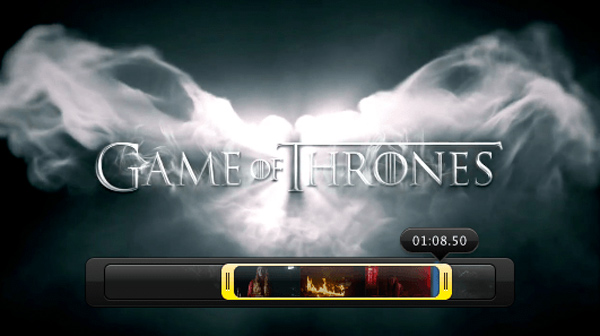
Étape 4 : Après avoir découpé la vidéo, vous pouvez la prévisualiser pour vous assurer que la sélection est prête. Cliquez ensuite sur le bouton Couper pour commencer à couper la vidéo sur votre Mac. Nommez le clip vidéo découpé, puis sélectionnez un format et un dossier de fichiers appropriés.
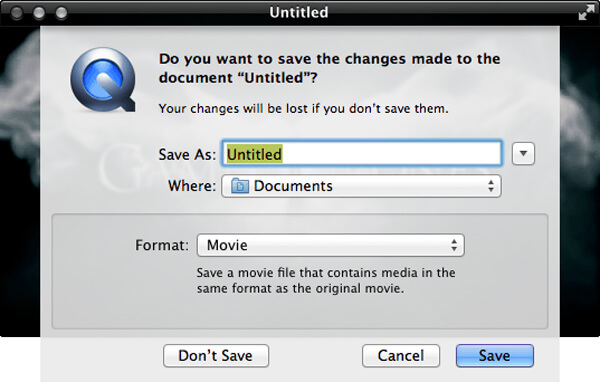
Partie 3. Comment découper une vidéo sur Mac avec iMovie
iMovie est le logiciel de montage vidéo par défaut pour les utilisateurs d'iPhone et de Mac. Il est équipé de nombreuses fonctions d'édition fréquemment utilisées, notamment Trim. Cette partie vous montrera comment couper une vidéo sur Mac avec iMovie.
Étape 1. Ouvrez iMovie sur Mac. Lorsque vous arrivez à la fenêtre principale, cliquez sur le bouton Créer nouveau puis choisissez l'option Film dans la liste déroulante.
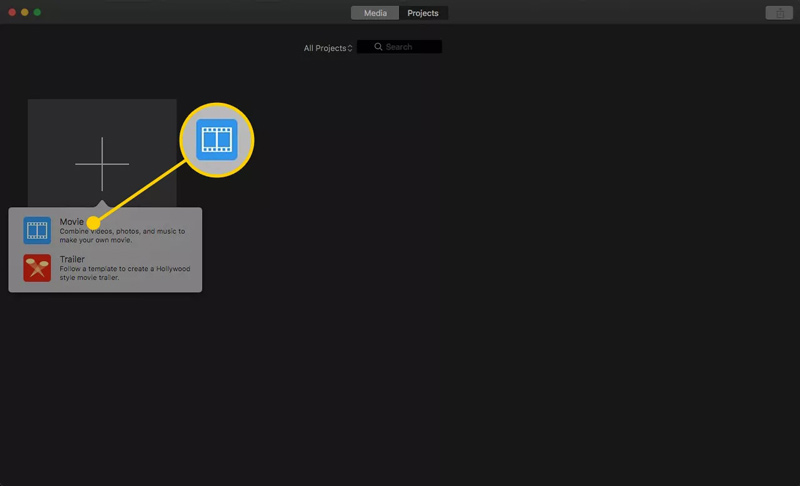
Étape 2. Cliquez sur Importer le média pour importer la vidéo que vous souhaitez découper, puis cliquez sur OK pour la charger dans iMovie.
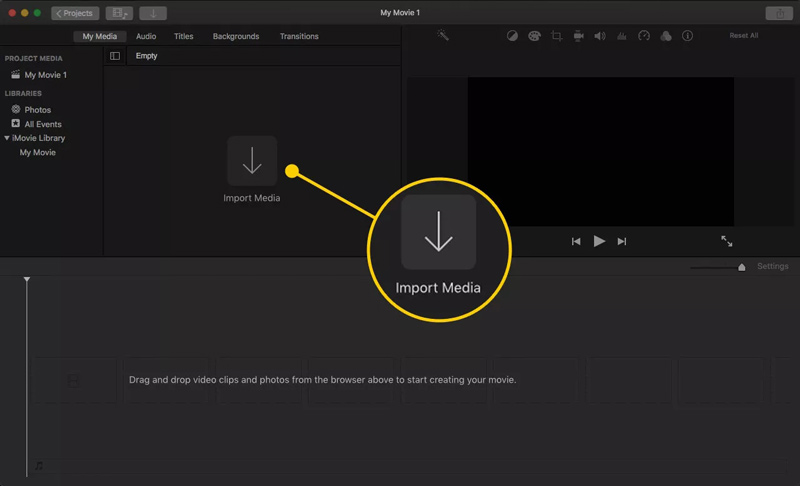
Étape 3. Après le chargement, choisissez le clip vidéo dans le volet Média. Cliquez ensuite sur l'option Modifier dans la barre de menus. Choisissez l'option Split Clip dans la liste déroulante.
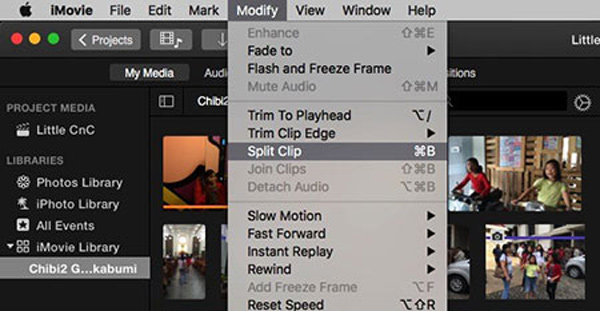
Étape 4. Faites glisser le bord du clip pour définir le début ou la fin du clip dans la chronologie.
Étape 5. Une fois que vous avez terminé le découpage, vous pouvez cliquer sur le bouton Partager dans le coin supérieur droit, puis sur Fichier pour exporter la vidéo découpée. Dans la nouvelle fenêtre contextuelle, vous êtes autorisé à nommer la vidéo et à choisir une résolution, une qualité et une destination appropriées.
Partie 4. Comment couper gratuitement une vidéo sur Mac en ligne
Pour certains clips vidéo de petite taille, vous pouvez compter sur un découpeur vidéo en ligne gratuit pour effectuer le travail de découpe. Ici, nous vous recommandons un site de découpe vidéo en ligne facile à utiliser, Online Video Cutter. Nous l'utilisons comme exemple pour vous montrer comment couper gratuitement une vidéo en ligne.
Étape 1. Accédez au site Online Video Cutter sur votre navigateur.
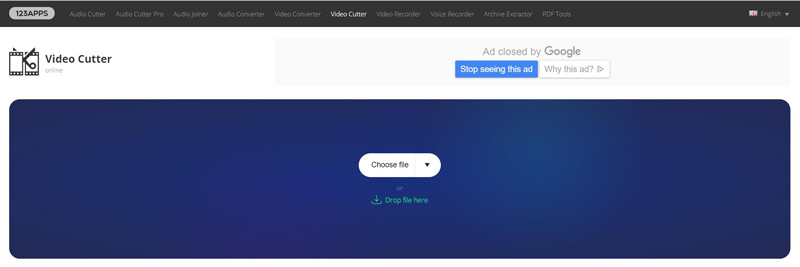
Étape 2. Cliquez sur le bouton Choisir un fichier pour charger la vidéo que vous souhaitez couper sur Mac. Ou vous pouvez directement faire glisser votre clip vidéo ici pour le télécharger.
Étape 3. Après le téléchargement, une chronologie apparaîtra sous la vidéo. Vous pouvez faire glisser les côtés gauche et droit pour définir l'heure de début et de fin.
Vous pouvez également saisir les heures spécifiques pour décider de la partie de découpe. Ici, vous êtes autorisé à faire pivoter la vidéo et à sélectionner une qualité appropriée pour la vidéo découpée.
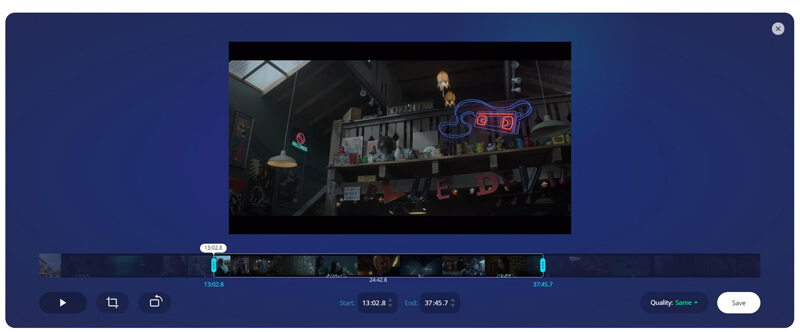
Étape 4. Cliquez sur le bouton Enregistrer pour confirmer l'opération. En fait, au cours de cette étape, la vidéo commencera à être téléchargée. Cela prendra très longtemps pour le processus, en particulier pour les fichiers de grande taille.
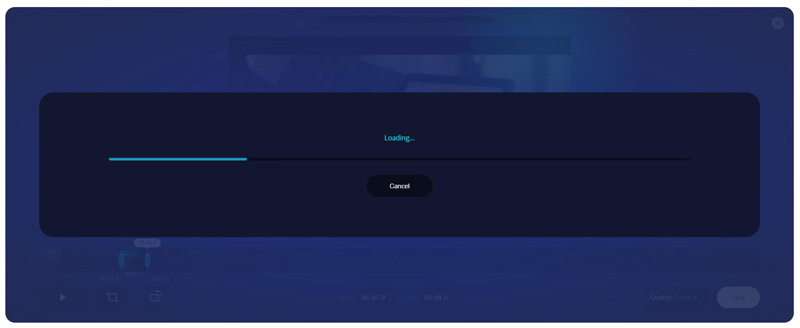
Étape 5. Cliquez sur le bouton Télécharger pour enregistrer la vidéo découpée sur votre Mac.
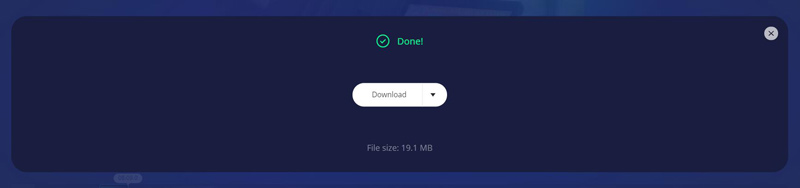
Conclusion
Nous avons principalement parlé comment découper une vidéo sur Mac dans cette article. Nous montrons 4 façons simples de vous aider à supprimer les parties inutiles d'une vidéo. Nous recommandons toujours le puissant Vidmore Convertisseur Vidéo pour vous de couper la vidéo sur Mac. Vous pouvez le télécharger gratuitement et essayer.
