Vidmore Screen Recorder peut capturer n'importe quel écran à tout moment. Peu importe que vous souhaitiez enregistrer l'écran d'ordinateur, un gameplay passionnant, des vidéos webcam, des conférences en ligne, de la musique préférée ou simplement enregistrer une capture d'écran.
 Enregistrer le bureau
Enregistrer le bureau
Capturer facilement l'activité de votre écran de bureau dans n'importe quelle zone.
En savoir plus> Enregistrer le gameplay
Enregistrer le gameplay
Enregistrer des jeux 2D/3D, des jeux flash et des jeux sur PC.
En savoir plus> Capturer la vidéo
Capturer la vidéo
Capturer n'importe quelle partie de votre écran.
En savoir plus> Enregistrer la webcam
Enregistrer la webcam
Enregistrer et sauvegarder du contenu vidéo de haute qualité à partir de votre webcam.
En savoir plus> Enregistrer Audio
Enregistrer Audio
Enregistrer n'importe quel audio sur votre ordinateur et votre voix à partir du microphone.
En savoir plus> Prendre des captures d'écran
Prendre des captures d'écran
Faire une capture d'écran en plein écran ou d'une seule fenêtre.
Vidmore Screen Recorder est un logiciel de capture d'écran puissant pour que chacun puisse créer ses propres chefs-d'œuvre vidéo ou audio. Il est convivial pour les nouveaux utilisateurs, les vloggers, les joueurs, les conférenciers ainsi que les créateurs de vidéos.
 Pour Vloggers
Pour Vloggers
Propulsé par des outils d'édition vidéo de pointe, Vidmore Screen Recorder offre une grande commodité aux vloggers pour enregistrer et éditer des documents vidéo avant de les partager.
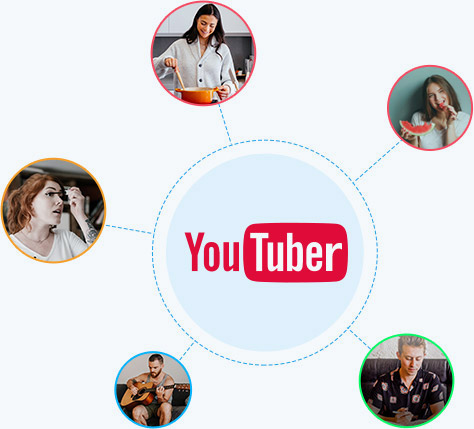
 Pour les joueurs professionnels et les amateurs
Pour les joueurs professionnels et les amateurs
Que vous soyez un joueur professionnel ou un joueur amateur, vous pouvez enregistrer vos propres moments de victoire ou les actions des concurrents pour améliorer les compétences, puis les partager avec vos amis.

 Pour les entreprises et les enseignants
Pour les entreprises et les enseignants
Si vous souhaitez organiser un webinaire ou vous préparer à une conférence, vous pouvez utiliser le logiciel de capture de webcam professionnel pour enregistrer des vidéos de haute qualité à partir de caméras ou de caméscopes USB.
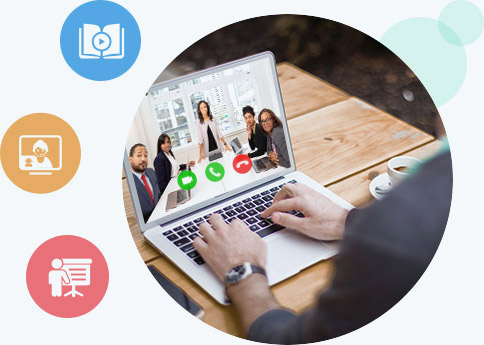
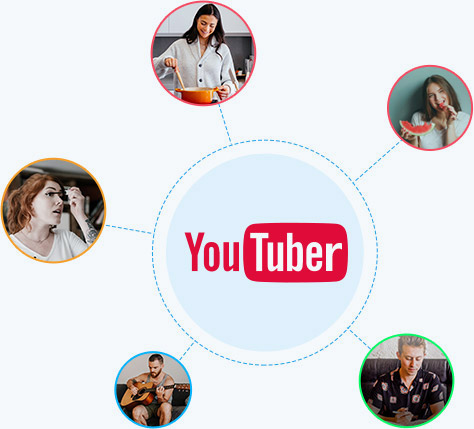

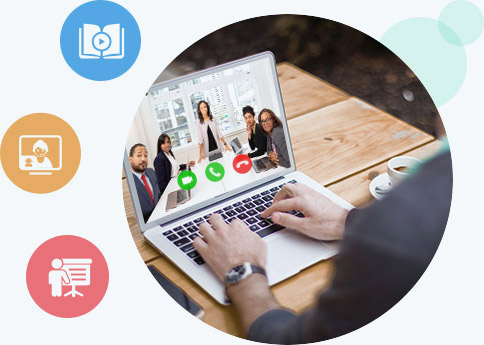
 Sélectionner une zone
Sélectionner une zone
Enregistrer votre plein écran ou sélectionner la zone que vous souhaitez enregistrer.
 Dessin en temps réel
Dessin en temps réel
Ajouter du texte, des flèches et des formes à votre enregistrement ou capture d'écran.
 Effets de souris
Effets de souris
Ajouter des effets de clic de souris et de zone de souris pendant l'enregistrement.
 Définir la qualité vidéo
Définir la qualité vidéo
Définir le format de sortie vidéo, le codec vidéo et la qualité vidéo.
 Enregistrement programmé
Enregistrement programmé
Définir le nom de la tâche, l'heure de début, l'heure de fin et et l'heure de la durée.
 Couper les enregistrements
Couper les enregistrements
Choisir l'heure de début et de fin de votre clip après l'enregistrement.
 Enregistrer un GIF
Enregistrer un GIF
Définir le format de sortie vidéo ou de capture d'écran en tant que fichier GIF.
 Définir des raccourcis clavier
Définir des raccourcis clavier
Définir des raccourcis clavier pour démarrer l'enregistrement, suspendre l'enregistrement, la capture d'écran, etc.
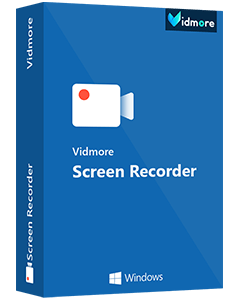
Dernière version: 2.0.23, 09 Janvier 2025
Évaluation: 4.8 - basé sur 126 évaluations
Prix: à partir de 14,95 €
Langues:



Windows: Windows 11, Windows 10, Windows 8.1, Windows 8, Windows 7
Mac: Mac OS X 10.13 ou version ultérieure
RAM: 4 Go
Espace sur le disque dur: 80 Mo
En savoir plus>Vidmore Screen Recorder est considéré comme le meilleur logiciel d'enregistrement d'écran pour Windows et Mac. Grâce à sa technologie d'accélération matérielle avancée, vous pouvez enregistrer n'importe quel écran avec une excellente qualité à grande vitesse.
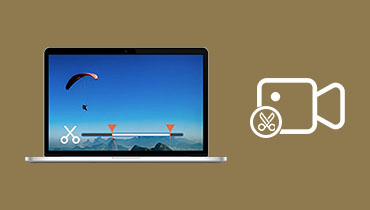
11 meilleurs découpeurs vidéo pour couper des vidéos en ligne ou hors ligne
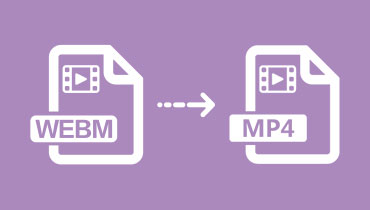
Top 5 des meilleurs convertisseurs en ligne pour convertir WebM en MP4

Comment ajouter un filigrane à une vidéo sans perte de qualité

10 meilleures applications de conversion vidéo HD pour ordinateur
Vidmore Screen Recorder est le logiciel ultime de capture d'écran et d'enregistrement vidéo pour Windows et Mac. Plus qu'un outil de capture d'écran gratuit et de base. Commencez dès aujourd'hui gratuitement!
100% Propre & Sécurisé
100% Propre & Sécurisé
Garantie de remboursement de 30 jours
Garantie de remboursement de 30 jours