3 meilleures façons d'améliorer la qualité vidéo sur Windows et Mac
J'ai extrait certains films d'un vieux DVD et je souhaite augmenter numériquement les vidéos en 1080p, une idée de le faire?
Après avoir mis à niveau votre système de divertissement à domicile ou votre écran d'ordinateur, vous pouvez vous attendre à améliorer la qualité vidéo vers un niveau supérieur. Il s'agit d'un processus qui convertit les vidéos basse résolution en haute définition. Certains logiciels utilisent l'algorithme d'interpolation pour remplir les pixels vides en fonction du contenu d'affichage des pixels environnants. Cet article vous montrera 3 meilleures façons pour vous expliquer comment améliorer la qualité vidéo.
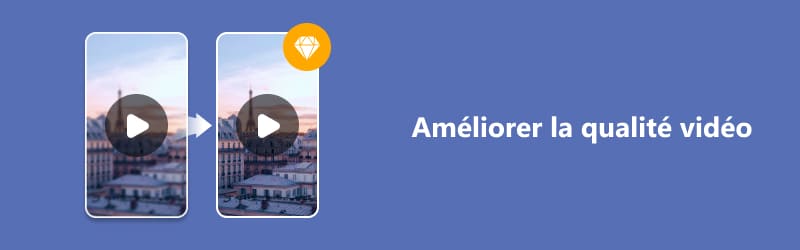
Partie 1 : Améliorer la qualité vidéo avec Vidmore Convertisseur Vidéo
Vidmore Convertisseur Vidéo est un moyen simple d'améliorer la résolution vidéo sur votre bureau. Pour les gens ordinaires, l'interface intuitive vous permet de la maîtriser rapidement. Pour les utilisateurs avancés, il existe de nombreuses options personnalisées pour créer le résultat souhaité.
• Augmenter la résolution vidéo jusqu'à 4K et Ultra HD simplement.
• Prendre en charge presque tous les formats vidéo, y compris MP4, AVI, MKV, etc.
• Améliorer la qualité vidéo automatiquement ou manuellement.
• Offrir une large gamme d'options personnalisées et d'outils d'édition vidéo.
• Prévisualiser la vidéo améliorée avec le lecteur multimédia intégré en temps réel.
Dans l'ensemble, c'est l'option la plus simple pour améliorer vos vidéos en lot car elle prend en charge le multi-thread.
- Extraire une photo d'une vidéo sur Windows et Mac.
- Convertir n'importe quel format vidéo et audio.
- Éditer une vidéo, tels que rotation, recadrage, coupage, filigrane, amélioration, etc.
- Couper une vidéo, tels que MP4, AVI, MOV, MKV, FLV, 3GP, VOB, etc.
- Compresser les fichiers vidéo et audio, tels que MP4, MKV, AVI, FLV, 3GP, VOB, etc.
- Prendre en charge la sortie de vidéo en HD 1080p et HD 720p avec une excellente qualité d'image.

Comment augmenter la résolution vidéo simplement ?
Étape 1 : Installer ce meilleur convertisseur vidéo/audio
Après avoir téléchargé et installé Vidmore Convertisseur Vidéo sur votre ordinateur, lancez-le et cliquez sur Ajouter Fichier(s) > Ajouter Fichier(s) pour importer les fichiers vidéo que vous souhaitez améliorer. Le logiciel est disponible pour Windows 10/8/7 et macOS.
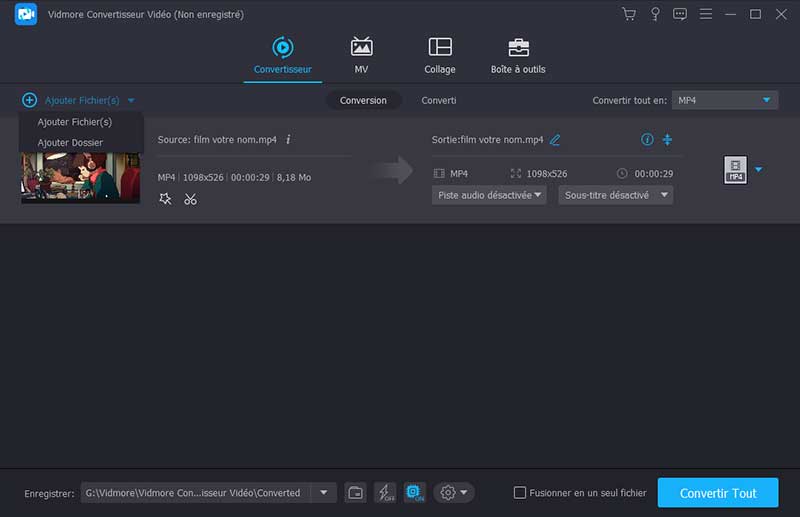
Étape 2 : Augmenter la résolution vidéo
Il existe deux façons de améliorer la qualité vidéo. Si vous préférez convertir manuellement la vidéo en 4K avec ce convertisseur 4K, cliquez sur la liste déroulante profil à côté droit de la vidéo, sous l'onglet Vidéo, vous pouvez modifier la résolution.
Si vous préférez convertir automatiquement la vidéo, cliquez sur Boîte à outils > Video Enhancer dans l'interface, puis cliquz sur l'icône Plus pour importer les fichiers vidéo et cliquez sur Améliorer la résolution, enfin cliquez sur Améliorer pour enregistrer la vidéo.
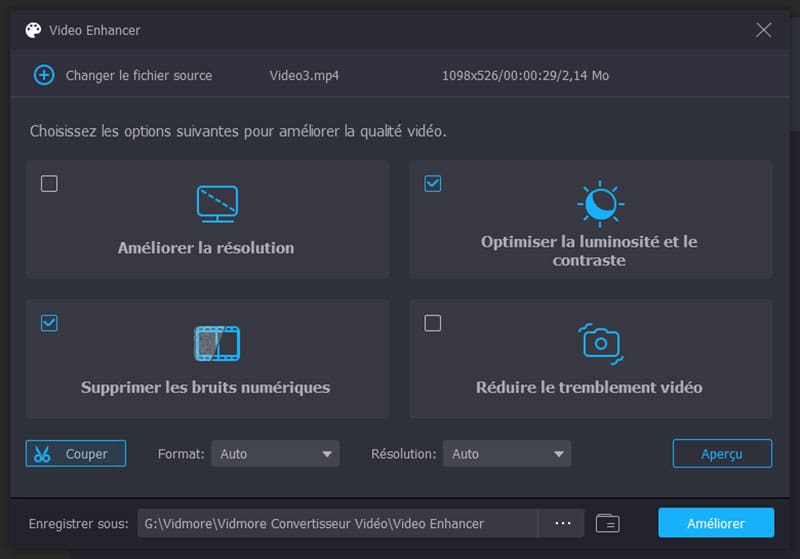
Étape 3 : Exporter des vidéos améliorées
Dirigez-vous vers la zone inférieure de l'interface principale, cliquez sur Définir ou ouvrir un autre dossier de sortie pour définir le dossier de destination. Une fois que vous avez cliquez sur le bouton Convertir Tout, la résolution vidéo sera augmentée immédiatement.
NOTE : Étant donné que le meilleur logiciel d'amélioration vidéo repose sur un algorithme avancé pour augmenter la résolution vidéo, il ne nécessite pas d'application pour améliorer la netteté d'une vidéo supplémentaire ni de procédures compliquées.
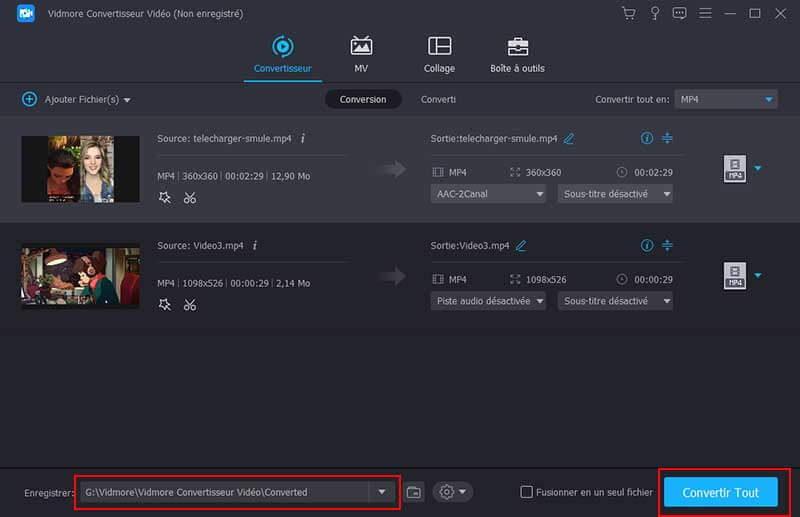
Partie 2 : Améliorer la qualité vidéo avec Adobe Premiere Pro
Il est bien connu que Adobe Premiere Pro est un éditeur vidéo professionnel. Certains studios de cinéma l'utilisent même pour produire des vidéos commerciales. Il comprend un algorithme simple pour deviner les pixels et la vidéo haut de gamme. Si vous disposez déjà du éditeur vidéo sur votre Windows 10/8/7, suivez les étapes ci-dessous pour le faire.
Étape 1 : Créez un nouveau projet dans le logiciel d'amélioration vidéo ou ouvrez un projet existant. Se dirigez vers Fichier > Nouveau > Séquence pour faire apparaître des préréglages de séquence.
Réglez ensuite la résolution souhaitée, telle que 4K ou 1080p. Assurez-vous de sélectionner la même fréquence d'images et le même rapport hauteur/largeur que la vidéo d'origine.
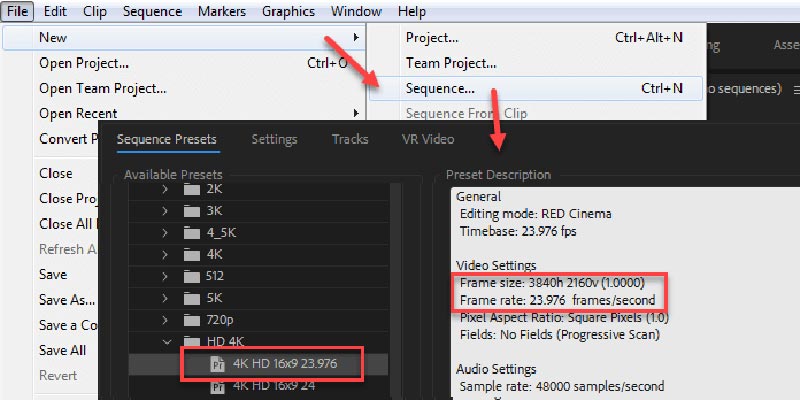
Étape 2 : Cliquez sur Éditer > Préférences > Médias dans la barre de menus. Choisissez Définir la taille du cadre dans Zoom multimédia par défaut dans la fenêtre contextuelle.
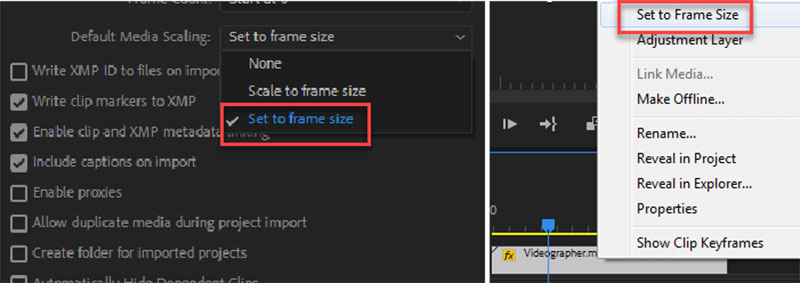
Étape 3 : Ensuite, importez la vidéo que vous souhaitez améliorer et placez-la dans la chronologie. Ensuite, vous verrez que la vidéo remplit déjà l'intégralité de l'image, peu importe que vous augmentiez la qualité de la vidéo 720p à 1080p ou un niveau supérieur.
Étape 4 : Zoomez sur la vidéo améliorée pour voir s'il y a des artefacts, comme des bruits. Si vous souhaitez rendre la vidéo plus nette, appliquez un masque flou pour compenser les images floues. Exportez ensuite la vidéo sur votre ordinateur.
Remarque : Adobe Premiere Pro n'a pas l'effet de redimensionnement de la résolution. Vous pouvez également améliorer une vidéo dans Premiere Pro avec After Effects. Gardez à l'esprit que Premiere Pro et After Effects nécessitent beaucoup de matériel.
Partie 3 : Améliorer la qualité vidéo avec Handbrake
Adobe Premiere Pro est cher pour les personnes qui ont un budget limité. Certains logiciels gratuits peuvent offrir la même capacité de améliorer la qualité vidéo, comme Handbrake. En tant qu'encodeur vidéo professionnel, il vous permet d'ajuster la résolution vidéo ou de changer le format vidéo.
Cependant, il existe deux nombreuses options personnalisées dans le logiciel d'amélioration vidéo. C'est pourquoi nous partageons un guide étape par étape ci-dessous.
Étape 1 : Lancez Handbrake et allez au Open source pour importer le fichier vidéo que vous souhaitez améliorer. Si vous ne disposez pas du logiciel d'amélioration vidéo, téléchargez-le gratuitement sur le site officiel.
Étape 2 : Une fois la vidéo ajoutée, la valeur Préréglage sera disponible. Ils constituent un ensemble de base des propriétés vidéo de sortie. Vous pouvez sélectionner un préréglage sur le côté droit en fonction du format et de la qualité de sortie souhaités.
Étape 3 : Ensuite, allez sur l'onglet Vidéo pour afficher toutes les options personnalisées. Déplacez ensuite le curseur du Qualité vers la droite pour augmenter la résolution vidéo. La valeur RF pour 720p est 19-23, 1080p est 20-24 et 4K est 22-28.
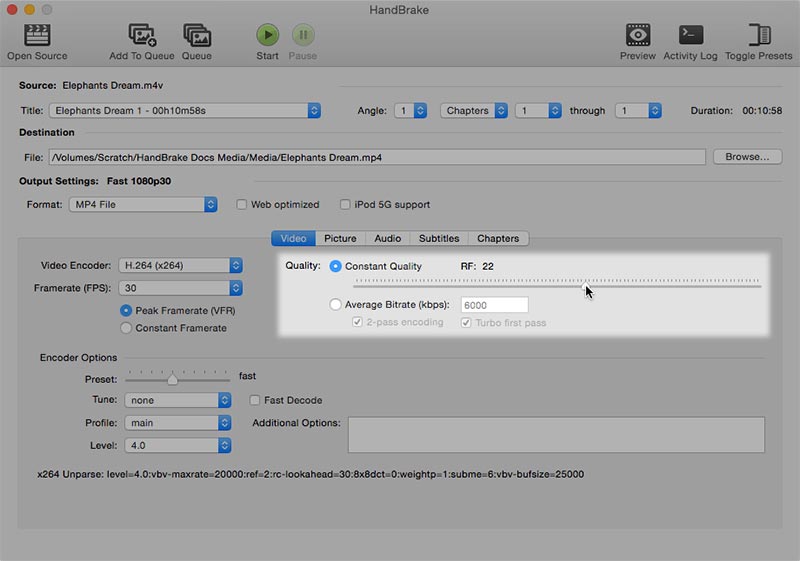
Étape 4 : Après l'amélioration vidéo, vous pouvez utiliser la fonction Aperçu dans Handbrake pour visualiser l'effet. Clique sue le menu Aperçu sur le ruban supérieur et appuyez sur Lire dans la fenêtre contextuelle.
Étape 5 : Si vous êtes satisfait du résultat, cliquez sur Démarrer pour exporter la vidéo amélioré.
Remarque : Handbrake ne peut traiter qu'une vidéo à la fois. Si vous souhaitez améliorer plus de vidéos, vous pouvez ajouter des vidéos à la file d'attente.
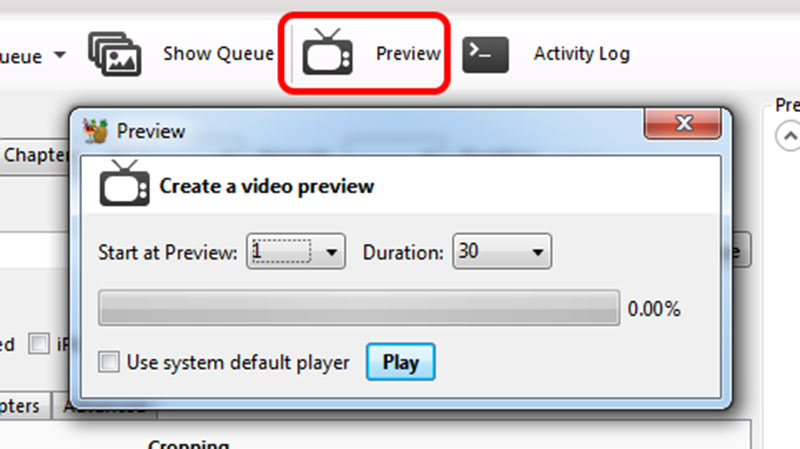
Conclusion
Cet article a expliqué comment augmenter la résolution vidéo et améliorer la qualité vidéo sous Windows et macOS X. Parfois, le matériel haut de gamme ne suffit pas pour obtenir d'excellentes expériences visuelles. En fait, vous pouvez améliorer vos anciens films si vous disposez d'un outil puissant, tel que Vidmore Convertisseur Vidéo. Il est non seulement facile à utiliser, mais également capable de traiter plusieurs vidéos en même temps.
