3 outils pour faire un tuto vidéo simplement er efficacement
Quand on ne sait pas bien comment utiliser un logiciel, son ordinateur ou son smartphone et qu'on n'a pas d'ami sous la main pour nous donner les explications qu'il faut, le plus efficace est de consulter un tuto vidéo. Faire un tuto vidéo est souvent la façon la plus efficace d'enseigner quelqu'un car on associe la parole à l'image pour créer des contenus clairs. Mais maintenant que vous avez votre idée de manipulation, votre plan et votre narratif, comment enregistrer tout ensemble pour faire obtenir un résultat professionnel ? Voici 3 outils pour faire un tuto vidéo simplement et efficacement.
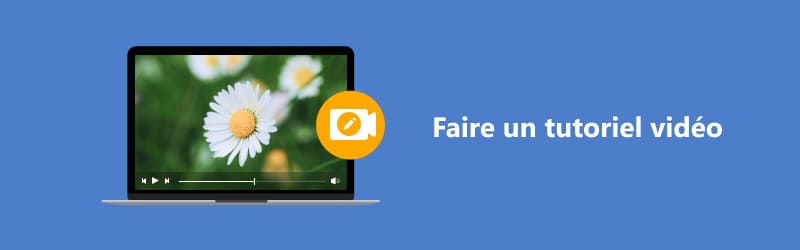
- Partie 1. Comment faire un tuto vidéo avec Vidmore Screen Recorder
- Partie 2. Comment faire un tuto vidéo avec Enregistreur d'Écran Gratuit en Ligne
- Partie 3. Comment faire un tuto vidéo avec Zoom
Partie 1. Comment faire un tuto vidéo avec Vidmore Screen Recorder
Vidmore Screen Recorder est un logiciel de capture d'écran très performant pour Windows 11/10/8/7 ou Mac OS 10.12 et supérieur. On peut enregistrer tout l'écran ou une région seulement, enregistrer les mouvements et les clics de la souris, enregistrer le son du micro et le son système et incruster la webcam à l'endroit le plus adéquat.
On peut ensuite éditer la vidéo directement dans le logiciel et l'exporter vers les formats MP4, MOV, WMV, F4V, WebM et GIF. Son gros avantage pour les tutos vidéo, c'est qu'il élimine les bruits du microphone pour obtenir un meilleur son. On peut s'en servir aussi pour enregistrer l'écran sur Android.
- Capturer facilement les activités sur l'écran dans n'importe quelle zone.
- Éditer les fichiers vidéo et audio enregistrés, comme couper, compresser, fusionner et éditer les métadonnées d'enregistrement.
- Enregistrer les fichiers audio depuis le son système ou le son du microphone en format MP3, M4A, WMA, AAC, etc.
- Ajouter des lignes, des flèches, des cercles, des surbrillances, etc., pendant l'enregistrement vidéo.
- Prévisualiser les fichiers vidéo à tout moment avec le lecteur multimédia.
- Prendre gratuitement une capture d'écran en un clic en format GIF, BMP, JPG/JPEG, PNG, etc.

Étape 1. Lancer et paramétrer Vidmore Screen Recorder
Installez puis ouvrez Vidmore Screen Recorder. Déroulez le menu > Préférences et ajustez les paramètres d'enregistrement :
• Le dossier de sortie,
• Les paramètres vidéo puis audio,
• Les paramètres d'affichage du pointeur de la souris.
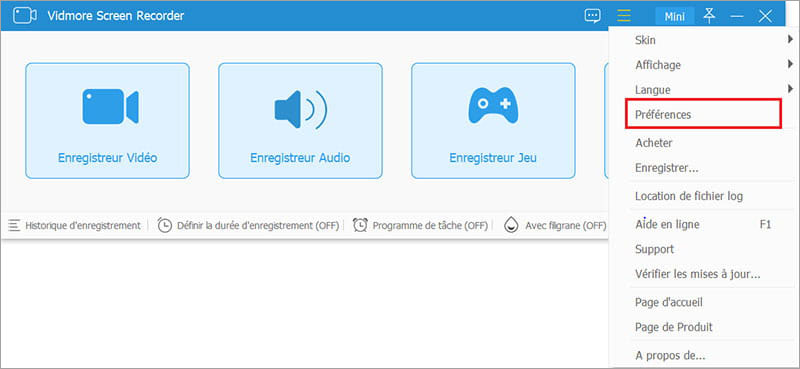
Étape 2. Définir les éléments à capturer et lancer la capture
Cliquez sur la tuile Enregistreur Vidéo.
Choisissez les éléments à enregistrer pour faire le tuto vidéo :
• La zone d'écran (elle est délimitée par un pointillé orange et vous pouvez la redimensionner à la souris),
• La webcam (vous pouvez la déplacer à l'endroit de l'écran le plus approprié),
• Le son système (si vous voulez aussi enregistrer les sons produits par le système),
• Le microphone (si vous voulez enregistrer vos commentaires pendant la manipulation).
Enfin pressez le bouton REC. Vous verrez un décompte de 3 secondes pour vous permette de faire apparaître l'écran à montrer et vous concentrer sur les commentaires à prononcer.
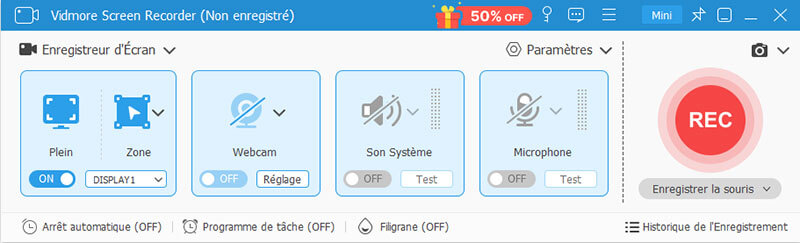
Étape 3. Enregistrer le tuto vidéo
Au début de l'enregistrement vous devriez avoir vu apparaître des boutons de contrôle pour mettre en pause ou stopper (icône carré rouge). Quand vous avez fini votre explication, stoppez la capture d'écran et Vidmore Screen Recorder va alors ouvrir une fenêtre de prévisualisation dans lequel vous pourrez notamment découper la vidéo pour élaguer le début et la fin et ajuster le volume sonore.
Finalement, cliquez sur Terminer et le tuto vidéo sera sauvegardé dans le format et le dossier définis dans les paramètres (étape 1). Le logiciel ouvrira alors une dernière fenêtre avec la liste de vos enregistrement vidéo et 5 outils d'édition supplémentaires pour éditer les métadonnées, découper, compresser, fusionner et convertir.
Vous pouvez donc faire le tuto en plusieurs fois puis tout fusionner à la fin.
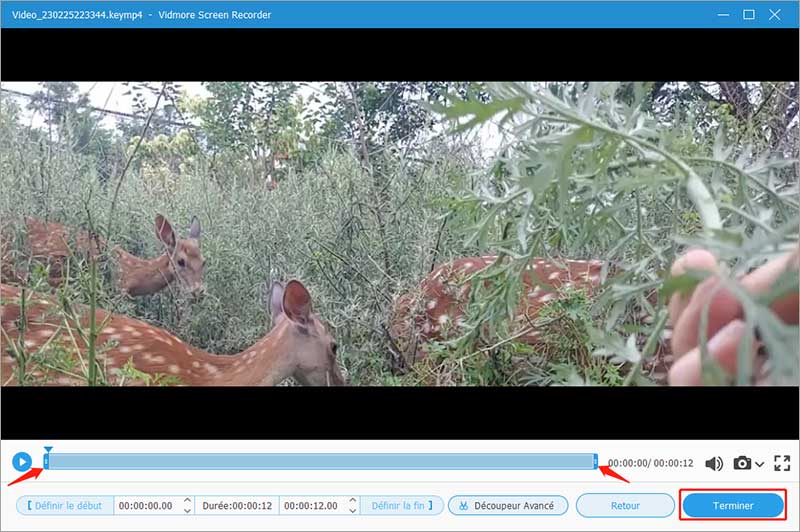
Partie 2. Comment faire un tuto vidéo avec Enregistreur d'Écran Gratuit en Ligne
Vous serez peut-être surpris, mais il existe aussi des services en ligne capable de capturer la vidéo et le son de votre ordinateur. Vidmore offre un tel outil : il s'agit de son Enregistreur d'Écran Gratuit en Ligne. Il est totalement gratuit et il s'appuie sur un simple navigateur web comme Edge, Safari ou Chrome et du petit utilitaire gratuit Vidmore Launcher.
Si vous êtes sur Windows, il enregistrera la vidéo au format WMV. Si vous êtes sur Mac, il le fera au format MP4. Il peut non seulement enregistrer l'écran, mais aussi le son du micro et le son système. Par contre il n'a pas les mêmes options de traitement du son que la version logicielle. Vous devrez vous enregistrer dans un environnement très calme et sans écho. Et aussi il rajoute un petit filigrane publicitaire en bas à droite. Mais c'est une très bonne alternative à Screenr.
Etape 1. Lancer l'Enregistreur d'Écran Gratuit en Ligne
Ouvrez votre explorateur web favori sur la page de l'Enregistreur d'Écran Gratuit en Ligne et cliquez sur le bouton Lancer l'Enregistrement. Si besoin, autorisez l'installation et l'exécution de Vidmore Launcher. Au bout de quelques secondes vous verrez les contrôles de l'enregistreur s'afficher.
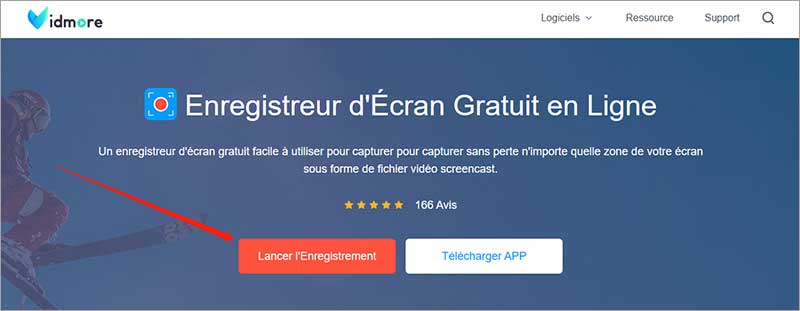
Etape 2. Choisir les éléments à enregistrer et lancer la capture
Commencez par définir la zone d'écran à capturer (pointillé orange qu'on peut ajuster à la souris ou étendre à tout l'écran).
Choisissez d'activer ou non la Caméra (webcam), le Haut-parleur (pour capturer le son système) et le Microphone. Puis cliquez sur REC. Il y aura un décompte de 3 secondes avant que l'enregistrement débute.
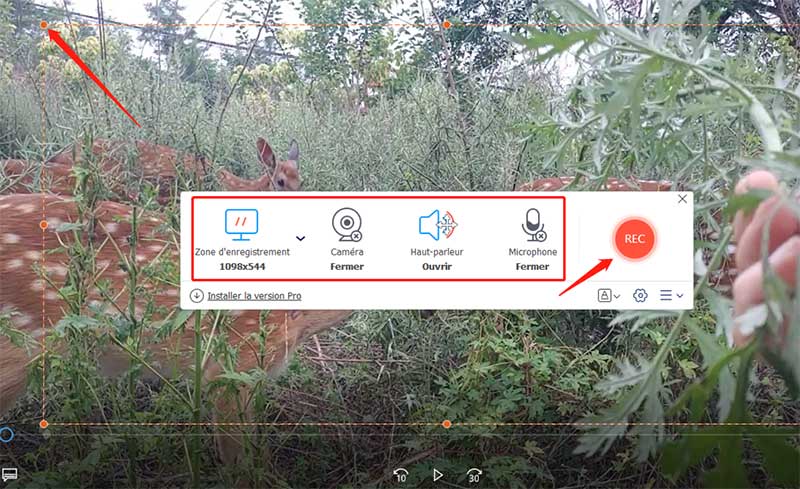
Etape 3. Stopper l'enregistreur et sauvegarder la vidéo
Vous pourrez à tout moment mettre l'enregistrement sur Pause ou l'arrêter. Quand vous avez fini, cliquez sur le carré rouge et vous passerez à la fenêtre de sauvegarde (la vidéo est enregistrée directement sur le PC). Vous trouverez dans le bas de la liste 5 icônes pour lire, renommer, ouvrir le dossier de sauvegarde, partager ou supprimer l'enregistrement sélectionné.
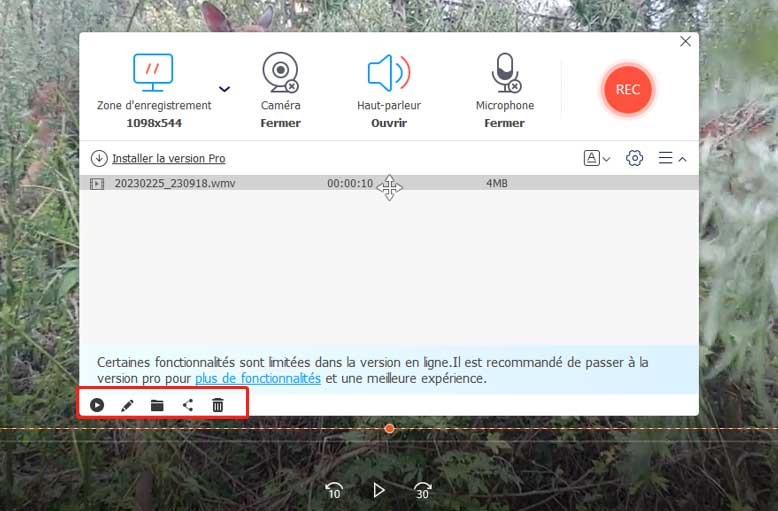
Partie 3. Comment faire un tuto vidéo avec Zoom
On peut aussi détourner l'usage de la plateforme de webinaire Zoom. En effet l'animateur d'une réunion Zoom peut diffuser son écran et aussi enregistrer la réunion. Ces deux fonctionnalités combinées permettent de faire un tuto vidéo facilement et au format MP4.
Ce logiciel a de plus l'avantage de bien traiter le son et d'éliminer efficacement les bruits parasites, les bruits de claviers, etc. Par contre vous ne pouvez pas paramétrer le pointeur de la souris et votre appareil doit absolument être connecté à Internet.
Etape 1. Créer une nouvelle réunion Zoom
Installez et lancez Zoom sur votre ordinateur ou votre smartphone. Si besoin, créez un compte. Cliquez sur Nouvelle réunion.
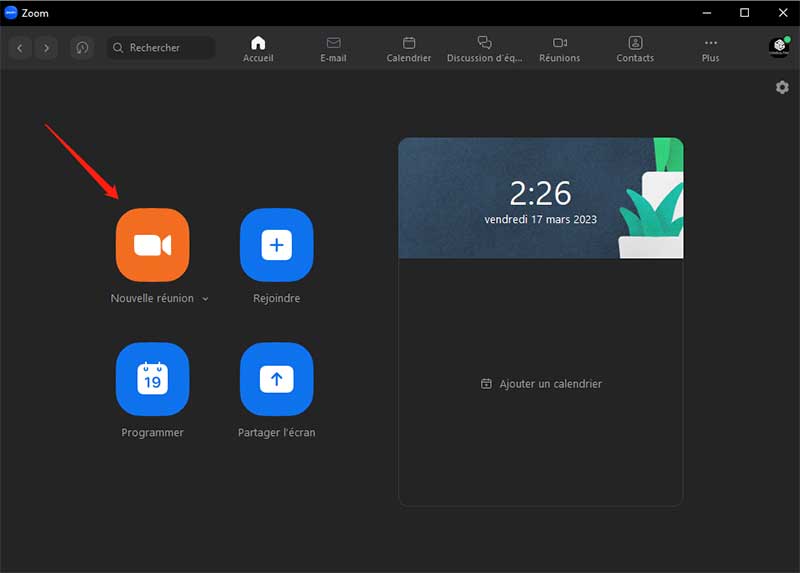
Étape 2. Enregistrer le partage d'écran
Vous trouverez les deux boutons Partager l'écran et Enregistrer dans le ruban du bas.
Cliquez sur Partager l'écran et sélectionner la fenêtre à enregistrer ou bien tout l'écran si votre tuto suppose de naviguer entre plusieurs fenêtres. Vous pouvez aussi utiliser le Tableau blanc et vous en servir comme du tableau d'une salle de classe virtuelle.
Vérifiez que votre micro et votre caméra sont activés ou non, suivant vos besoins.
Cliquez sur Enregistrer et commencez votre manipulation pour faire le tuto vidéo.
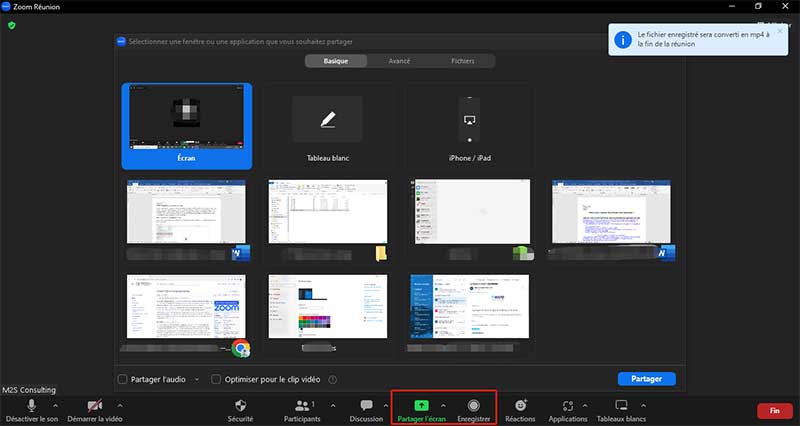
Étape 3. Sauvegarder l'enregistrement
À la fin de la manipulation, cliquez sur arrêter l'enregistrement. Puis terminez la réunion (bouton rouge Fin en bas à droite). La création du fichier vidéo démarrera automatiquement dès la réunion terminée. Cela peut prendre quelques minutes.
Conclusion
Voici 3 solutions simples et efficaces pour faire un tuto vidéo. La plus professionnelle et celle de Vidmore Screen Recorder et elle conviendra très bien particulièrement pour les tutos de manipulation informatique, comme celles pour expliquer l'utilisation d'un logiciel car on peut magnifier les actions du pointeur de la souris.
On bénéficie en plus de d'avantages d'options de formats et d'outils d'édition vidéo. Les deux autres solutions pourront servir de temps en temps pour des utilisation plus simples. Vous aurez peut-être besoin d'un bon enregistreur de webcam.
