Comment enregistrer l'écran dans VLC et son alternative
VLC est un lecteur multimédia gratuit et open-source. C'est ce que vous avez connu. Pourtant, il existe d'autres fonctionnalités cachées que vous pouvez ignorer dans ce puissant lecteur multimédia, et l'enregistrement de l'écran de votre bureau en fait partie.
VLC peut enregistrer l'écran à partir du bureau, de la télévision et de la webcam, afin que vous puissiez partager la présentation vidéo où vous le souhaitez. Nous sommes là pour vous expliquer comment enregistrer l'écran dans VLC sur l'ordinateur et et résoudre les problèmes de VLC qui ne fonctionnent pas.

- Partie 1. Comment enregistrer l'écran et la vidéo dans VLC
- Partie 2. Dépannage de la capture d'écran VLC
- Partie 3. FAQ de la capture d'écran VLC
- Partie 4. L'alternative à VLC - Écran d'enregistrement et vidéo avec audio
Partie 1. Comment enregistrer l'écran et la vidéo dans VLC
Contrairement aux autres enregistreurs d'écran, VLC est le logiciel d'enregistrement d'écran simple pour Windows, Mac et Linux. Son interface est conçue pour lire des vidéos et il peut vous falloir un certain effort pour enregistrer l'écran sur l'ordinateur.
Étape 1: Exécutez VLC, cliquez sur Média dans le menu supérieur, puis sélectionnez Convertir/Enregistrer pour ouvrir le boite de dialogue Ouvrir un média.
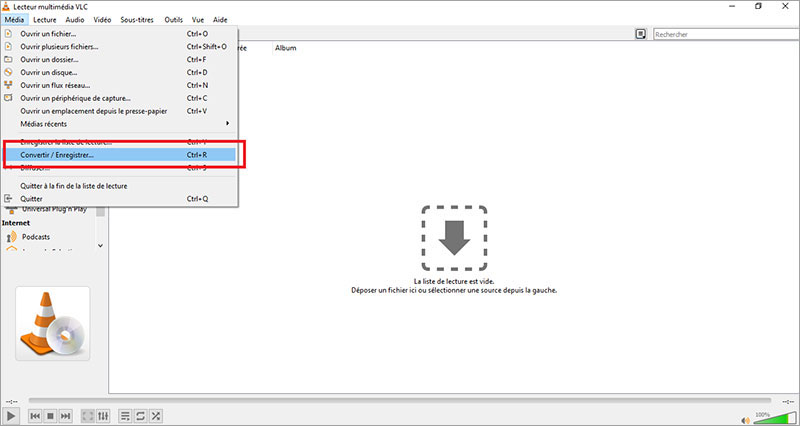
Étape 2: Naviguez dans la languette Péripherique de capture. Dans la section Mode de capture, il y a 3 modes d'enregistrement, DirectShow, TV(Numérique), et Bureau.
Bureau: VLC capturera tout ce qui se trouve sur votre bureau.
TV(Numérique): VLC enregistre l'écran d'une carte tuner TV.
DirectShow: VLC peut enregistrer l'écran d'une webcam.
Sélectionnez le mode d'enregistrement en fonction de vos besoins, et ici nous choisirons Bureau pour enregistrer votre écran de bureau.
Étape 3: Sélectionnez la fréquence d'images souhaitée. VLC prend en charge une trame de 1 fps à 100 fps. Plus la fréquence d'images est élevée, meilleure est la qualité et plus la taille du fichier est grande.
Après cela, cliquez sur le bouton Convertir/Enregistrer pour continuer.
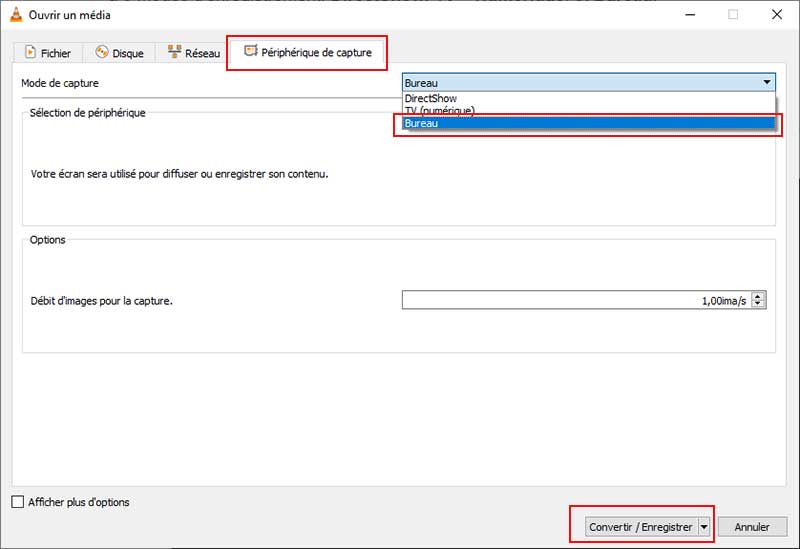
Étape 4: Choisissez le format de fichier de sortie pour le fichier d'enregistrement d'écran en cliquant sur la flèche vers le bas associée à Profil.
Ensuite, cliquez sur Parcourir pour spécifier où enregistrer le fichier d'enregistrement.
Enfin, cliquez Démarrer pour enregistrer toutes les activités à partir du bureau de votre ordinateur.
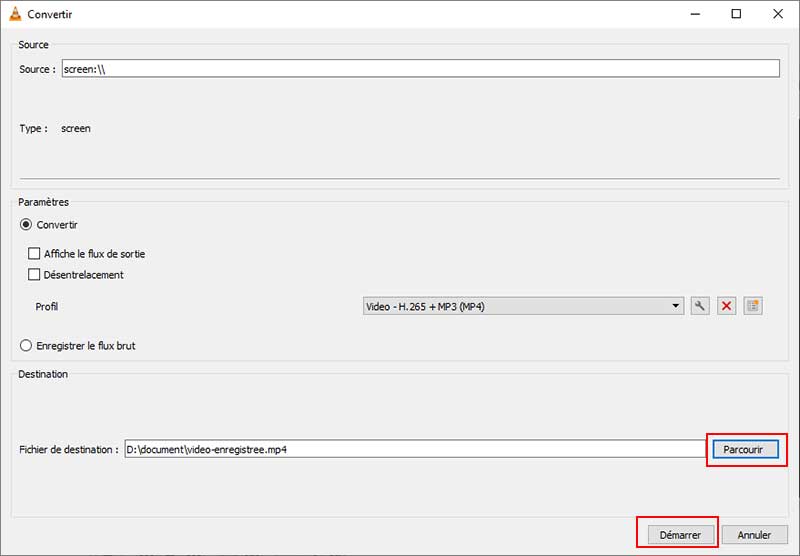
Étape 5: Cliquez avec le bouton droit sur le bouton rouge pour sélectionner Arrêter pour interrompre l'enregistrement d'écran.
Alternativement, le bouton Arrêter la lecture en bas arrêtera également l'enregistrement du bureau dans VLC.
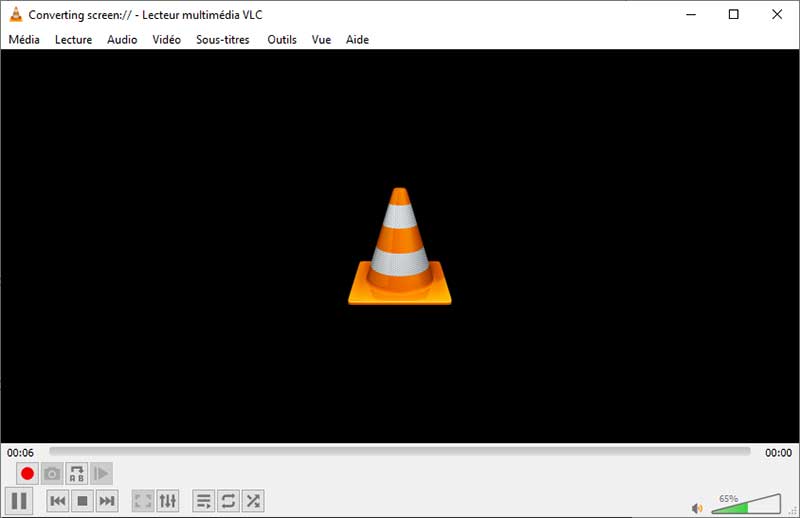
Après cela, vous pouvez ouvrir le fichier vidéo d'enregistrement enregistré dans lequel vous avez défini la destination.
Partie 2. Dépannage de la capture d'écran VLC
Bien que VLC puisse enregistrer l'écran, ce n'est pas le logiciel de capture d'écran professionnel. En conséquence, il y a des problèmes lorsque les gens utilisent VLC comme enregistreur d'écran. Consultez les FAQ suivantes et le dépannage de VLC.
Dépannage de l'enregistrement d'écran VLC
1. L'écran d'enregistrement VLC sans audio, comment y remédier ?
Il existe 3 modes d'enregistrement dans VLC. Lorsque vous choisissez d'enregistrer le bureau, il capturera tout l'écran sur votre bureau, mais il ne contient pas d'audio, mais le seul écran.
2. Le bouton d'enregistrement VLC ne fonctionne pas et ne peut pas générer de fichier. Comment le résoudre?
VLC ne peut pas générer de fichier tant que vous n'avez pas indiqué où enregistrer le fichier d'enregistrement. De plus, vous pouvez mettre à niveau VLC vers la dernière version pour résoudre ce problème.
3. Pourquoi VLC enregistre-t-il l'écran avec un pointeur de souris invisible ?
VLC peut enregistrer l'écran, mais il ne peut pas capturer les surbrillances ou les pointeurs des clics de souris. Pour afficher le pointeur de la souris pendant l'enregistrement, vous devez télécharger le plug-in du pointeur de la souris pour VLC ou obtenir un enregistreur de souris comme l'alternative d'enregistrement d'écran à VLC.
4. VLC n'enregistre que l'audio, au lieu de la vidéo, pourquoi cela se produit-il ?
Tout d'abord, vous devez vous assurer que le fichier d'enregistrement de sortie est défini sur le format vidéo, au lieu du format audio.
Deuxièmement, le problème que VLC enregistre uniquement de l'audio se produit toujours avec VLC avec l'ancienne version. Il est recommandé de mettre à jour VLC vers la dernière version.
Enfin et surtout, le problème d'enregistrement audio uniquement par VLC, et non de vidéo, se produit lorsque les utilisateurs souhaitent enregistrer des fichiers DVD ou MKV. C'est le bogue de VLC, et il n'y a pas de solution officielle actuellement.
5. L'enregistrement VLC saute les premières secondes ?
Il y a des rapports d'utilisateurs qui disent que VLC sautera toujours les premières secondes lors du démarrage d'un enregistrement d'écran. Pour résoudre ce problème, il est recommandé d'utiliser la ligne de commande au lieu du bouton d'enregistrement.
Pour plus de solutions à VLC n'enregistre pas, vous devriez le sauter ici.
Partie 3. FAQ sur l'enregistrement d'écran dans VLC
1. Où les enregistrements VLC sont-ils sauvegardés ?
Le fichier d'enregistrement d'écran sera enregistré à l'endroit où vous avez personnalisé l'emplacement. Parfois, vous pouvez le trouver à partir de la destination par défaut sur C :Utilisateurs/Votre nom d'utilisateur/Vidéos, si vous n'avez jamais personnalisé l'emplacement.
2. Dans quel format VLC enregistre-t-il ?
Le format d'enregistrement est personnalisé en MP4, WebM, TS, ASF, etc., comme vous le souhaitez.
3. L'enregistrement d'écran VLC n'est pas activé sur Android ?
La fonction d'enregistrement d'écran dans VLC est disponible pour les utilisateurs de bureau. Cela ne fonctionne que sur Windows, Mac, Bel et Linux, pas sur Android ou iPhone.
Partie 4. L'alternative à VLC - Enregistrer l'écran et la vidéo avec audio
En tant que lecteur multimédia gratuit, VLC fait un travail fantastique. Cependant, en ce qui concerne sa fonction d'enregistrement, VLC n'est pas positif. Outre les problèmes d'enregistrement des utilisateurs mentionnés ci-dessus, il présente certains inconvénients comme ci-dessous :
- Il enregistre tout l'écran du bureau, pas la région spécifique sélectionnée.
- Il ne peut pas enregistrer de flux en direct.
- Les étapes d'enregistrement d'un écran sur un ordinateur ne sont pas faciles.
- Il manque certains contrôles réalisables pour appliquer certains effets d'enregistrement.
Pour enregistrer un écran sur ordinateur, vous avez encore des options.
Vidmore Screen Recorder est l'alternative à VLC , mais supérieur à VLC. Il peut enregistrer des écrans de bureau, des webcams, des navigateurs et des programmes sur ordinateur. Offrez les options personnalisées, il peut enregistrer n'importe quelle région et source audio comme vous le souhaitez. Que vous souhaitiez enregistrer une vidéo, enregistrer une émission en direct ou un film en ligne, même votre bureau pour créer une vidéo de didacticiel, Vidmore Screen Recorder peut le faire facilement.
- Enregistrer toutes les activités sur un ordinateur.
- Enregistrer l'audio du microphone et du haut-parleur.
- Édition en temps réel lors de l'enregistrement d'un écran.
- Enregistrer avec un pointeur de souris.
- Enregistrer l'écran sans souris via des raccourcis clavier.
- Sélectionner librement la fenêtre d'enregistrement et la région.
- Régler l'enregistrement programmé automatiquement.

Le processus d'enregistrement d'un écran avec l'alternative à VLC peut être accompli en quelques étapes simples.
Étape 1: Téléchargez gratuitement l'alternative à VLC en cliquant sur le lien de téléchargement ci-dessus. Ouvrez ce programme et sélectionnez Enregistreur Vidéo.
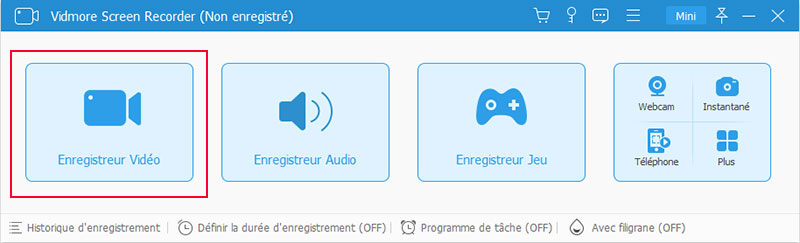
Étape 2: Ici, vous devez effectuer des réglages simples pour l'enregistrement d'écran. Cliquez sur Plein ou Zone pour sélectionner la région ou la fenêtre que vous souhaitez capturer.
Activez/désactivez Son Système ou Microphone pour enregistrer l'écran avec ou sans audio.
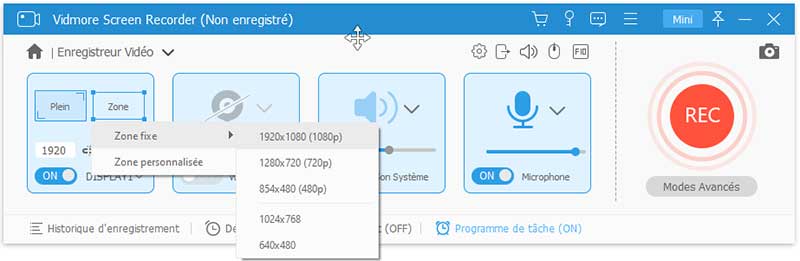
Pour personnaliser votre enregistrement d'écran pour les clics de souris, les raccourcis clavier, le format de sortie et d'autres paramètres, vous devez cliquer sur le bouton de menu (trois points) et sélectionner Préférences.
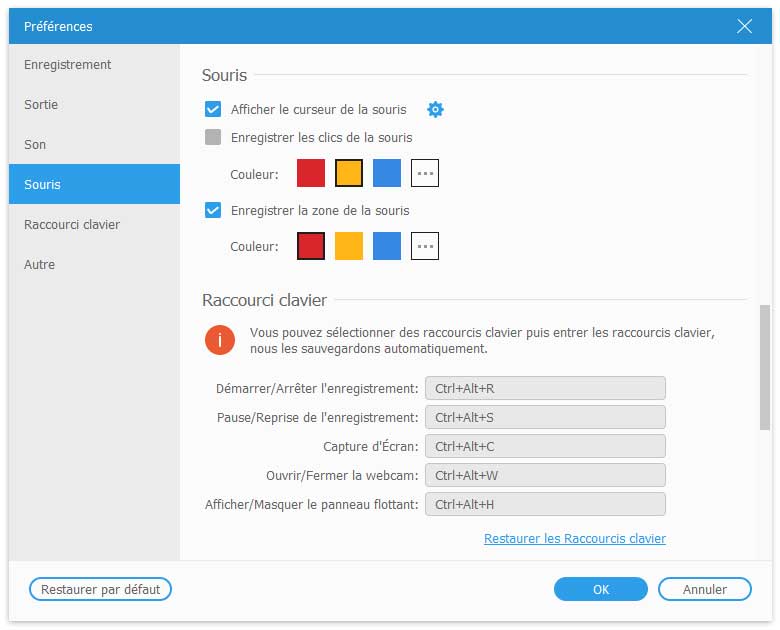
Étape 3: Une fois que tout va bien, cliquez sur le bouton REC pour démarrer l'enregistrement d'un écran. La barre flottante vous permet de modifier les effets pendant l'enregistrement.
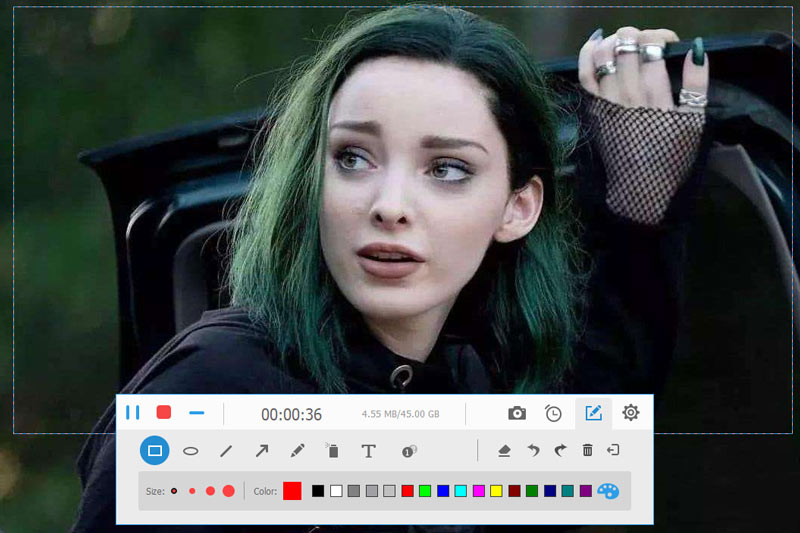
Étape 4: Pendant l'enregistrement, il prend également en charge la pause et la reprise de l'enregistrement. Le bouton d'arrêt interrompra l'enregistrement d'écran et vous amènera dans la fenêtre de prévisualisation, où vous êtes autorisé à couper le fichier d'enregistrement.
Enfin, cliquez sur Enregistrer pour exporter l'enregistrement d'écran sur un ordinateur.
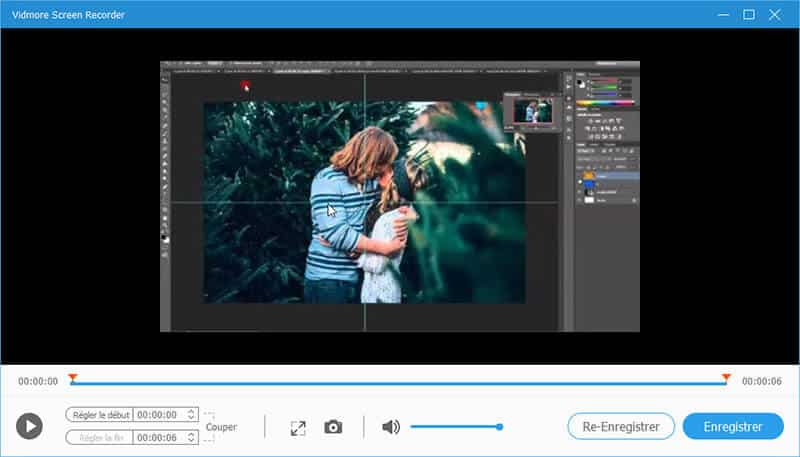
Conclusion
Sans aucun doute, VLC est un lecteur multimédia puissant et gratuit. Cependant, en tant qu'enregistreur d'écran, VLC n'est pas insatisfaisant. Cette page recommande également une autre alternative à VLC pour vous aider à capturer n'importe quel écran sur votre ordinateur.
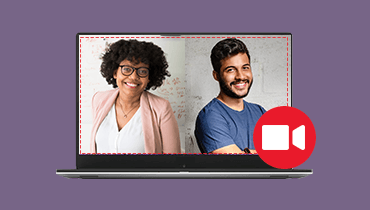 Comment enregistrer un appel
Comment enregistrer un appel Enregistrer son écran PC
Enregistrer son écran PC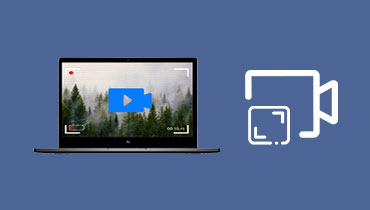 Logiciel de capture vidéo
Logiciel de capture vidéo