Avis sur Icecream Screen Recorder et son alternative
Icecream Screen Recorder est un enregistreur d'écran léger qui permet aux utilisateurs de capturer des vidéos en streaming, des sessions de jeu et toutes les activités à l'écran. Vous pouvez enregistrer les fichiers de sortie au format MP4, AVI, WebM et MOV. Cependant, de nombreux utilisateurs se plaignent que l'écran Icecream n'enregistre aucun son. Dans cet article, nous parlerons des fonctions clés d'Icecream Screen Recorder sous tous leurs aspects, de son utilisation et de sa meilleure alternative.

- Partie 1. Principales caractéristiques de Icecream Screen Recorder
- Partie 2. Comment enregistrer l'écran avec Icecream Screen Recorder
- Partie 3. L'alternative à Icecream Screen Recorder
- Partie 4. FAQ sur Icecream Screen Recorder
Partie 1. Principales caractéristiques de Icecream Screen Recorder
Icecream Screen Recorder est un enregistreur d'écran gratuit et sûr avec différentes fonctionnalités. Ce qui suit montrera les principales caractéristiques de cet enregistreur d'écran.
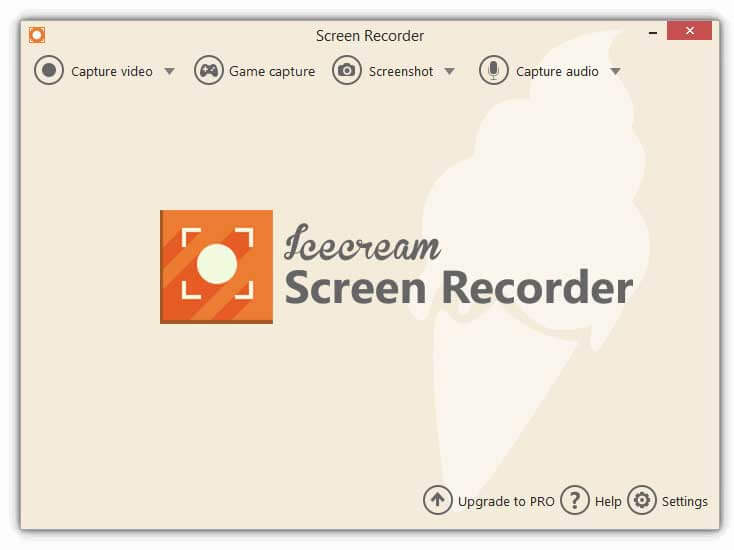
1. Enregistrer des vidéos informatiques
Vous pouvez sélectionner plusieurs modes d'enregistrement : plein écran, zone personnalisée, dernière zone, détection automatique de zone ou zone autour de votre souris. Lors de la sélection de la zone de capture, vous pouvez affiner la zone manuellement. Si la webcam est disponible, vous avez la possibilité de mettre le flux de la caméra et l'écran de l'ordinateur dans votre enregistrement.
2. Capturer le gameplay
Icecream Screen Recorder offre le mode d'enregistrement de jeu en plein écran, qui permet aux utilisateurs du jeu de capturer le gameplay sans recadrer les panneaux. Ainsi, ils peuvent exporter des podcasts de jeu de haute qualité. Appuyez sur la touche de raccourci F6 pour démarrer ou arrêter l'enregistrement du jeu et enregistrez l'enregistrement dans le jeu au format MP4 ou AVI.
3. Prendre une capture d'écran
Cette application prend une capture d'écran complète ou une certaine section de celle-ci. Après la capture d'écran, les utilisateurs peuvent enregistrer les fichiers de capture d'écran sous forme d'images JPG ou PNG, les copier dans le presse-papiers ou partager les captures d'écran sous forme d'URL.
4. Outils d'édition
Avec la suite d'édition intégrée, les utilisateurs peuvent ajouter des flèches, du texte, un rectangle, un cercle, une ligne, ajouter un numéro et dessiner des étiquettes dans la zone d'enregistrement. Dans la fenêtre d'aperçu, vous pouvez accélérer ou ralentir la vidéo, modifier également la résolution vidéo et le format de sortie. (Trouver les éditeurs de recadrage vidéo ici)
Avantages:
- Enregistrer toute activité d'écran avec le son du microphone et du haut-parleur.
- Capturer le jeu en plein écran avec une fréquence d'images allant jusqu'à 60.
- Découper, modifier et supprimer l'enregistrement dans la liste des enregistrements.
- Exporter l'enregistrement au format GIF ou chargez-le sur Google Drive ou Dropbox.
Les inconvénients:
- Le mode de capture de jeu ne fonctionne pas avec l'application Minecraft Windows 10.
- Impossible d'enregistrer plus de 5 minutes et un filigrane sera appliqué.
Partie 2. Comment enregistrer l'écran avec Icecream Screen Recorder
Icecream Screen Recorder est un puissant logiciel d'enregistrement d'écran qui prend en charge l'enregistrement de l'écran de l'ordinateur, de la webcam et la prise de captures d'écran. Dans cette partie, nous vous indiquerons les étapes détaillées pour enregistrer des vidéos et de l'audio sur ordinateur.
Étape 1. Téléchargez et installez Icecream Screen Recorder. Ouvrez le programme et passez votre souris dessus la région Capturer une vidéo. Sélectionnez plein écran, zone personnalisée, détection automatique de zone pour sélectionner la région d'enregistrement.
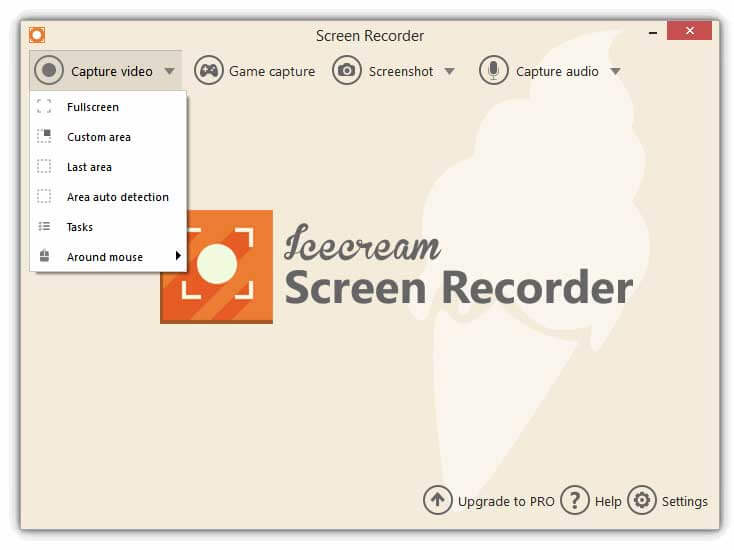
Étape 2. Ajustez le cadre d'enregistrement à la bonne taille. Cliquez sur l'icône de la webcam si vous souhaitez enregistrer un didacticiel vidéo avec vous. Cliquez sur l'icône du klaxon ou sur l'icône du microphone pour activer le son du système ou l'option microphone.
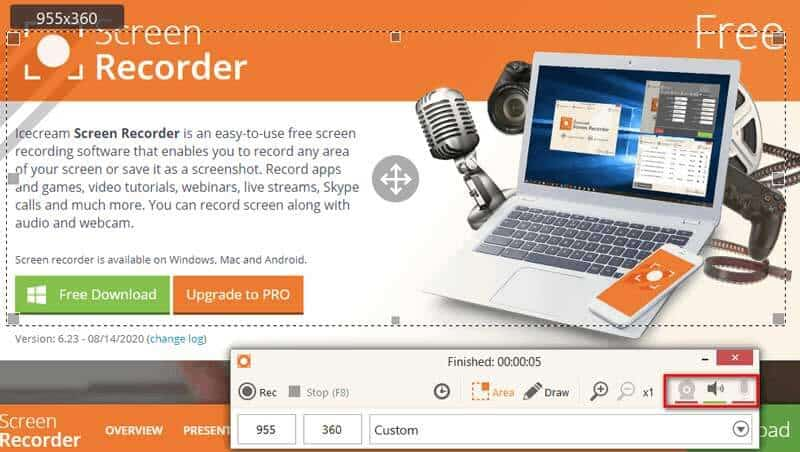
Étape 3. Cliquez sur Rec pour commencer à capturer l'écran. En attendant, vous pouvez cliquer sur Dessiner (l'icône du stylo) pour dessiner des images, ajouter des lignes, du texte, un rectangle, un cercle et des étiquettes à l'enregistrement.
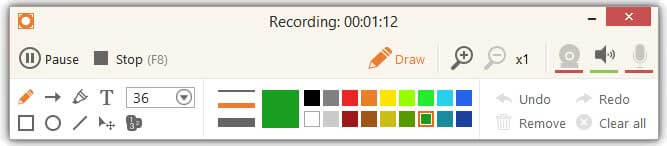
Étape 4. Lorsque l'enregistrement est terminé, cliquez sur Arrêter (F8) pour arrêter l'enregistrement. Après cela, vous pouvez éditer la vidéo ou cliquer sur le bouton OK pour sauvegarder l'enregistrement.
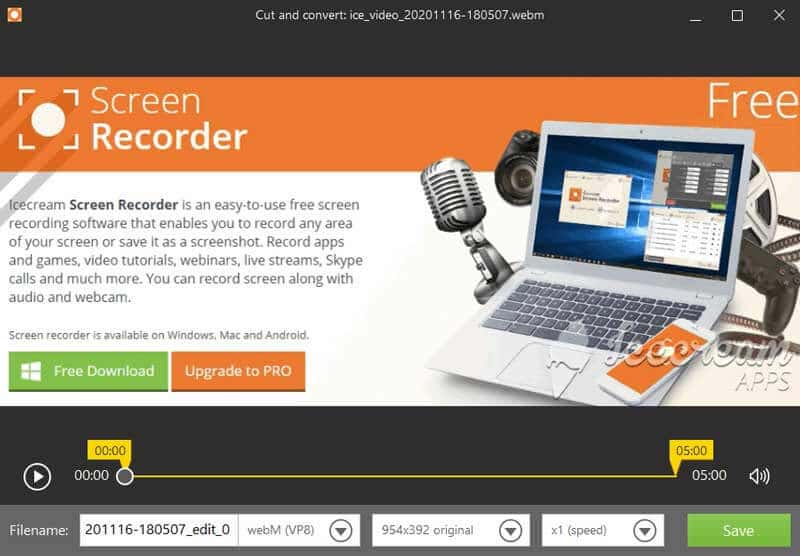
Après l'enregistrement, tous les enregistrements et captures d'écran seront affichés dans la liste. Vous pouvez choisir de copier dans la mémoire tampon, d'exporter au format GIF ou de charger sur Google Drive ou Dropbox.
Partie 3. L'alternative à Icecream Screen Recorder
Il est vrai qu'Icecream Screen Recorder est facile à utiliser avec son interface simple. Mais parfois, l'audio n'est pas inclus dans l'enregistrement. Certains utilisateurs peuvent trouver une erreur lors de l'enregistrement d'écran programmé. Donc, si vous souhaitez effectuer un enregistrement fluide, vous pouvez essayer un autre outil d'enregistrement d'écran.
Vidmore Screen Recorder est un enregistreur d'écran puissant et facile à utiliser, similaire à Icecream Screen Recorder. Vous pouvez l'utiliser pour capturer un écran d'ordinateur, un gameplay, une vidéo webcam ou prendre une capture d'écran sur votre ordinateur Windows 11/10/8/7 et votre Mac.
- Capturer un plein écran ou un écran personnalisé selon vos besoins.
- Ajouter du texte, une ligne, une forme, une étiquette, des flèches, des cercles, un rectangle à l'enregistrement.
- Enregistrer depuis le microphone, le son du système ou les deux comme vous le souhaitez.
- Prévisualiser et couper la vidéo enregistrée à la bonne longueur.

Enregistrer avec la meilleure alternative à Icecream Screen Recorder
Étape 1. Téléchargez, installez et exécutez gratuitement Vidmore Screen Recorder sur votre ordinateur. Choisissez Enregistreur Vidéo dans l'interface principale.
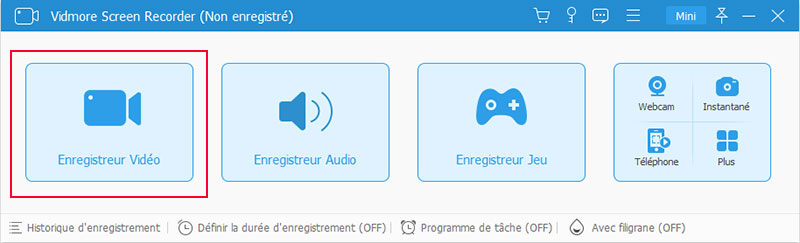
Étape 2. Sélectionnez la zone d'enregistrement, qu'elle soit complète ou personnalisée. Basculez ensuite sur le curseur Son Système ou Microphone pour décider de la source audio.
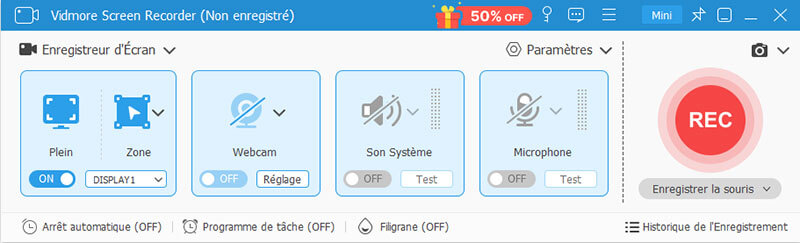
Étape 3. Cliquez sur le bouton REC pour démarrer l'enregistrement. Pendant l'enregistrement, vous pouvez ajouter des formes, du texte, des flèches, etc. à votre enregistrement.
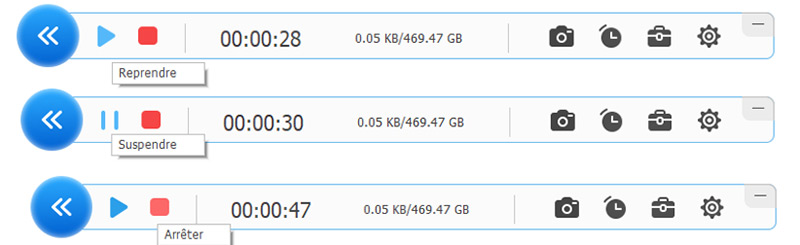
Étape 4. Lorsque la vidéo est terminée, vous pouvez cliquer sur le bouton Arrêter pour arrêter l'enregistrement. Prévisualisez l'enregistrement dans la fenêtre de prévisualisation et cliquez sur le bouton Enregistrer pour sauvegarder l'enregistrement sur l'ordinateur.
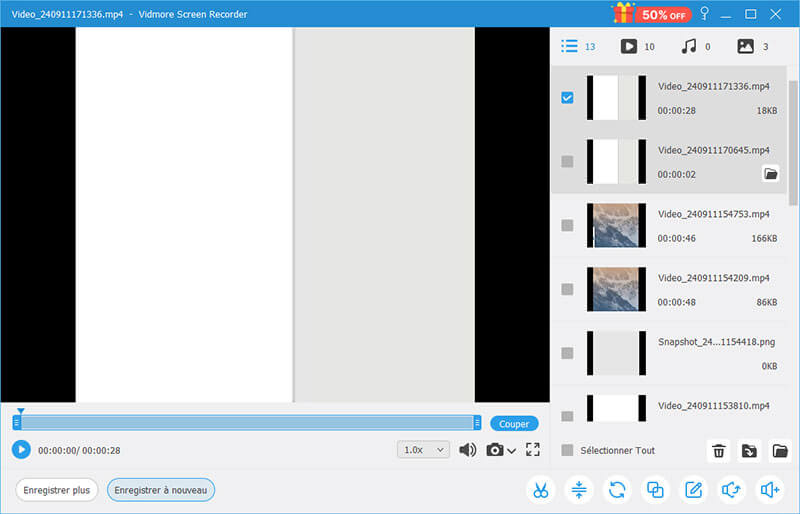
Partie 4. FAQ sur Icecream Screen Recorder
1. Icecream Screen Recorder a-t-il un filigrane?
Oui. Si vous enregistrez une vidéo avec Icecream Screen Recorder Free, elle laissera un filigrane par défaut. Pour enregistrer une vidéo sans filigrane, vous devez passer à la version pro. (Lire comment ajouter un filigrane à la vidéo ici)
2. Y a-t-il une limite de temps pour l'enregistrement d'écran Icecream ?
Oui. La version gratuite d'Icecream Screen Recorder a une durée d'enregistrement limitée à 5 minutes. Mais vous passez à la version pro pour supprimer les limites.
3. Pourquoi il n'y a pas de son dans mon enregistrement d'écran ?
Peut-être avez-vous éteint la source audio. Vous pouvez le vérifier et vous assurer qu'il est activé. Si cela ne fonctionne pas, vous pouvez redémarrer l'enregistreur vidéo et réessayer.
Conclusion
Après avoir lu la revue Icecream Screen Recorder, vous devez avoir une meilleure compréhension de ce logiciel d'enregistrement d'écran. Si vous recherchez un enregistreur similaire ou meilleur que celui-ci, vous pouvez essayer Vidmore Screen Recorder. C'est un puissant enregistreur d'écran grâce auquel vous pouvez capturer toutes les activités de l'écran.
 Enregistrer une vidéo
Enregistrer une vidéo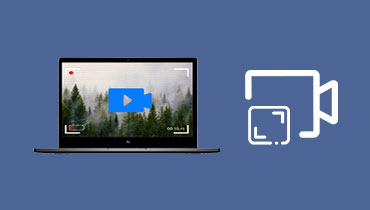 Logiciel de capture vidéo
Logiciel de capture vidéo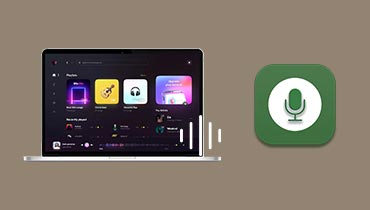 Logiciel d'enregistrement audio
Logiciel d'enregistrement audio