Comment numériser une cassette VHS sur ordinateur
Vous avez peut-être chez vous des cassettes vidéos achetées dans le commerce ou enregistrées par vos soins et vous vous demandez comment les sauvegarder sous format numérique sur votre ordinateur pour ne pas les perdre. C'est une très bonne idée, car la durée de vie d'une bande magnétique est de seulement 10 à 30 ans. Et soit dit en passant les DVD ne font pas mieux. A contrario, un format numérique se recopie très facilement, ce qui facilite sa sauvegarde, et il se partage aussi très facilement, puisqu'on peut l'envoyer en ligne, sans prêter un objet physique comme un bout de plastique.
Dans cet article on présuppose que vous êtes en mesure de diffuser votre cassette VHS sur votre ordinateur, par exemple en lui ayant relié un magnétoscope grâce à un convertisseur USB (avec prise Péritel, connexion RCA ou S-Video, suivant ce qui est disponibles) et on vous présente 3 façons de capturer la vidéo diffusée à l'écran.

- Partie 1. Numériser une cassette VHS avec Vidmore Screen Recorder
- Partie 2. Numériser une cassette VHS avec VLC
- Partie 3. Numériser une cassette VHS avec Enregistreur d'Écran Gratuit en Ligne
Partie 1. Numériser une cassette VHS avec Vidmore Screen Recorder
Notre première recommandation est Vidmore Screen Recorder, un logiciel Windows 11/10/8/7 ou Mac OS 10.12 et supérieur. Il est capable de traiter le son qu'il enregistre pour supprimer les bruits parasites et les bruits blancs qu'on a souvent lorsqu'on lit une cassette VHS. On peut aussi choisir le format d'exportation de la vidéo vers MP4, MOV, WMV, F4V, WebM et GIF ainsi que la résolution et la fréquence d'image. À la fin d'un enregistrement, on peut facilement l'éditer pour couper le début et la fin. On peut du coup s'en servir non seulement pour numériser une cassette VHS, mais encore pour fabriquer ou extraire la musique d'un CD.
- Capturer facilement les activités sur l'écran dans n'importe quelle zone.
- Éditer les fichiers vidéo et audio enregistrés, comme couper, compresser, fusionner et éditer les métadonnées d'enregistrement.
- Enregistrer les fichiers audio depuis le son système ou le son du microphone en format MP3, M4A, WMA, AAC, etc.
- Ajouter des lignes, des flèches, des cercles, des surbrillances, etc., pendant l'enregistrement vidéo.
- Prévisualiser les fichiers vidéo à tout moment avec le lecteur multimédia.
- Prendre gratuitement une capture d'écran en un clic en format GIF, BMP, JPG/JPEG, PNG, etc.

Procédez comme suit :
Étape 1. Installer, ouvrir et paramétrer Vidmore Screen Recorder
Une fois la dernière version de Vidmore Screen Recorder installée, lancez-le et commencez par ajuster les Préférences (menu > Préférences). Vous pouvez choisir le format de sortie, comment traiter le son système et le son du micro, le dossier d'enregistrement, etc.
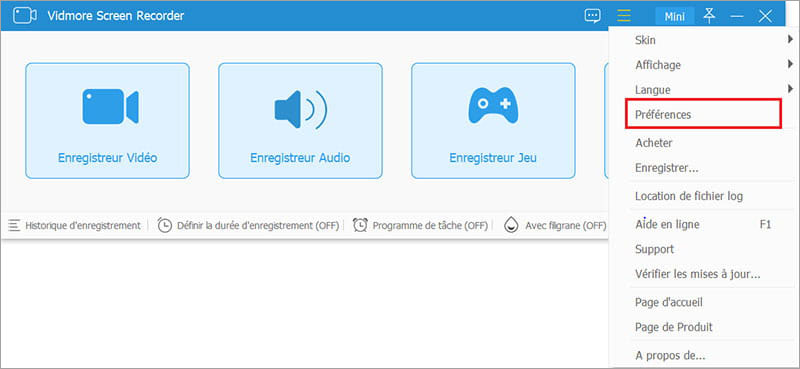
Étape 2. Commencer à capturer et lancer la vidéo
Commencez à diffuser la vidéo à numériser sur votre ordinateur et mettez-la sur pause.
Faites réapparaître la fenêtre de Vidmore Screen Recorder et cliquez sur la tuile Enregistreur Vidéo. Vous avez alors accès aux options d'enregistrement : délimitez la zone à capture à l'aide du cadre en pointillé orange, laissez la webcam en OFF, mettez le son système sur ON et le microphone sur OFF.
Enfin cliquez sur le bouton REC. Vous aurez alors un décompte de 3 secondes. À la fin du décompte, lancez la lecture de la vidéo et patientez le temps de la diffusion du film.
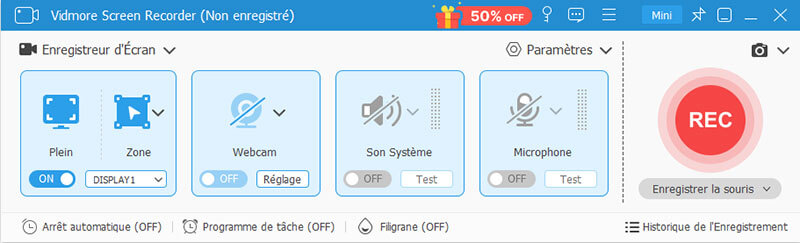
Étape 3. Arrêter, éditer et sauvegarder l'enregistrement
Vous verrez apparaître à l'écran des boutons de commandes pour mettre sur pause ou stopper l'enregistrement (bouton carré rouge). À la fin du film, stopper la capture d'écran. Le logiciel va ouvrir une fenêtre de prévisualisation dans laquelle vous pouvez notamment élaguer le début et la fin de la vidéo pour ôter les éléments en trop. Vous pouvez aussi ajuster le volume sonore.
Cliquez sur Terminer pour sauvegarder la numérisation. Notez que cela vous fera passer dans une dernière fenêtre où vous retrouverez vos enregistrements précédents ainsi que quelques outils supplémentaires d'édition.
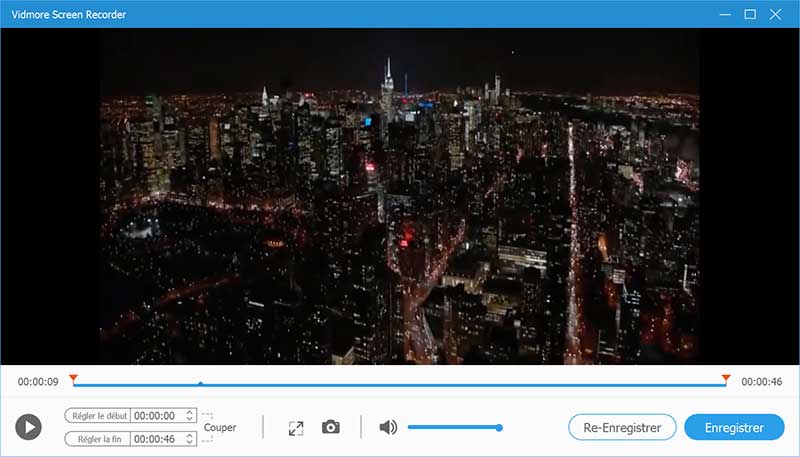
Partie 2. Numériser une cassette VHS avec VLC
Le lecteur multimédia VLC aussi peut enregistrer des vidéos de ce qui est diffusé à l'écran. Comme en plus c'est un lecteur multimédia universel, vous aurez le choix du format pour sauvegarder votre numérisation. Si vous ne savez pas trop lequel choisir, choisissez le plus universel d'entre eux : le format MP4 avec le codec vidéo H.264. VLC a l'avantage d'exister aussi en version pour Linux, en plus de Windows et Mac OS. Par contre sa version pour smartphone ne fait pas la capture d'écran.
Étape 1. Ouvrir VLC et son enregistreur d'écran
Exécutez VLC sur votre ordinateur et ouvrez le menu "Média > Convertir / Enregistrer…" ou pressez simultanément les touches Ctrl+R.
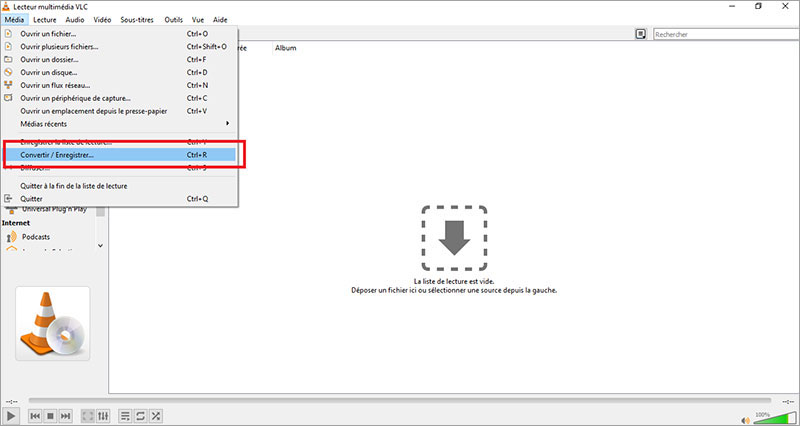
Étape 2. Choisir le périphérique de capture
Dans la fenêtre "Ouvrir un média", placez-vous dans l'onglet "Périphérique de capture" et choisissez "Bureau" dans la liste de "Mode de capture".
Ajustez le "Débit d'images pour la capture" à 24 images par seconde (attention : par défaut il est réglé sur 1 image par seconde).
Enfin cliquez sur le bouton "Convertir / Enregistrer".
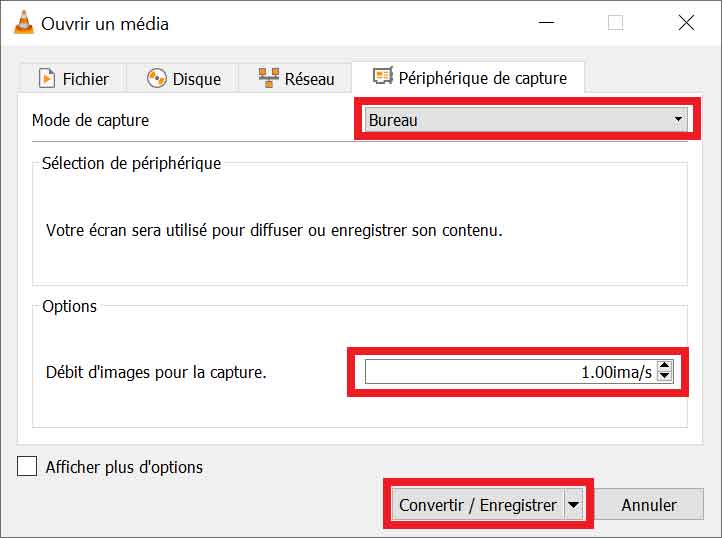
Étape 3. Lancer la numérisation de la cassette VHS
VLC va ouvrir une autre fenêtre qui s'appelle "Convertir". Assurez-vous que la source est bien réglée sur "screen:\\". Choisissez le "Profil" c'est-à-dire le format vidéo de sortie. Enfin, donnez un nom au fichier de destination à l'aide du bouton "Parcourir" et cliquez sur "Démarrer".
Il faut souvent quelques secondes à VLC pour lancer l'enregistrement, soit le temps nécessaire pour faire apparaître à l'écran et lancer la lecture de la cassette VHS.
À la fin du film, refaites apparaître la fenêtre de VLC et cliquez sur STOP. La vidéo sera sauvegardée dans le dossier vidéo de l'ordinateur. Si besoin, il est possible ensuite de couper une vidéo avec VLC.
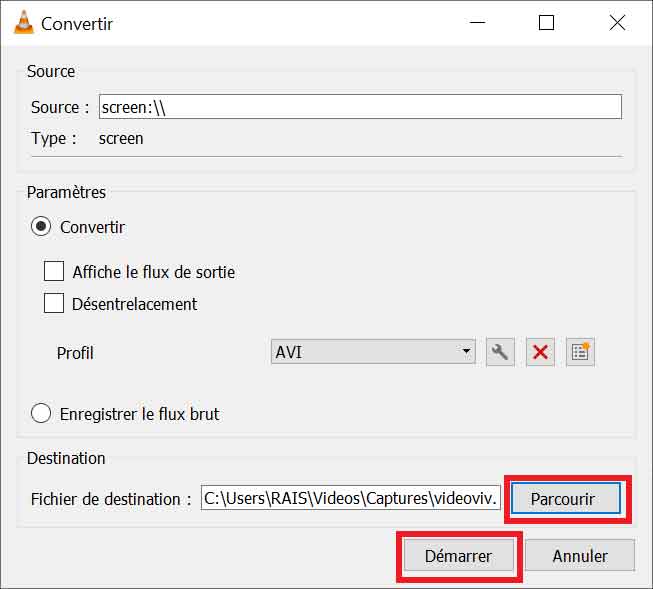
Partie 3. Numériser une cassette VHS avec Enregistreur d'Écran Gratuit en Ligne
Vidmore offre aussi un service Enregistreur d'Écran Gratuit en Ligne. C'est un service totalement gratuit, qui s'ouvre dans un navigateur web comme Chrome, Edge ou Safari, qui requiert l'exécution du petit utilitaire Vidmore Launcher et qui peut enregistrer au format MP4 ou WMV votre écran ainsi que le son du système ou du micro. Par contre il rajoute un filigrane publicitaire en bas à droite de l'écran. On peut utiliser ce service aussi pour enregistrer sa voix.
Étape 1. Lancez le service et définir la zone à enregistrer
Rendez-vous sur la page de Vidmore et de son Enregistreur d'Écran Gratuit en Ligne et pressez le bouton Lancer l'Enregistrement. Vous devrez autoriser l'installation et / ou l'exécution de Vidmore Launcher.
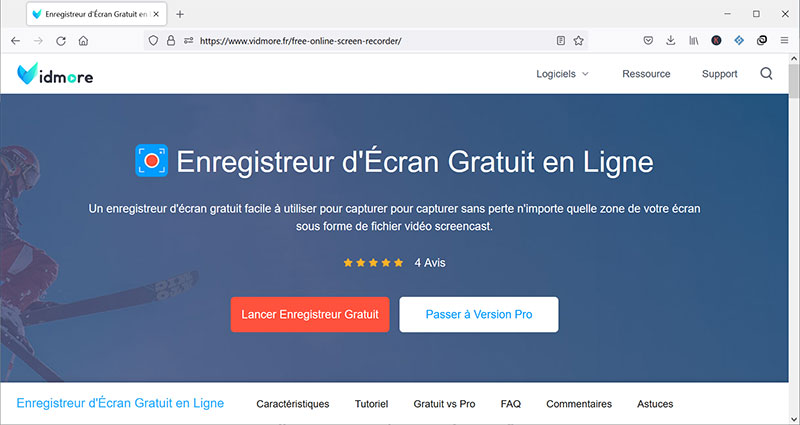
Étape 2. Régler les paramètres et lancer la capture
Ajustez la zone de l'écran à capturer (cadre en pointillé orange).
Laissez la caméra sur Fermer, le Haut-parleur sur Ouvrir et le Microphone sur Fermer.
Enfin, cliquez sur le gros bouton REC, et mettez à profit le compte à rebours de 3 secondes pour lancer la lecture de la vidéo à numériser.
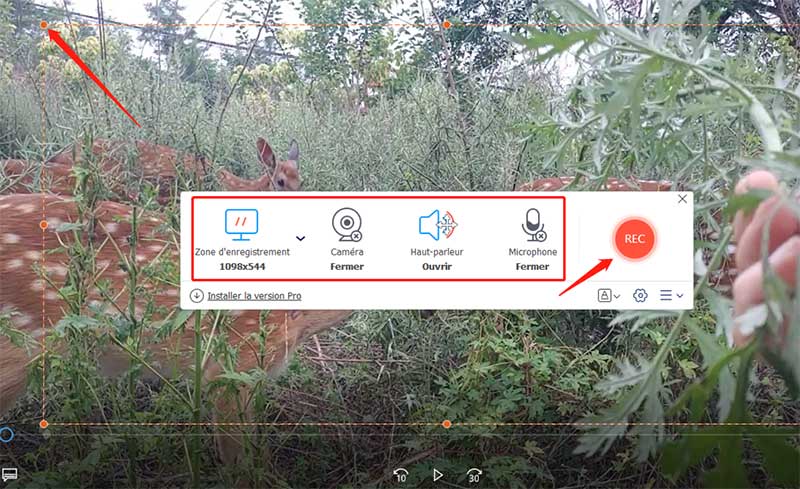
Étape 3. Stopper l'enregistreur et sauvegarder la vidéo
Tout le long de la lecture, vous aurez à l'écran des boutons de contrôle pour mettre en pause ou stopper l'enregistrement. Quand la lecture est finie, cliquez sur le carré rouge pour tout arrêter et passer à la fenêtre de sauvegarde.
Vous verrez une liste des enregistrements et en bas à droite 5 icônes pour lire, renommer, ouvrir le dossier de sauvegarde, partager ou supprimer l'enregistrement sélectionné dans la liste.
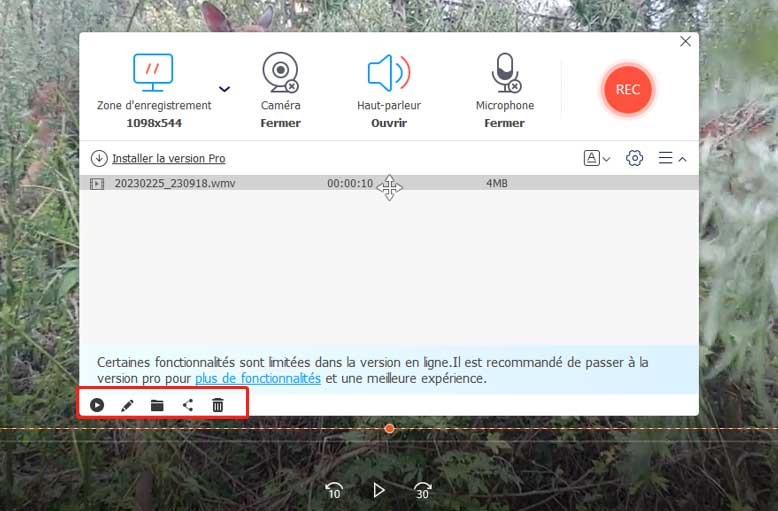
Conclusion
Il peut être un peu fastidieux de numériser une cassette VHS par soi-même. C'est souvent long car il faut lire la cassette entièrement. Le son est souvent problématique, en raison de la qualité de l'enregistrement initial ou du logiciel de capture. C'est pourquoi notre première recommandation est Vidmore Screen Recorder : il contient des outils pour améliorer l'audio et il est très stable. Et au besoin, sachez qu'il existe des techniques pour améliorer la qualité vidéo.
