5 enregistreur d'écran Chrome pour capturer le contenu sur Chrome
Chrome est l'un des navigateurs Internet les plus couramment utilisés qui offre un environnement de navigation Web sécurisé. Avec l'augmentation du nombre d'utilisateurs de Chrome, il y a eu une augmentation significative de l'exigence de l'enregistreur d'écran Chrome, avec lequel les utilisateurs peuvent capturer la vidéo ou de la musique en direct, ainsi que d'autres contenus de page ou manipulations Web.
Quoi que vous souhaitiez enregistrer dans Google Chrome, vous avez besoin d'un enregistreur d'écran pour Chrome ou des extensions d'enregistrement Chrome pour vous aider à enregistrer l'activité de l'écran de l'ordinateur. Jetons un coup d'œil au meilleur enregistreur d'écran pour Chrome et à plusieurs extensions Chrome alternatives pour enregistrer Chrome sur votre ordinateur.

- Partie 1. L'enregistreur d'écran le plus impressionnant pour Chrome - Vidmore Screen Recorder
- Partie 2. 4 extensions Chrome pour la capture d'écran
- Partie 3. FAQ sur enregistreur d'écran pour Chrome
Partie 1. L'enregistreur d'écran le plus impressionnant pour Chrome - Vidmore Screen Recorder
Le moyen le plus pratique et le plus efficace d'enregistrer les activités d'écran sur Chrome consiste à utiliser un enregistreur d'écran pour Chrome. Vidmore Screen Recorder est un enregistreur d'écran fiable pour la capture de contenu sur Google Chrome. Il est compétent pour enregistrer un onglet de fenêtre ou une petite région du navigateur Firefox. Et vous pouvez l'utiliser pour capturer n'importe quelle activité d'écran d'ordinateur dans Chrome, y compris la vidéo et audio sur Internet.
En plus de cela, vous pouvez utiliser cet outil d'enregistrement d'écran pour enregistrer des vidéos de jeu et créer des didacticiels vidéo instructifs. Il convient de mentionner qu'il possède de nombreuses fonctions supplémentaires utiles telles qu'un outil d'enregistrement programmé, des annotations, un rognage, etc. pour donner à votre enregistrement un aspect professionnel. Vous pouvez enregistrer ces activités du navigateur Chrome dans différents formats tels que MP4, MOV, etc. avec une haute qualité.
- Capturer n'importe quelle activité d'écran dans Chrome ou d'autres navigateurs avec une haute qualité.
- Enregistrer l'écran du bureau, les instructions vidéo, les webinaires et les appels en ligne.
- Prendre des captures d'écran et modifier-les dans la fenêtre d'aperçu.
- Fonctions supplémentaires pour enrichir votre processus d'enregistrement.
- Disponible pour Windows et Mac.

Voyez maintenant comment utiliser le programme.
Étape 1. Installer le logiciel
Téléchargez et installez gratuitement Vidmore Screen Recorder pour Windows ou Mac. Après l'installation, exécutez-le sur votre ordinateur.
Étape 2. Choisir l'Enregistreur Vidéo
Dans l'interface principale, choisissez la fonctionnalité Enregistreur Vidéo pour capturer l'activité de l'écran dans Chrome.
Si vous souhaitez enregistrer l'audio à partir de Chrome, vous pouvez choisir la fonctionnalité Enregistreur Audio. Ou vous pouvez ouvrir la fonctionnalité Instantané pour prendre une capture d'écran sur Chrome.
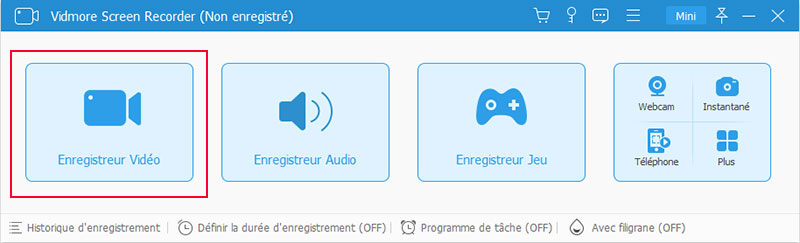
Étape 3. Ajuster les paramètres de capture
Après être entré dans la fenêtre de l'enregistreur vidéo, vous pouvez cliquer sur l'icône Réglage d'enregistrement en forme d'engrenage pour personnaliser les paramètres d'enregistrement.
Vous y trouverez des effets pour la souris, des raccourcis clavier, des paramètres d'emplacement, le format vidéo, le codec vidéo, la qualité vidéo et le fréquence d'images, etc. Si vous n'avez pas de préférences, vous pouvez ignorer cette étape.
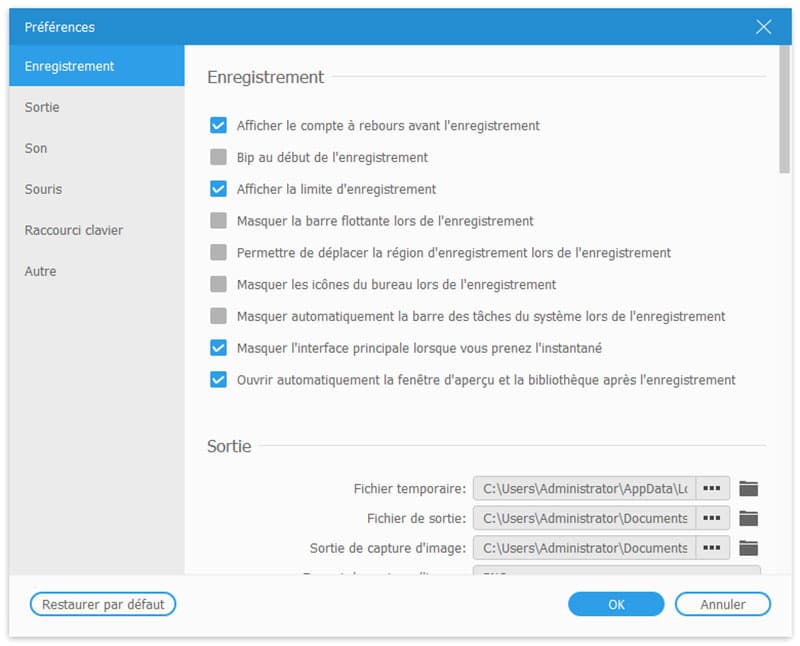
Ensuite, sélectionnez l'enregistrement que vous souhaitez capturer. Vous pouvez choisir Plein pour capturer le plein écran, ou choisissez Zone pour spécifier la région d'enregistrement.
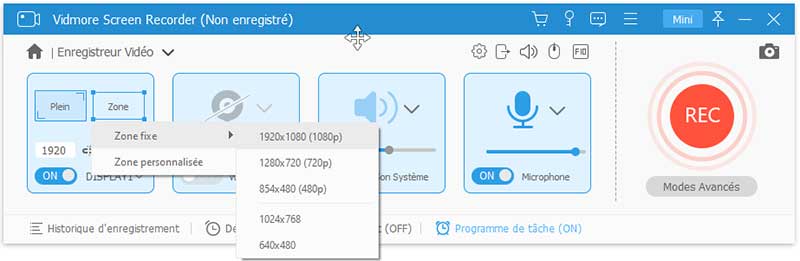
Si vous souhaitez inclure votre voix dans l'audio de votre ordinateur, vous devez activer Microphone et Son Système. Pour capturer votre visage, activez Webcam.
Étape 4. Enregistrer une vidéo de votre navigateur Chrome
Lancez l'enregistrement en appuyant sur le bouton REC. Le processus démarre automatiquement après le compte à rebours de trois secondes. Frappez le bouton Arrêter pour terminer la capture.
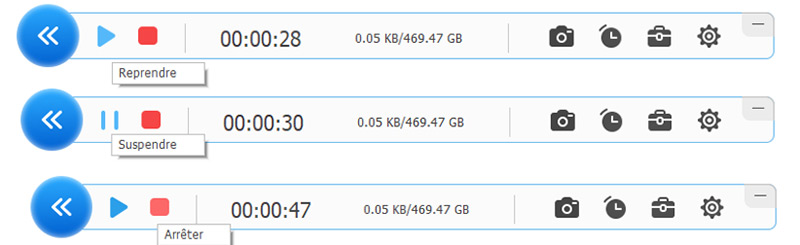
Étape 5. Sauvegarder l'enregistrement
Lorsque l'enregistrement est terminé, vous pouvez prévisualiser l'enregistrement et en couper la partie indésirable. Ensuite, cliquez sur le bouton Enregistrer pour l'exporter vers votre ordinateur.
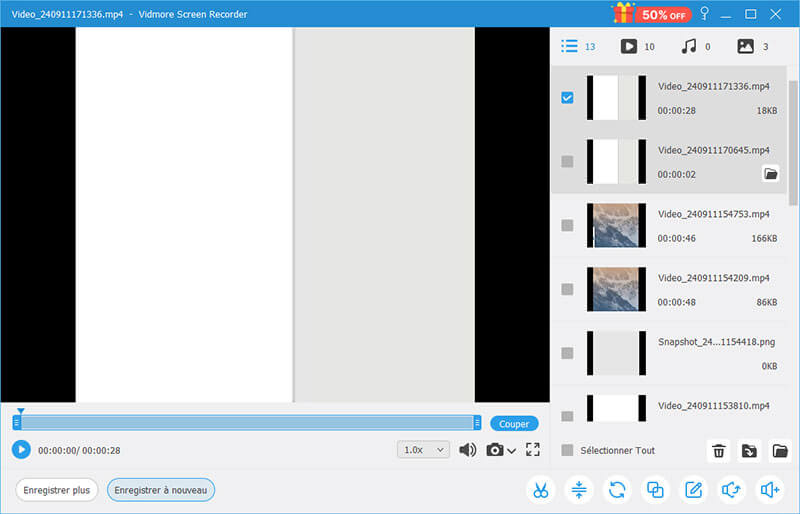
Si vous souhaitez partager l'enregistrement sur des plateformes de médias sociaux, vous pouvez le faire directement dans la bibliothèque d'enregistrements.
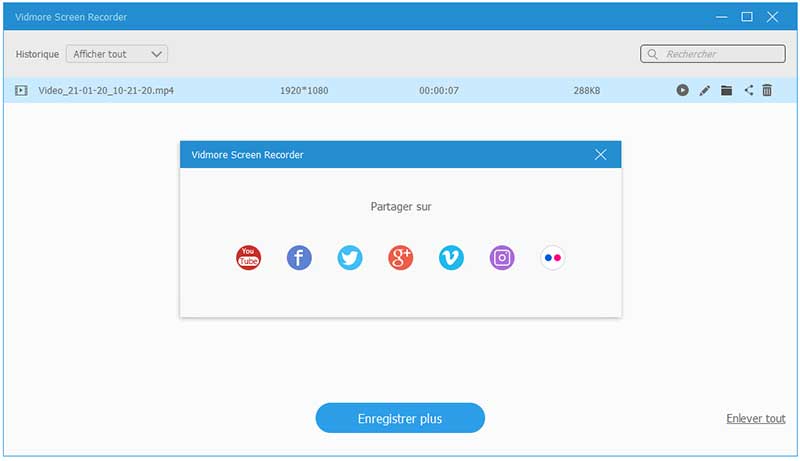
Partie 2. 4 extensions Chrome pour la capture d'écran
Après quelques recherches, nous avons rassemblé les meilleurs enregistreurs d'écran Chrome pour Windows et Mac. Nous sommes convaincus que les listes suivantes d'extensions Chrome pour la capture d'écran que nous avons trouvées sur Internet répondront à vos besoins.
1. Screencastify
Screencastify est une extension Chrome qui offre un moyen ultra simple de capturer l'écran pour les utilisateurs de Chrome. Il vous permet d'enregistrer tout l'écran ou une zone spécifique, et les enregistrements seront directement enregistrés dans votre lien Google Drive. Ou vous pouvez le charger sur Internet ou choisir d'exporter la vidéo au format MP4 ou GIF.
Outre la fonction de base d'enregistrement, il fournit également des outils d'édition utiles, tels que couper, joindre, recadrer et réorganiser les clips vidéo. Avec Screencastify, vous pouvez enregistrer, éditer et partager des vidéos HD en quelques secondes.
Screencastify propose deux plans tarifaires : l'un est gratuit et l'autre est Premium - $2 par mois (payé annuellement). La version gratuite offre moins d'options d'exportation et les vidéos ont le filigrane dans le coin supérieur droit de l'écran.
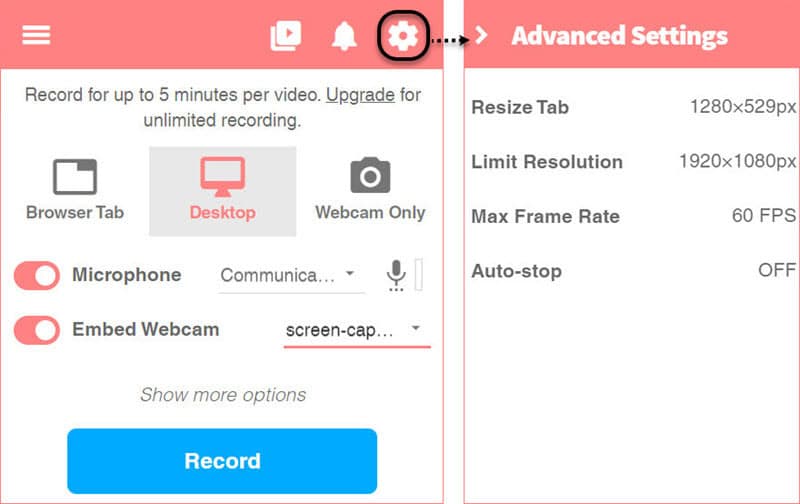
2. Nimbus Capture
Nimbus est un enregistreur d'écran simple et léger pour Chrome qui peut répondre à vos besoins d'enregistrement d'écran. Il peut capturer tout l'écran de l'écran Web entier ainsi que la zone sélectionnée à l'écran. En outre, vous pouvez utiliser cette extension pour prendre des captures d'écran de différents types, tels que l'écran entier, la zone sélectionnée ou même simplement l'écran vide. Cependant, Nimbus n'est accessible qu'aux utilisateurs de Chrome ou de Firefox.
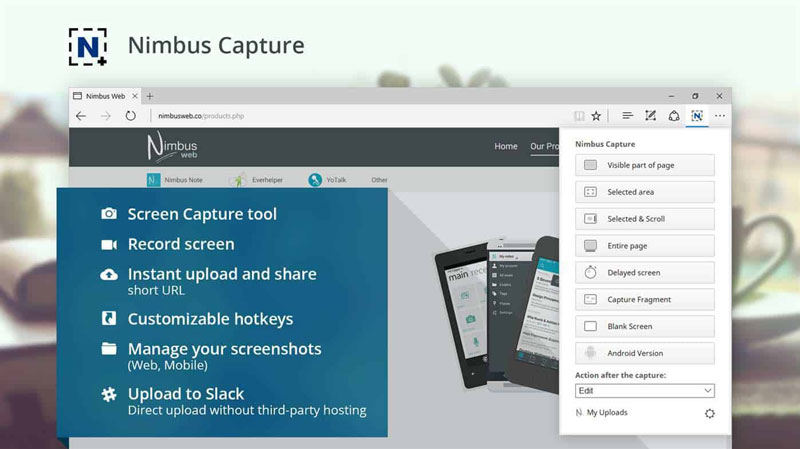
3. Awesome Screenshot
Awesome Screenshot est une extension de capture d'écran et d'annotation d'image pour les navigateurs Google Chrome. Cette extension peut satisfaire tout besoin d'enregistrement, d'édition et d'annotation de captures d'écran.
Awesome Screenshot permet jusqu'à 5 minutes d'enregistrement d'écran gratuit si vous choisissez de les enregistrer sur un disque local et 20 vidéos gratuites sur le stockage en nuage. Mais si vous souhaitez enregistrer une vidéo sans limite de temps, vous devez passer à leur package de base. Pour un enregistrement cloud supplémentaire, vous pouvez passer à leur package Professional ou Team.
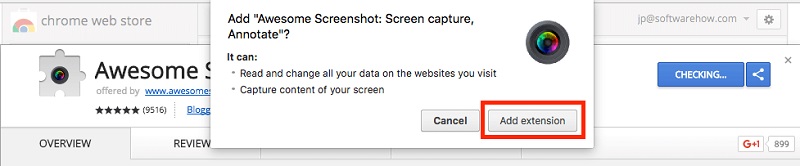
4. Loom
Loom est un enregistreur vidéo facile à utiliser pour Chrome. Semblable à d'autres extensions, il peut enregistrer votre écran puis charger vos enregistrements en un seul clic. Vous pouvez enregistrer l'écran ou une section de l'écran.
Et vous pouvez ajouter des annotations dans la vidéo à tout moment pendant l'enregistrement. Il permet aux utilisateurs de partager des vidéos directement via Gmail en joignant automatiquement la vidéo au corps de l'e-mail. Cependant, sa version gratuite ne vous permet d'enregistrer que jusqu'à 5 minutes et la vidéo de sortie a souvent une qualité inférieure.
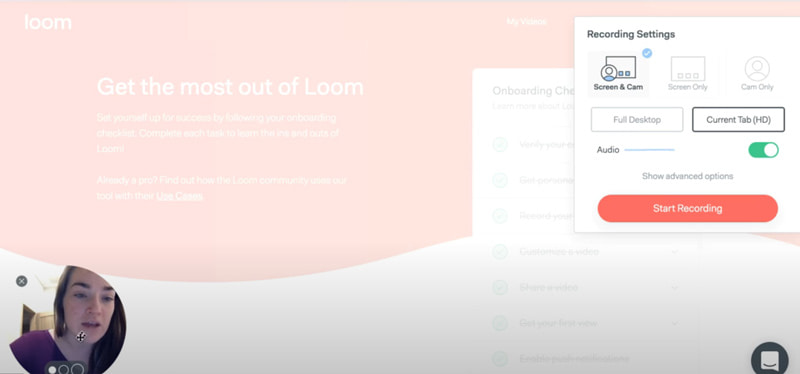
Partie 3. FAQ sur enregistreur d'écran pour Chrome
1. Comment puis-je enregistrer Chrome en ligne gratuitement ?
Vidmore Enregistreur d'Écran Gratuit en Ligne est un outil de capture d'écran en ligne facile à utiliser qui peut vous aider à capturer n'importe quelle zone de votre navigateur Chrome. Il est totalement gratuit et sûr à utiliser.
2. Comment faire des captures d'écran sur Google Chrome ?
Si vous souhaitez effectuer une capture d'écran sur Google Chrome, suivez le lien ci-dessous et lisez le guide. Lisez le guide pour prendre des captures d'écran sur Google Chrome
Conclusion
Comme vous pouvez le constater maintenant, les programmes et applications d'enregistrement d'écran ci-dessus pour Chrome sont faciles à utiliser et populaires. Chacun a un ensemble unique de fonctionnalités.
Si vous souhaitez créer des vidéos d'enregistrement d'écran pour la formation, les affaires ou le plaisir, je vous recommande fortement d'installer Vidmore Screen Recorder et de l'essayer. En tant que solution pour enregistrer Chrome et superposer la narration ou l'audio du système, il est si simple et efficace. Nous espérons qu'avec l'aide de notre guide, vous pourrez trouver celui qui répond le mieux à vos besoins et à vos attentes.
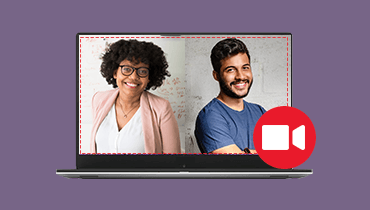 Comment enregistrer un appel
Comment enregistrer un appel Enregistrer son écran PC
Enregistrer son écran PC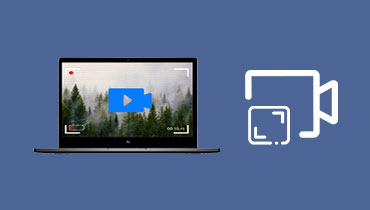 Logiciel de capture vidéo
Logiciel de capture vidéo