Comment faire un enregistrement d'écran sur les smartphones et tablettes Android rapidement
Je cherche un moyen de enregistrer mon écran Android, y a-t-il une recommandation?
Peut-être que Google a réalisé une telle demande et a introduit une fonction d'enregistrement d'écran dans Android 10. Cela signifie que vous pouvez utiliser l'outil intégré pour capturer tout ce qui se trouve sur votre écran si votre appareil est mis à jour vers Android Q.
Même si vous n'avez pas Android Q, ne vous inquiétez pas, car ce message partagera trois façons de faire l'enregistrement d'écran sur Android Q/P/N/O et plus tôt. Lisez-les attentivement afin de trouver celle qui convient le mieux à votre appareil.

Partie 1: Comment enregistrer l'écran sur Android avec la fonction intégrée
À l'heure actuelle, la fonction d'enregistrement d'écran préinstallée n'est disponible que pour les appareils Samsung et LG exécutant Android 10. Pourquoi devriez-vous utiliser une fonction native mais pas télécharger une application tierce ? La réponse est la confidentialité. Par défaut, l'enregistreur d'écran est masqué sur le téléphone Android. De plus, il est toujours en test et peut contenir des bugs.
Étape 1: Tout d'abord, vous devez activer la fonction Screen Recorder sur Android. Ouvrez l'application Paramètres, recherchez et sélectionnez Options de développeur et activez-le. Appuyez ensuite sur Indicateurs de fonctionnalité, trouvez settings_screenrecord_long_presset activez-le.
Pointe: Vous ne trouvez pas les options de développeur dans l'application Paramètres ? Appuyez sur Système dans Paramètres, puis sélectionnez A propos du téléphone et trouvez Construire ou Numéro de build.
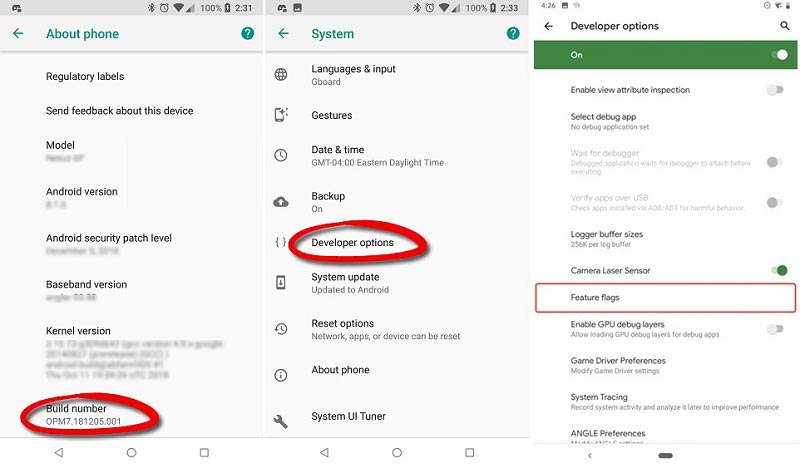
Étape 2: Balayez vers le bas depuis le haut de l'écran pour accéder à la barre Réglages rapides. Trouvez et appuyez sur Enregistreur d'écran sur un appareil Samsung ou Enregistrement d'écran sur LG. Ensuite, vous verrez une barre flottante sur l'écran.
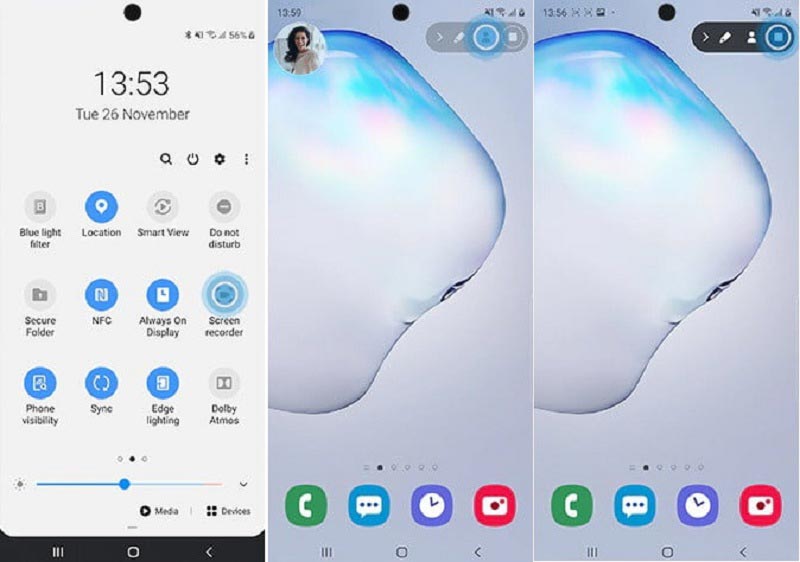
Étape 3: Accédez à l'écran que vous souhaitez enregistrer sur le téléphone Android. Appuyez sur le bouton Début. Une fois le compte à rebours terminé, l'enregistrement d'écran Android commencera.
Étape 4: Une fois l'enregistrement d'écran terminé, appuyez sur l'icône Arrêter dans la barre de menus pour enregistrer la vidéo dans votre galerie de photos.
Remarque: LG ne vous permet pas d'enregistrer des contenus protégés. Lorsque vous enregistrez des contenus protégé sur Android, par exemple, vous obtenez simplement un écran noir avec le fond sonore. Sur les appareils Samsung, le bouton Front Camera vous permet également d'ajouter votre visage et votre voix à l'enregistrement d'écran.
De même, Chromebook a également sa fonction d'enregistrement intégrée pour enregistrer l'écran de l'ordinateur. Vérifiez les enregistreurs d'écran pour Chromebook.
Partie 2: Comment enregistrer un jeu sur Android
Les enregistreurs d'écran pour Android sont un utilitaire important pour les joueurs de jeux. Pour l'enregistrement de gameplay, vous n'avez pas du tout besoin de mettre à jour votre téléphone vers Android 10. Google Play Game est le centre de jeu pour les appareils Android. Il fournit la fonction d'enregistrement d'écran pour les jeux Android.
Étape 1: La plupart des téléphones Android l'ont préinstallé. Si vous n'en avez pas, téléchargez-le gratuitement sur le Play Store. Ensuite, exécutez l'application Play Games à partir de votre barre d'applications.
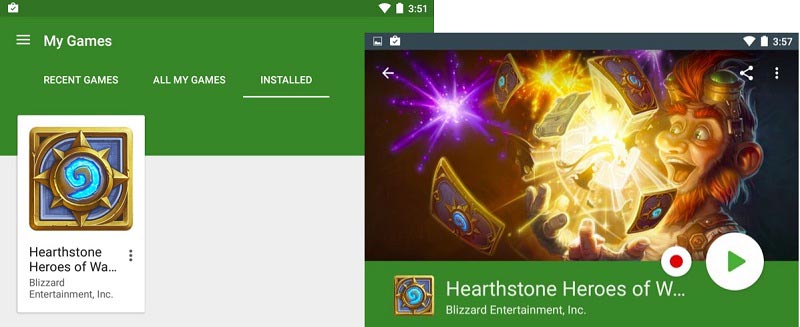
Étape 2: Choisissez Mes jeux dans le menu et accédez à l'onglet INSTALLÉE pour obtenir tous les jeux sur votre téléphone Android. Appuyez sur le jeu que vous souhaitez enregistrer sur l'écran Android.
Étape 3: Ensuite, vous remarquerez un bouton Record apparaissant à côté du bouton Jouer. Une fois que vous appuyez sur le bouton Record, vous serez présenté une boîte de réglage. Il indique où l'enregistrement d'écran sera enregistré sur Android. De plus, vous pouvez définir la qualité 720p ou 480p.
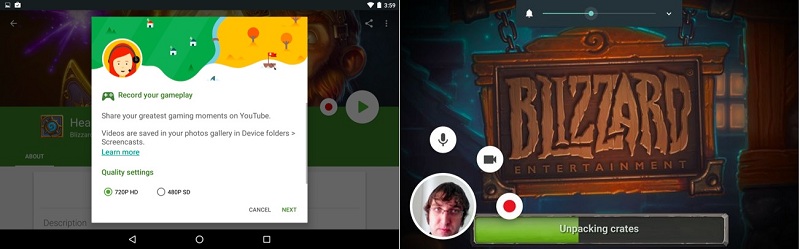
Étape 4: Pressez Prochain pour démarrer l'enregistrement d'écran de jeu Android après le réglage. Il y a trois boutons flottants pendant l'enregistrement. Pour ajouter votre voix à la vidéo de gameplay, appuyez sur Microphone. L'icône Caméscope est utilisée pour superposer votre visage à l'enregistrement.
Étape 5: Lorsque l'enregistrement d'écran Android est terminé, appuyez sur le bouton Arrêter.
Remarque: La fonction d'enregistrement est disponible pour Play Games 3.4.12 ou supérieur. De plus, votre appareil doit exécuter Android 4.4 ou supérieur. Si vous ne trouvez pas l'option Enregistrer dans Play Jeux, cela signifie que cette fonction n'est pas encore disponible dans votre emplacement.
Partie 3: Enregistrer l'écran Android avec un ordinateur
La fonction d'enregistrement d'écran natif est un moyen pratique d'effectuer la tâche du téléphone Android. Mais ce n'est pas parfait. Premièrement, cette fonction n'est disponible que sur les derniers appareils Samsung et LG. De plus, il manque de fonctionnalités avancées, telles que l'enregistrement par webcam, le montage vidéo, etc. A partir de là, nous vous recommandons Vidmore Screen Recorder.
Principales caractéristiques du meilleur enregistreur d'écran Android
- Enregistrer l'écran Android sur ordinateur en un seul clic.
- Ajouter vos réactions et votre son pendant l'enregistrement.
- Disponible pour toutes les vidéos, les jeux mobiles, les applications et plus encore.
Inutile de dire que c'est la meilleure option pour enregistrer l'écran sur n'importe quel appareil Android.
Comment enregistrer l'écran Android avec un ordinateur
Étape 1: Configurer l'enregistreur d'écran Android
Tout d'abord, diffusez votre écran Android sur le bureau de votre ordinateur. Téléchargez et installez l'enregistreur d'écran Android sur la même machine. Lancez-le et choisissez Enregistreur Vidéo dans l'interface principale.
Cliquez sur l'icône Réglage de l'enregistrement en forme d'engrenage pour ouvrir le dialogue Préférences. Maintenant, définissez le format de sortie, les raccourcis clavier et plus encore.
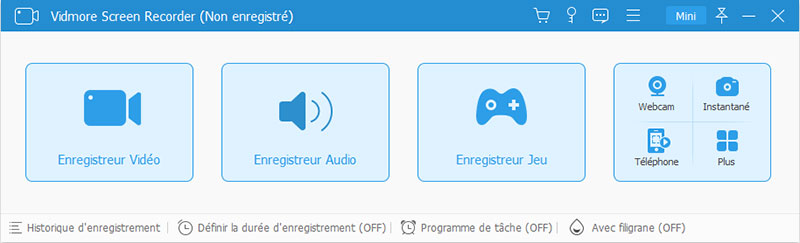
Étape 2: Faire l'enregistrement d'écran sur Android
Maintenant, vous aurez quatre options: DISPLAY1, Webcam, Son Système, et Microphone. Activez DISPLAY1 et définissez la zone d'enregistrement en fonction de votre écran Android. Allumez Son Système et réglez le volume.
Si vous souhaitez ajouter vos réactions à l'enregistrement d'écran Android, activez Webcam et Microphone; sinon, désactivez-les. Cliquez sur REC et faites ce que vous voulez enregistrer sur l'écran Android.
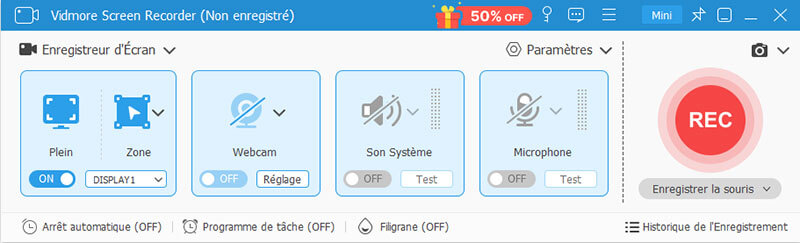
Étape 3: Prévisualiser et enregistrer l'enregistrement d'écran Android
Pendant l'enregistrement, vous pouvez ajouter du texte, des légendes, des formes et plus encore avec le fonction d'édition, ou faites une capture d'écran à un moment important avec le bouton Caméra.
Une fois l'enregistrement d'écran Android terminé, cliquez sur le bouton Arrêter pour l'ouvrir dans la fenêtre d'aperçu. Affichez l'enregistrement et supprimez les images indésirables avec l'outil Couper. Enfin, cliquez sur le bouton Enregistrer si vous en êtes satisfait.
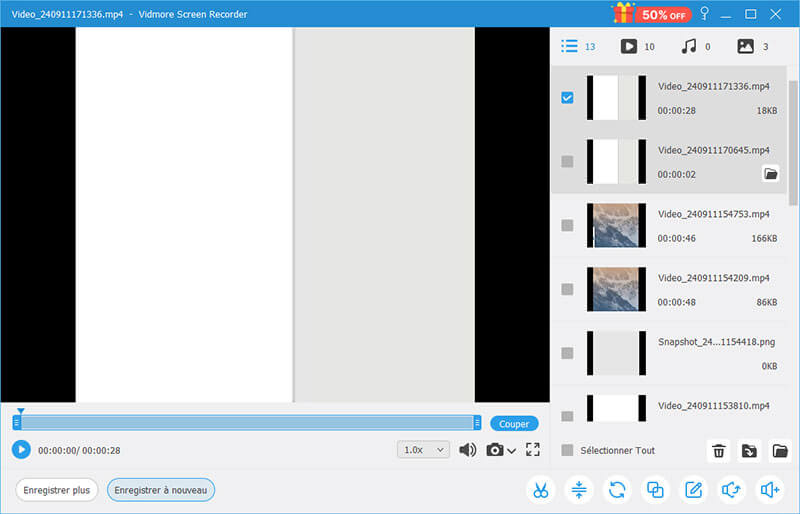
C'est aussi un enregistreur GIF qui vous permet d'enregistrer une vidéo en GIF.
Partie 4: FAQ de l'enregistrement d'écran sur Android
Pouvez-vous faire l'enregistrement d'écran avec du son ?
L'enregistreur d'écran intégré sur Android 10 vous permet uniquement de faire des enregistrements d'écran avec un son interne. Par défaut, Play Games capture également le son interne, mais vous pouvez appuyer sur l'icône Microphone pour ajouter votre voix. Bien sûr, il existe des applications d'enregistrement d'écran tierces capables d'enregistrer l'écran avec un son externe et interne, comme AZ Screen Recorder.
Comment faire un bon enregistrement d'écran comme des professionnels ?
Tout d'abord, vous feriez mieux de planifier l'enregistrement d'écran Android, comme la longueur, le format de sortie, la qualité, ce qui devrait être inclus dans l'enregistrement, etc. Plus important encore, vous devez utiliser un moyen approprié pour enregistrer l'écran de votre téléphone Android.
Pouvez-vous faire l'enregistrement d'écran sur un Samsung J7 ?
Samsung J7 est sorti en 2017 et n'a pas intégré la fonction d'enregistrement d'écran. La bonne nouvelle est que Samsung a introduit une fonction d'enregistrement d'écran dans le modèle Prime. Cette fonction se localise dans la barre des paramètres rapides. Vous pouvez faire glisser la barre de notification vers le bas et la trouver. Suivez ensuite les instructions sur l'écran pour enregistrer votre écran sur Android.
Conclusion
Ce guide a partagé trois façons d'enregistrer l'écran Android avec ou sans ordinateur. Tout d'abord, l'enregistreur d'écran intégré sur Android Q fournit le moyen sûr de capturer quelque chose sur votre écran. De plus, l'application Play Games peut enregistrer votre gameplay sur Android. S'ils ne sont pas disponibles, Vidmore Screen Recorder est l'option ultime pour enregistrer l'écran sur tous les téléphones et tablettes Android avec un ordinateur.
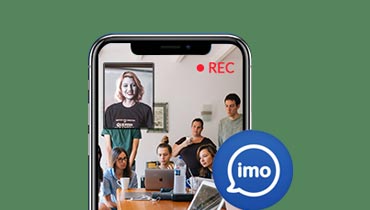 Enregistreur d'appel vidéo IM
Enregistreur d'appel vidéo IM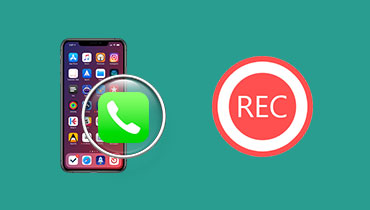 Enregistreur d'appel VoIP
Enregistreur d'appel VoIP Enregistrer Roblox
Enregistrer Roblox