Toutes les fonctions de Screencastify et ses meilleures alternatives
Screencastify est couramment utilisé pour créer des vidéos éducatives, des didacticiels, des démonstrations de produits et des présentations. Si vous souhaitez enregistrer certaines de vos actions sur l'écran de l'ordinateur ou capturer la dynamique de certaines fenêtres de votre navigateur, Screencastify répondra à tous vos besoins.
Profitez pleinement de cette extension gratuite et vous pourrez faciliter le processus, que vous ayez ou non de l'expérience dans la réalisation de vidéos. Souhaitez-vous en savoir plus sur comment utiliser Screencastify ? Cet article vous fournira les instructions les plus détaillées sur la façon de procéder, ainsi que les 2 meilleures alternatives.

Partie 1. Qu'est-ce que Screencastify
Une brève introduction à Screencastify
En tant qu'outil de capture d'écran, Screencastify permet aux utilisateurs d'enregistrer l'audio du PC, l'écran du PC et la webcam de leurs appareils simultanément. Pour l'utiliser, vous n'avez pas besoin de télécharger de logiciel supplémentaire. Il s'agit simplement d'une extension de navigateur qui peut être ajoutée à Google Chrome, ce qui le rend très simple à utiliser.
Si vous avez besoin de réaliser des didacticiels vidéo, des démos, des présentations, etc., l'extension Screencastify pour Chrome sera votre meilleur choix. Vous êtes autorisé à utiliser les fonctionnalités, notamment le découpage, le recadrage ou l'ajout d'annotations à vos vidéos enregistrées.
Une fois la capture terminée, vous pouvez choisir de l'exporter au format MP4 ou d'enregistrer le fichier directement sur Google Drive. N'importe qui, comme les éducateurs et les créateurs de contenu, qui souhaite partager le contenu sur son écran, peut appliquer Screencastify.
Fonctions clés de Screencastify
Screencastify est un outil professionnel d'enregistrement d'écran et de montage vidéo. Il vous permet de partager, capturer et éditer des vidéos sur votre écran. Voici quelques-unes de ses fonctions clés.
1. Enregistrement d'écran : Screencastify vous permet d'enregistrer l'intégralité de votre écran ou une fenêtre ou un logiciel spécifique. Ceci est utile pour créer des didacticiels et des présentations.
2. Enregistrement de la webcam : Vous pouvez vous enregistrer de la webcam tout en enregistrant votre écran. Si vous souhaitez créer des cours vidéo ou des vlogs, Screencastify sera votre meilleur assistant.
3. Enregistrement audio : Screencastify prend en charge l'enregistrement audio à partir de votre microphone ou système afin que vous puissiez ajouter des voix off ou capturer le son de l'écran.
4. Annotation et dessin : Screencastify propose des outils d'annotation et de dessin, et vous pouvez les utiliser pour mettre en évidence ou marquer des zones spécifiques de l'écran. Ceci est utile pour souligner des points importants ou expliquer des concepts complexes.
5. Montage vidéo : Screencastify fournit des fonctionnalités d'édition vidéo de base telles que le découpage, le recadrage et la fusion de clips vidéo. Vous pouvez également ajouter des légendes, des textes ou des images pour améliorer vos enregistrements.
6. Partage et exportation : Une fois l'enregistrement et le montage terminés, Screencastify vous permet de le partager directement sur des plateformes comme YouTube, Google Drive, etc. Vous pouvez également exporter vos vidéos dans différents formats comme MP4 ou GIF pour une distribution facile.
Avantages:
- Possède une interface conviviale, permettant à quiconque de démarrer facilement l'enregistrement.
- S'intègre à Google Drive, vous permettant de sauvegarder directement vos enregistrements.
- Partagez facilement vos enregistrements avec d'autres.
- Fonctionne bien avec différents systèmes d'exploitation et navigateurs Web.
Inconvénients:
- La version gratuite de Screencastify a une durée d'enregistrement limitée.
- La version gratuite ajoute un filigrane Screencastify à vos enregistrements.
- Nécessite une connexion Internet pour fonctionner correctement.
Partie 2. Comment utiliser l'extension Screencastify pour Chrome
1. Pour ajouter l'extension Screencastify pour Chrome, suivez les étapes ci-dessous.
Étape 1. Il existe 2 façons d'ajouter l'extension Screencastify à votre navigateur Chrome. Vous pouvez aller sur le site officiel de Screencastify et cliquer sur Ajouter à Chrome. Ou vous pouvez rechercher l'extension Screencastify directement avec Google.
Étape 2. Entrer Chrome Web Store > Ajouter à Chrome > Ajouter une extension. Ensuite, il vous sera demandé de vous connecter avec votre compte Google.
Étape 3. Cliquer sur Screencastify dans la barre d'outils supérieure de votre Chrome. Ensuite, la fenêtre d'enregistrement d'écran apparaîtra sur la page Web.

2. Si vous souhaitez supprimer Screencastify de Chrome, voici ce que vous devez faire.
Étape 1. Faites un clic droit sur l'extension Screencastify dans votre navigateur. Sélectionnez ensuite Retirer de chrome.
Étape 2. Une fenêtre apparaîtra pour vous demander si vous êtes sûr de supprimer Screencastify. Cliquez sur Retirer.
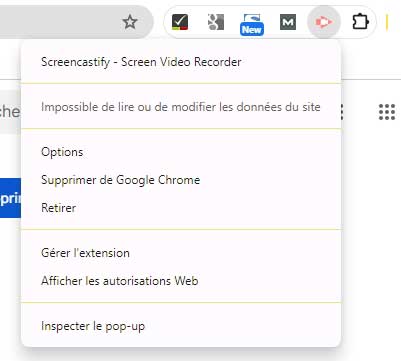
Partie 3. Comment enregistrer sur Screencastify
Les étapes pour utiliser le logiciel Screencastify sont relativement simples. Après avoir analysé ses principales fonctions, on va expliquera en détail comment enregistrer avec Screencastify.
Étape 1. Une fois la fenêtre contextuelle affichée, vous pouvez choisir d'enregistrer l'intégralité de votre écran, un onglet spécifique du navigateur ou votre webcam.
Étape 2. Ajustez tous les paramètres, tels que la source audio ou la qualité vidéo. Cliquez ensuite sur le bouton Disque pour démarrer l'enregistrement vidéo.
Étape 3. L'enregistrement va commencer. Pendant l'enregistrement, vous pouvez utiliser la barre d'outils pour mettre en pause, reprendre ou arrêter l'enregistrement.
Étape 4. Une fois que vous avez terminé, cliquez sur le bouton Arrêter dans la barre d'outils.
Étape 5. Vous pouvez consulter votre enregistrement, le découper si nécessaire et choisir où le sauvegarder. Après avoir effectué vos sélections, cliquez sur Sauvegarder pour conserver votre enregistrement.
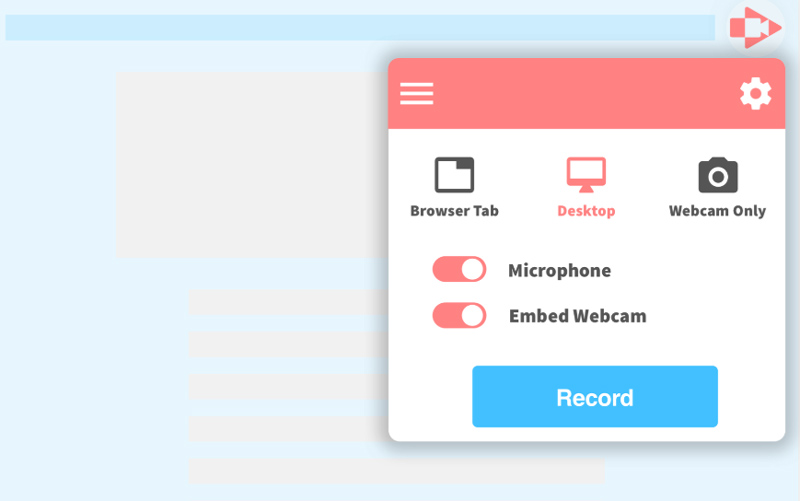
Partie 4. Les 2 meilleures alternatives à Screencastify
1. Vidmore Screen Recorder
Comme l'une des meilleures alternatives pour Screencastify, Vidmore Screen Recorder est un logiciel qui vous permet d'enregistrer l'écran de votre ordinateur. Il peut capturer n'importe quelle activité sur votre écran, y compris les activités sur l'écran du bureau, le jeu, les réunions, les webcams, les vidéos en ligne, les captures d'écran, etc.
Avec Vidmore Screen Recorder, vous pouvez également enregistrer l'audio de votre ordinateur ou de votre microphone, ce qui en fait un outil polyvalent pour créer des didacticiels, des présentations et d'autres types de contenu.
- Enregistrer une vidéo plein écran ou partiel sur Windows et Mac avec une qualité élevée.
- Enregistrer de l'audio depuis le son système ou le microphone.
- Ajouter du texte, des flèches, des formes, des lignes et des effets de souris pendant l'enregistrement.
- Couper la partie inutile des enregistrements.
- Utiliser des raccourcis clavier pour contrôler l'ensemble du processus d'enregistrement d'écran.

Voici les étapes détaillées d'utilisation de Vidmore Screen Recorder. Et on prendra l'enregistrement vidéo comme l'exemple.
Étape 1. Téléchargez et installez Vidmore Screen Recorder sur votre ordinateur. Après l'avoir ouvert, choisissez Enregistreur Vidéo sur l'interface.
Étape 2. Maintenant, vous entrerez dans l'interface de l'enregistreur vidéo. Sélectionnez la zone d'enregistrement. Vous pouvez enregistrer le plein écran en choisissant Plein. Ou vous pouvez personnaliser la zone en cliquant sur Zone > Écran complet ou Zone personnalisée.
Étape 3. Sélectionnez la source audio parmi Son Système et Microphone, en fonction de votre demande.
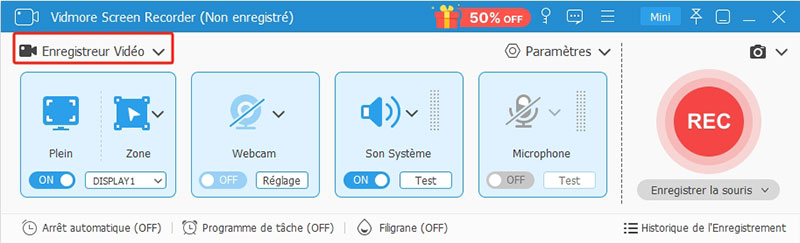
Étape 4. Après avoir terminé tous les réglages, cliquez sur REC pour commencer l'enregistrement. Si vous souhaitez modifier l'écran pendant l'enregistrement, cliquez sur le bouton Éditer.
Étape 5. Lorsque vous voulez arrêter l'enregistrement, cliquez sur Arrêter, et vous entrerez dans la fenêtre d'édition. Si vous n'êtes pas satisfait du résultat de l'enregistrement, vous pouvez choisir les outils d'édition intégrés du logiciel pour éditer la vidéo, comme couper la vidéo.
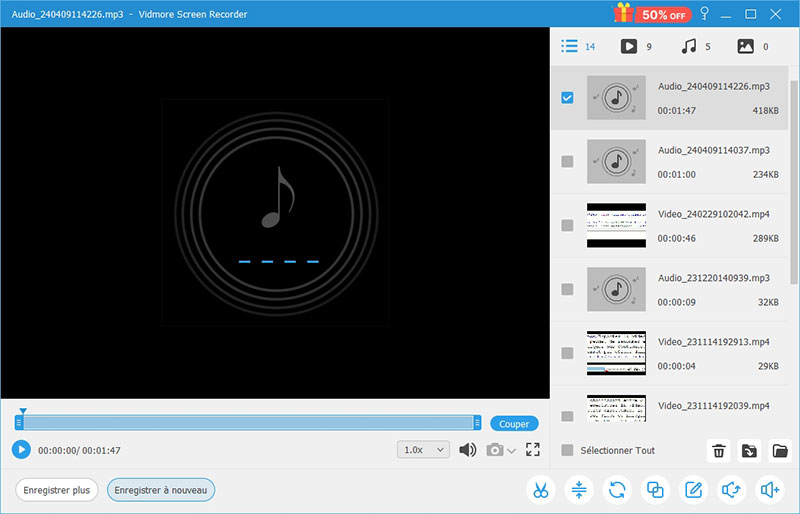
2. Vidmore Enregistreur d'Écran Gratuit en Ligne
Vidmore Enregistreur d'Écran Gratuit en Ligne est un outil d'enregistrement d'écran basé sur le Web qui vous permet de capturer n'importe quelle partie de votre écran du PC. Vous êtes pris en charge pour sauvegarder des enregistrements dans différents formats tels que MP4, WMV, etc.
Vous pouvez également personnaliser les paramètres d'enregistrement pour ajuster la qualité vidéo et la fréquence d'images en fonction de vos besoins. Voici les etapes simples pour enregistrer la vidéo ou l'audio avec Vidmore Enregistreur d'Écran Gratuit en Ligne.
Étape 1. Entrez sur le site officiel de Vidmore Enregistreur d'Écran Gratuit en Ligne. Cliquez sur Lancer l'Enregistrement pour télécharger d'abord le lanceur Vidmore.
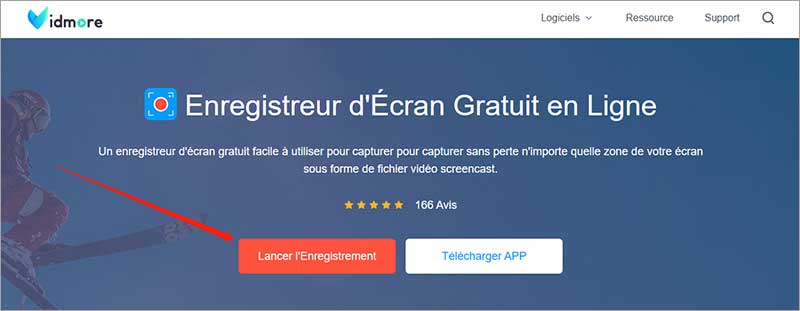
Étape 2. Déroulez la liste près du Zone d'enregistrement pour sélectionner la zone d'enregistrement. Cliquez sur l'option Haut-parleur ou Microphone pour choisir la source d'enregistrement audio parmi le son du système ou enregistrer votre voix.
Étape 3. Cliquez sur REC pour démarrer l'enregistrement directement.
Étape 4. Pendant la capture, vous pouvez cliquer sur Éditer pour ajouter du contenu à l'écran. Lorsque vous avez terminé, cliquez sur Arrêter.
Étape 5. Maintenant, vous pouvez cliquer sur le fichier pour le prévisualiser. Vous êtes également autorisé à cliquer sur Partager pour partager le fichier sur certaines plateformes populaires, notamment YouTube, Twitter, Facebook, etc.
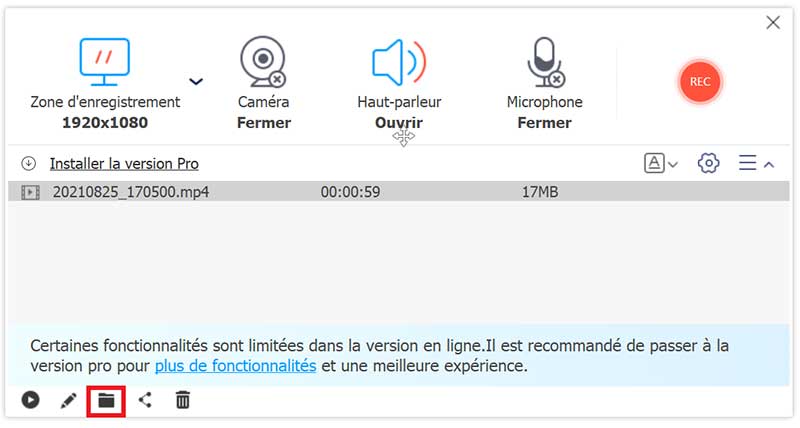
Partie 5. FAQs sur Screencastify
1. Screencastify est-il sûr ?
Screencastify, examinée et approuvée par le Chrome Web Store, est un outil largement utilisé outil d'enregistrement d'écran, et il a une large base d'utilisateurs. Vous n'avez donc pas à vous soucier des logiciels malveillants ou des virus envahissant votre ordinateur, cet extension pour Chrome n'obtiendra aucune de vos informations privées lors de son utilisation.
2. Quelles sont les différences entre Loom et Screencastify ?
Loom et Screencastify sont tous 2 outils d'enregistrement d'écran qui permettent aux utilisateurs de capturer des vidéos de leurs écrans. Loom permet aux utilisateurs d'enregistrer l'intégralité de leur bureau, une fenêtre spécifique ou simplement l'onglet actuel de leur navigateur. Screencastify, quant à lui, se concentre sur l'enregistrement dans le navigateur et propose des options pour capturer l'intégralité du bureau ou un onglet spécifique du navigateur.
De plus, par rapport à Loom, Screencastify offre des fonctionnalités d'édition plus avancées telles que l'ajout d'annotations, la mise en surbrillance et le flou des informations sensibles.
3. Screencastify enregistre-t-il le son de l'ordinateur ?
Oui, Screencastify peut enregistrer le son de l'ordinateur. Lorsque vous utilisez l'extension Screencastify, vous avez la possibilité d'enregistrer simultanément votre écran et l'audio de votre ordinateur. Cela peut être utile pour capturer des présentations, des didacticiels ou tout autre contenu incluant de l'audio.
Conclusion
Dans cet article, en plus de décrire comment ajouter Screencastify à Chrome ou le supprimer, on propose également des étapes pour enregistrer avec Screencastify. Pour remédier à certaines de ses lacunes, on vous présente aussi les 2 meilleures alternatives : Vidmore Screen Recorder et Vidmore Enregistreur d'Écran Gratuit en Ligne.
