Comment enregistrer une réunion Microsoft Teams de haute qualité
Microsoft Teams est une application de visioconférence destinée aux professionnels pour assurer le bon fonctionnement de leurs situations de travail à domicile. Il vous permet d'organiser des réunions en ligne, des cours, des séminaires, des appels vidéo plus facilement.
Cependant, peu d'utilisateurs savent qu'il est également possible d'enregistrer des réunions Microsoft Teams. Dans cet article, on va vous montrer 4 manières d'enregistrer des réunions Microsoft Teams.
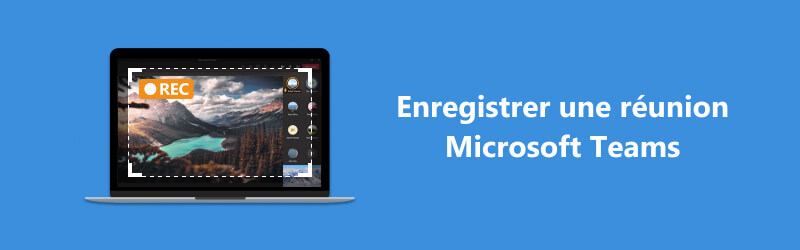
Partie 1 : Enregistrer une réunion Microsoft Teams via la fonction intégrée de Microsoft Teams
Microsoft Teams fournit la fonctionnalité d'enregistrement, mais elle n'est disponible que pour l'organisateur de la réunion ou les personnes de la même organisation. De plus, il ne vous permet d'enregistrer que jusqu'à quatre heures.
Étape 1 : Créez une réunion dans Microsoft Teams. Pour enregistrer la réunion, accédez aux commandes de la réunion. Cliquez sur Plus d'options avec un bouton à trois points et choisissez Commencer l'enregistrement.
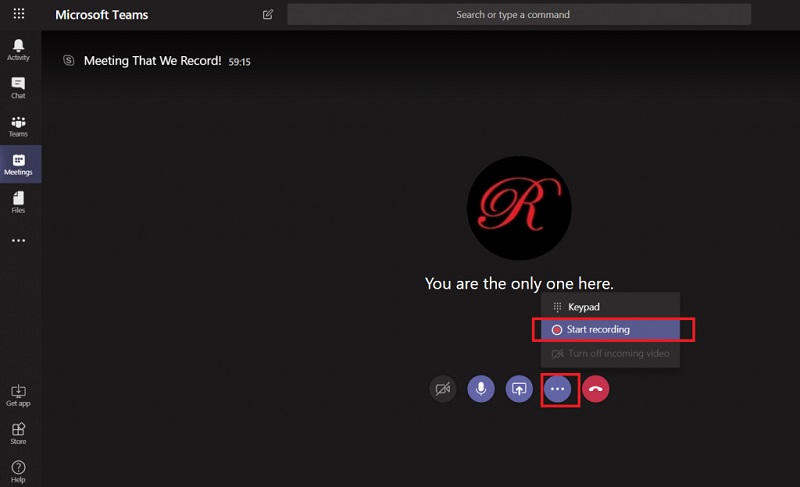
Étape 2 : Désormais, tous les participants à la réunion sont informés que l'enregistrement a commencé. Si vous ne voulez pas que les autres sachent que vous enregistrez une vidéo, vous pouvez utiliser d'autres outils d'enregistrement, tels que Vidmore Screen Recorder et Vidmore Enregistreur d'Écran Gratuit en Ligne ci-dessous.
Étape 3 : Lorsque vous souhaitez arrêter l'enregistrement, accédez à la barre de contrôle de la réunion. Cliquez sur Plus d'options et choisissez Arrêter l'enregistrement.
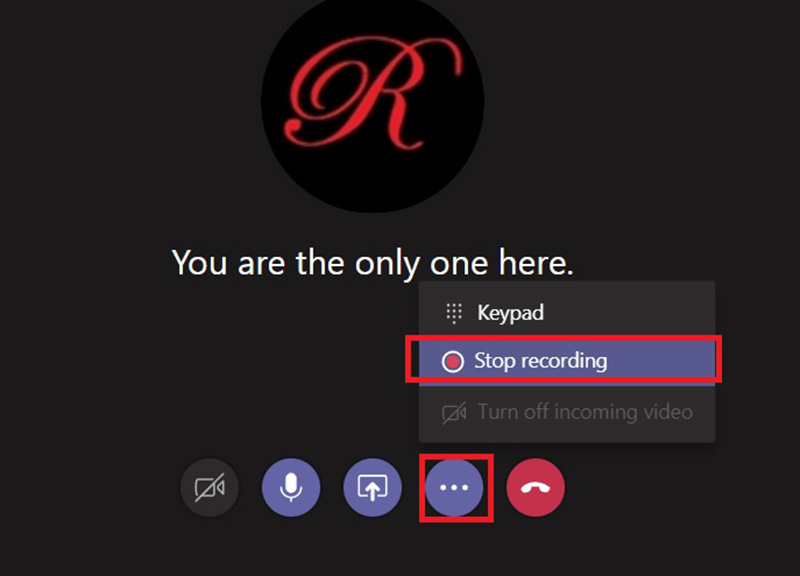
Étape 4 : Le traitement de l'enregistrement peut prendre un certain temps. Ensuite, vous recevrez l'e-mail de notification de Microsoft Stream. Par défaut, l'enregistrement de la réunion est stocké sur Microsoft Stream. Vous obtiendrez un lien vers l'enregistrement, disponible pendant sept jours.
Partie 2 : Enregistrer une réunion Teams avec Enregistreur Vidéo de Vidmore Screen Recorder
Pour enregistrer des vidéoconférences secrètement, Vidmore Screen Recorder est un enregistreur d'écran puissant disponible pour tous les services de réunion cloud sans en avertir les autres membres, y compris Microsoft Teams. Il est capable d'enregistrer des vidéos et d'enregistrer le son ou votre voix de haute qualité.
Principales caractéristiques de Vidmore Screen Recorder :
• Enregistrer des réunions dans Microsoft Teams sur PC et Mac.
• Prise en charge de la capture par webcam et microphone pendant l'enregistrement.
• Prendre automatiquement des enregistrements de haute qualité.
En bref, c'est la meilleure option pour enregistrer Teams sur PC et Mac.
- Enregistrer une réunion Teams avec n'importe quelle taille d'écran.
- Enregistrer tout le son de la réunion Teams, ainsi que votre voix depuis le microphone.
- Prendre une capture d'écran de tout l'écran ou de la fenêtre Teams.
- Ajouter du texte, des flèches, des formes, des effets de zone de souris et un clic de souris à votre vidéo Teams enregistrée.
- Définir l'heure de début et de fin après l'enregistrement des réunions Teams.
- Fonctionner avec Windows 10/8.1/8/7 et macOS X 10.12 ou supérieur.

Comment enregistrer une réunion dans Microsoft Teams ?
Étape 1 : Choisir Enregistreur Vidéo
Il existe deux versions du meilleur enregistreur de réunion, l'une pour PC et l'autre pour Mac. Installez la bonne version sur votre machine et lancez-la. Choisissez Enregistreur Vidéo pour ouvrir l'interface principale.
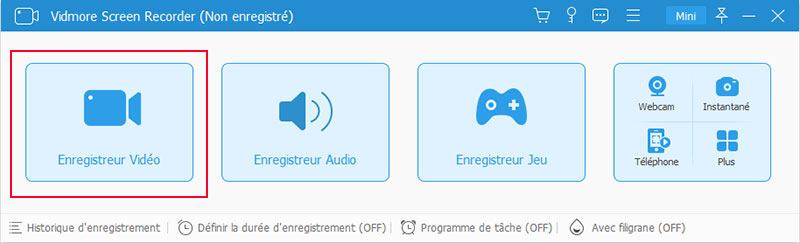
Étape 2 : Enregistrer une réunion Teams
Ouvrez l'application Microsoft Teams et basculez vers l'enregistreur de réunion. Activez DISPLAY1, choisissez Zone et Zone personnaliée, et cliquez sur l'application pour définir la région d'enregistrement.
Activez Son Système, les options Webcam et Microphone sont utilisés pour capturer votre visage et enregistrer votre voix. Vous pouvez décider de les activer ou désactiver en fonction de votre situation. Lorsque la réunion démarre, cliquez sur REC pour commencer l'enregistrement.
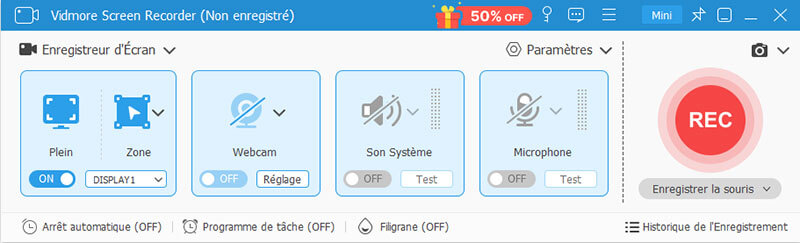
Pointe : Si vous souhaitez enregistrer une réunion Teams automatiquement, cliquez sur Programme de tâche et configurez-la. L'enregistreur de réunion fonctionnera alors spontanément.
Étape 3 : Prévisualiser et enregistrer l'enregistrement
Si vous souhaitez arrêter l'enregistrement de la réunion Microsoft Teams, cliquez sur le bouton Arrêter. Ensuite, vous serez redirigé vers la fenêtre d'aperçu.
Lisez l'enregistrement de la réunion avec le lecteur multimédia intégré et cliquez sur Enregistrer si vous êtes satisfait. L'outil de coupage est disponible pour couper la vidéo, afin de supprimer les parties indésirables.
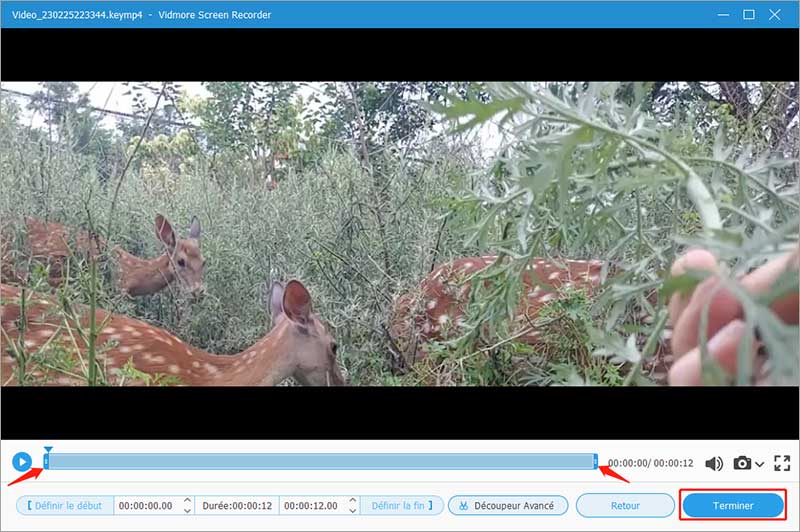
Vous pouvez également l'utiliser pour enregistrer des réunions WebEx, capturer des conférences AnyMeeting, et plus.
Partie 3 : Enregistrer Teams sur Mobile avec Enregistreur Téléphone
Vous pouvez enregistrer une réunion très rapidement et facilement en utilisant la deuxième méthode ci-dessus. Dans le même temps, Vidmore Screen Recorder peut également vous aider à enregistrer facilement des vidéos de réunion sur votre iPhone et Android et vous permettre de faire d'autres choses tout en enregistrant des vidéos. Les autres participants à la réunion ne seront pas informés de son enregistrement.
Voici comment utiliser la fonction d'enregistrement téléphonique de Vidmore Screen Recorder pour enregistrer une réunion Teams.
Étape 1 : Choisir Téléphone
Téléchargez et installez d'abord le programme. Lancez ensuite le programme pour accéder à la fenêtre principale. Sélectionnez ensuite Fonctionnalités du téléphone dans la fenêtre principale.
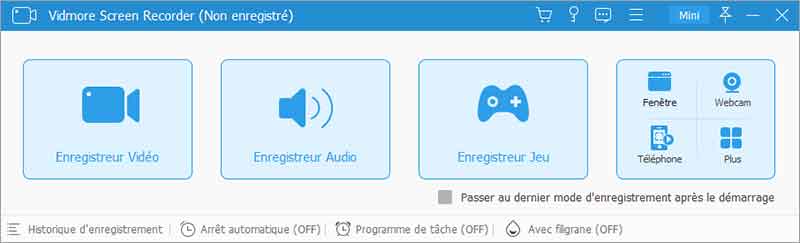
Étape 2 : Sélectionner le modèle de votre appareil
Si votre téléphone mobile est un appareil Android, vous pouvez connecter le téléphone mobile et le logiciel via le réseau WIFI ou un câble de données. Si votre téléphone est un appareil Apple, vous pouvez connecter le téléphone et le logiciel via une connexion WIFI.
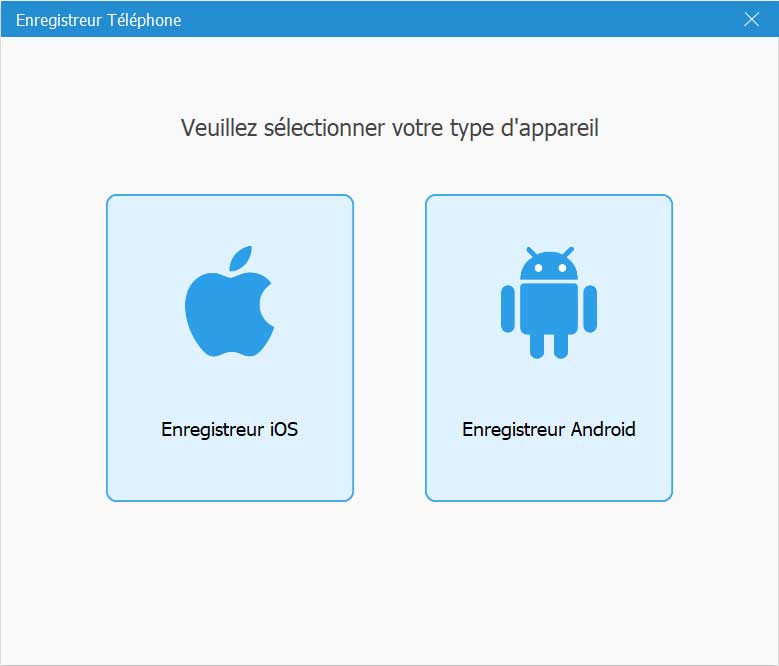
Étape 3 : Enregistrer Teams
Après avoir connecté votre téléphone au logiciel, vous pouvez voir l'image en temps réel de votre téléphone sur le bureau de votre ordinateur, puis modifier les préférences d'enregistrement, telles que la source du son. Cliquez ensuite sur le bouton d'enregistrement pour démarrer l'enregistrement.
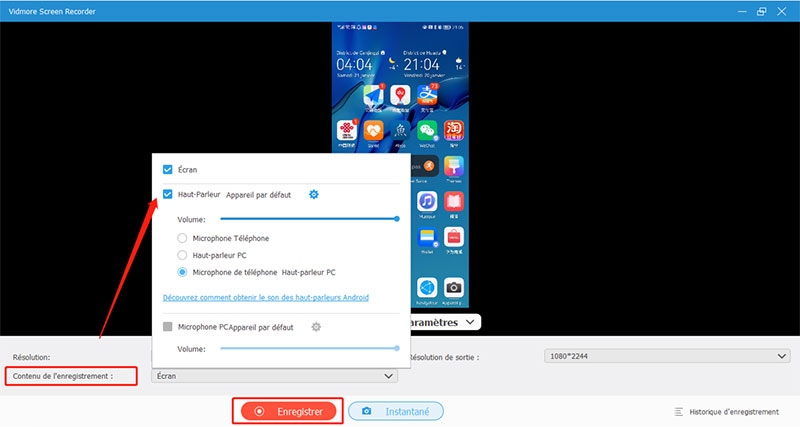
Étape 4 : Prévisualiser et enregistrer l'enregistrement
Une fois l'enregistrement terminé, cliquez sur le bouton Terminer. Ensuite, vous pouvez prévisualiser et couper votre vidéo enregistrée dans une nouvelle fenêtre, comme supprimer les préparations de début et de fin de la vidéo enregistrée.
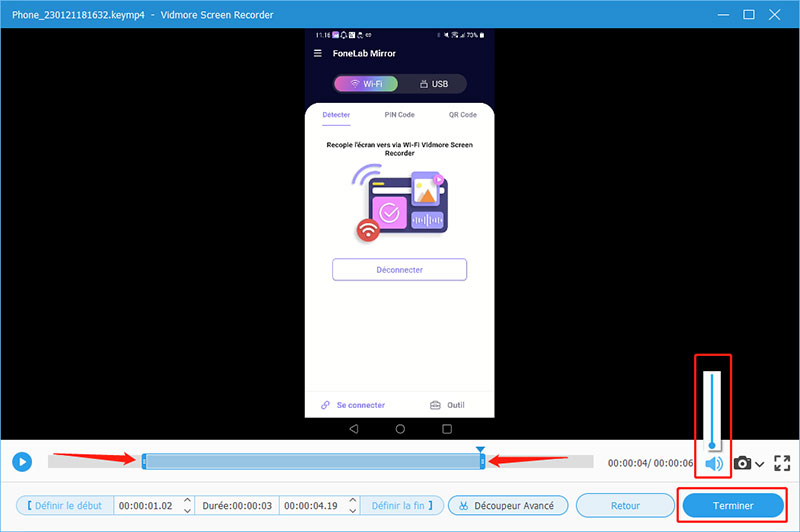
Enfin, enregistrez la vidéo dont vous êtes satisfait dans le dossier. De cette façon, vous avez réussi à enregistrer Teams secrètement et la vidéo enregistrée peut être enregistrée pour toujours dans votre dossier.
Partie 4 : Enregistrer une réunion Teams avec Vidmore Enregistreur d'Écran Gratuit en Ligne
Parfois, il n'est pas pratique d'installer un logiciel d'enregistrement de réunion. Vidmore Enregistreur d'Écran Gratuit en Ligne est la meilleure option pour enregistrer une réunion Teams gratuitement en ligne.
Principales fonctionnalités de l'enregistreur Microsoft Teams en ligne le plus simple :
• Enregistrer une réunion cloud en ligne.
• Gratuit sans publicité ni filigrane.
• Aucune limite de longueur d'enregistrement.
Comment enregistrer une réunion Teams en ligne :
Étape 1 : Lorsque vous avez l'intention d'enregistrer une réunion Teams, ouvrez un navigateur et visitez https://www.vidmore.fr/free-online-screen-recorder/.
Étape 2 : Appuyez sur Lancer l'Enregistrement et téléchargez le lanceur. L'outil d'enregistrement de réunion en ligne est disponible, que vous soyez l'hôte ou le participant.
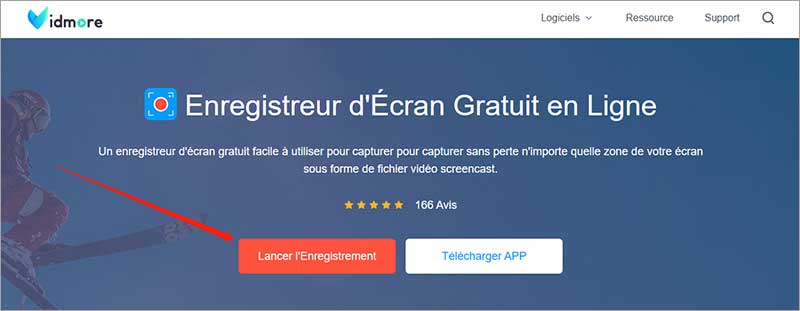
Étape 3 : Cliquez sur Zone d'enregistrement et choisissez une taille de zone d'enregistrement appropriée. Si vous souhaitez ajouter vos réactions à l'enregistrement, activez Caméra, sinon, désactivez-le. Ensuite, choisissez la source audio, telle que Haut-parleur et Microphone.
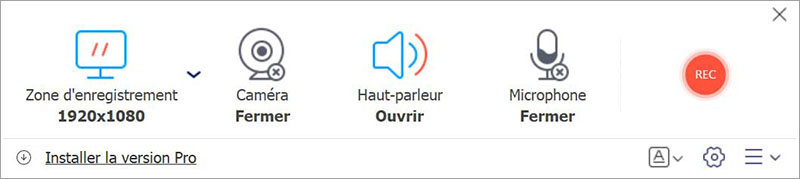
Étape 4 : Cliquez sur REC une fois la réunion commencée. Attendez la fin de la réunion et cliquez sur le bouton Arrêter. Ensuite, téléchargez l'enregistrement Teams.
Partie 5 : FAQs sur l'enregistrement de réunion de Microsoft Teams
Comment rechercher des réunions enregistrées dans Microsoft Teams ?
Après avoir enregistré une réunion dans Microsoft Teams, elle sera enregistrée dans Microsoft Stream. Accédez à l'onglet Conversation dans la barre latérale gauche dans Microsoft Teams et vous pouvez voir toutes les réunions enregistrées. Si vous souhaitez télécharger un enregistrement, connectez-vous à Microsoft Stream, recherchez-le et sélectionnez télécharger la vidéo originale sur le portail.
Microsoft Teams enregistre-t-il automatiquement les réunions ?
Vous pouvez uniquement enregistrer manuellement des réunions dans Microsoft Teams sans outils tiers. Si vous avez peur de l'oublier, recherchez un enregistreur de réunion tiers, tel que Vidmore Screen Recorder, et prenez un horaire. Ensuite, il enregistrera automatiquement vos réunions.
Comment enregistrer une réunion Teams sans autorisation gratuitement ?
Nous savons tous que lorsque vous enregistrez une vidéo d'une réunion d'équipe, tout le monde recevra une notification indiquant qu'elle est en cours d'enregistrement et si vous n'êtes pas autorisé, vous ne pouvez pas enregistrer. Ainsi, si vous souhaitez enregistrer des vidéos en secret et gratuitement, vous pouvez utiliser un enregistreur en ligne ou un autre logiciel d'enregistrement vidéo.
Qui peut enregistrer Teams ?
Parce que les paramètres dans Microsoft Teams, si vous êtes l'organisateur d'une réunion, vous pouvez enregistrer la vidéo directement. Si vous participez à une réunion, vous devez demander à l'organisateur de la réunion l'autorisation d'enregistrer la réunion Teams. Ce n'est qu'après avoir obtenu l'autorisation que vous pourrez enregistrer la vidéo de la réunion.
Les équipes Microsoft sont-elles gratuites ?
Microsoft Teams propose une version gratuite. Vous pouvez enregistrer des appels audio et vidéo illimités et des chats, 10 Go de stockage de fichiers pour toute l'équipe et 2 Go de stockage personnel pour chaque membre. Cependant, il n'est disponible que pour un compte sans abonnement commercial Office 365 payant. Si vous avez besoin de la version complète et de plus de stockage, vous pouvez vous abonner à partir de $ 5 par mois.
Conclusion
Ce guide vous a expliqué 4 façons d'enregistrer une réunion Teams. La fonction d'enregistrement intégrée est disponible pour l'hôte. Si vous êtes un participant, Vidmore Screen Recorder est une bonne option pour enregistrer une réunion Teams. Il est non seulement facile à utiliser, mais aussi capable d'enregistrer des réunions secrètement.
