Comment enregistrer une réunion Google Meet facilement
Ce guide vous expliquera comment enregistrer une réunion Google Meet. Selon un récent sondage, Google est la première marque sans laquelle les gens ne peuvent pas vivre. Cela a du sens si vous considérez que vous pouvez accéder à Gmail, Google Drive et plus encore avec un seul compte.
De plus, Google continue d'introduire de nouveaux services, tels que Google Meet. Il s'agit d'un service de vidéoconférence disponible pour Windows, Mac, iPhone et Android. De nombreuses écoles et petites entreprises utilisent Google Meet. C'est pourquoi cet article partage trois méthodes pour vous aider à enregistrer des réunions Google importantes.
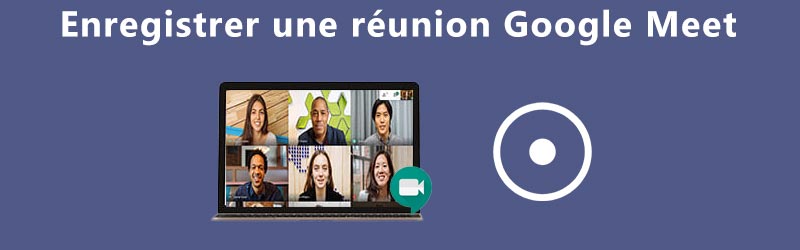
- Partie 1 : Comment enregistrer Google Meet avec le bouton d'enregistrement intégré
- Partie 2 : Comment enregistrer des réunions Google sans bouton d'enregistrement
- Partie 3 : FAQ sur l'enregistrement de réunion Google
Partie 1 : Comment enregistrer Google Meet avec le bouton d'enregistrement intégré
Pour utiliser la fonction d'enregistrement intégrée dans Google Meet, vous devez disposer d'un compte Google G Suite. De plus, votre Google Drive doit disposer de suffisamment d'espace. Gardez à l'esprit que seuls l'organisateur ou les comptes de la même organisation ont le privilège.
Étape 1: Ouvrez l'application Google Meet, connectez-vous à votre compte, créez une nouvelle réunion ou rejoignez une réunion existante.
Étape 2: Cliquez sur Menu avec une icône à trois points et choisissez Enregistrer la réunion dans la liste contextuelle. Quand le boîte de dialogue Demander le consentement apparaît, cliquez sur J'accepte pour le confirmer. Une fois l'enregistrement commencé, une notification sera envoyée à tous les participants.
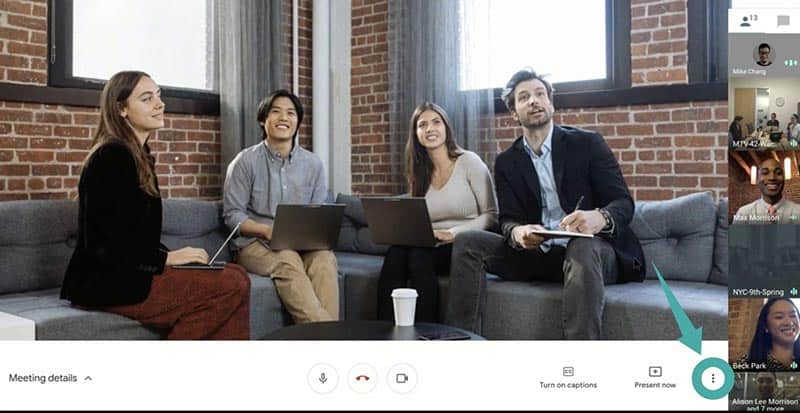
Étape 3: Pour arrêter l'enregistrement pendant la réunion, cliquez sur le bouton Menu et sélectionnez Arrête d'enregistrer. Lorsque vous y êtes invité, appuyez sur Arrête d'enregistrer de nouveau. Une autre option consiste à attendre la fin de la réunion et l'enregistrement s'arrêtera automatiquement.
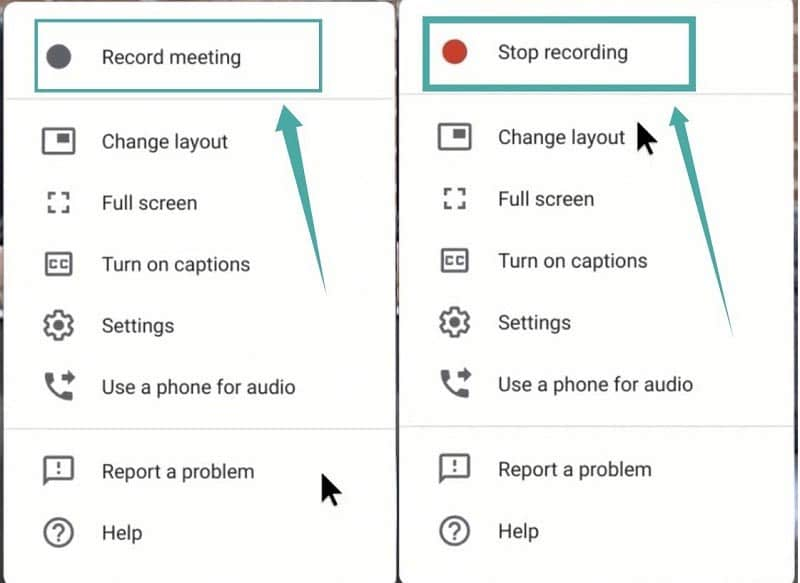
Note: Le lien d'enregistrement sera envoyé à l'organisateur et à vous-même sous forme d'e-mail.
Partie 2 : Comment enregistrer des réunions Google sans bouton d'enregistrement
Bien que la fonction d'enregistrement intégrée soit facile à utiliser, elle ne peut pas enregistrer secrètement les réunions. Par conséquent, vous souhaiterez peut-être enregistrer une réunion sur Google Meet sans utiliser le bouton Enregistrer.
Méthode 1 : Le moyen professionnel d'enregistrer secrètement une réunion Google Meet
Pour les non-organisateurs, Vidmore Screen Recorder est la meilleure option pour enregistrer une réunion Google Meet. De plus, Google ne peut pas détecter l'enregistrement ni avertir les autres membres.
Fonctionnalités de base du meilleur enregistreur Google Meet
- Enregistrer des réunions sur Google Meet sans compte organisateur.
- Superposer votre visage et votre voix pour enregistrer en temps réel.
- Prendre des horaires pour enregistrer automatiquement les réunions.
Comment enregistrer secrètement une réunion Google
Étape 1: Configurer l'enregistreur de réunion
Exécutez l'enregistreur Google Meet après l'installation. Il est compatible avec Windows 11/10/8/7 et Mac OS X. Choisissez Enregistreur Vidéo passer à autre chose. Les utilisateurs avancés peuvent cliquer sur l'icône d'équipement pour ouvrir le boîte Préférences de dialogue et modifiez les options personnalisées liées aux raccourcis clavier, à la sortie, etc.
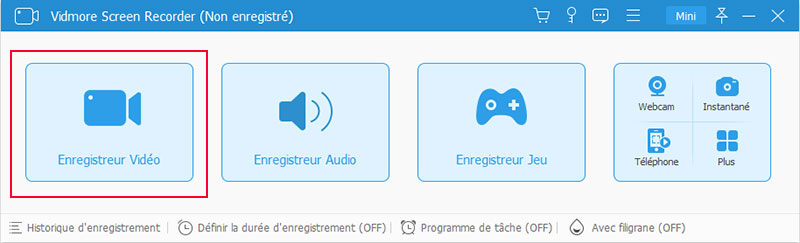
Étape 2 : Enregistrer une réunion Google
Allumez DISPLAY1 et définissez la zone d'enregistrement en fonction de Google Meet, et activez Son Système et régler le volume. Si vous souhaitez superposer votre visage et votre voix à l'enregistrement, activez Webcam et Microphone; sinon, désactivez-les.
Pour programmer l'enregistrement, cliquez sur Programme de tâche, nommez-le, définissez l'heure de début et d'autres options. Ensuite, cela fonctionnera automatiquement. Pour enregistrer une réunion manuellement, rejoignez-la et cliquez sur le bouton REC sur l'enregistreur.
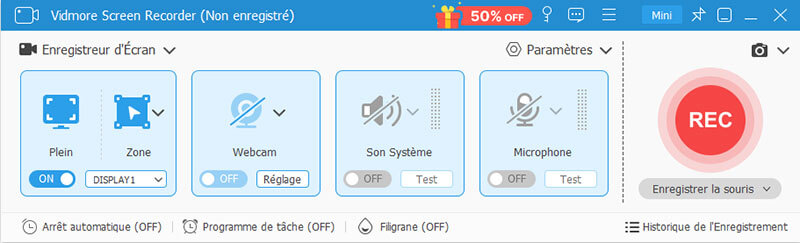
Étape 3: Enregistrer la réunion sur l'ordinateur
Lorsque vous souhaitez arrêter l'enregistrement, cliquez sur le bouton Arrêter pour entrer dans la fenêtre de prévisualisation. Ici, vous pouvez lire l'enregistrement avec le lecteur multimédia intégré.
La fonctionnalité Couper en bas peut vous aider à couper les images indésirables en réinitialisant les points de début et de fin. Si vous en êtes satisfait, cliquez sur le bouton Enregistrer pour l'exporter sur votre disque dur.
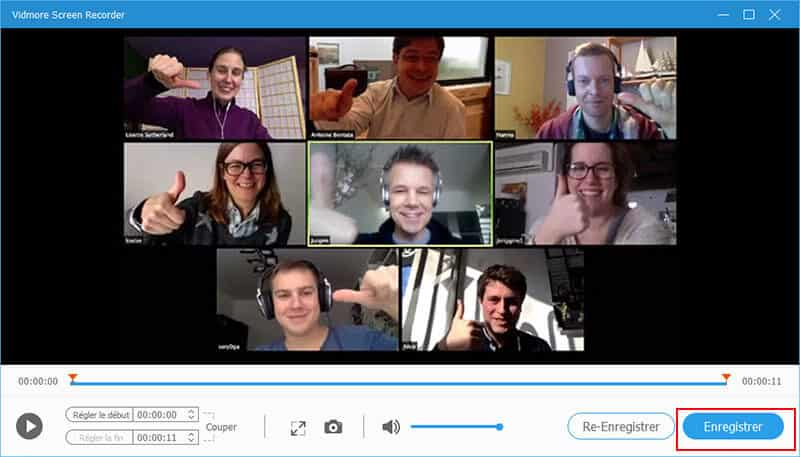
Outre les réunions Google, vous pouvez utiliser cet incroyable outil d'enregistrement de réunions pour enregistrer une réunion Zoom, enregistrer AnyMeeting ou d'autres vidéoconférences comme vous le souhaitez.
Méthode 2 : Enregistrer une réunion Google Meet secrètement en ligne
Google est populaire en partie parce qu'il est gratuit dans la plupart des cas. Avec un compte ordinaire, par exemple, vous pouvez rejoindre n'importe quelle réunion Google sans aucun paiement. Pour les étudiants, Vidmore Enregistreur d'Écran Gratuit en Ligne est un excellent choix pour enregistrer gratuitement des réunions Google.
- Gratuit sans aucune limite.
- Enregistrer des réunions Google en ligne sans installation.
- Partager directement les enregistrements sur les réseaux sociaux.
Comment enregistrer une réunion Google Meet secrètement en ligne
Étape 1: Lorsque vous avez l'intention d'enregistrer une réunion sur Google Meet, visitez https://www.vidmore.fr/free-online-screen-recorder/ dans votre navigateur et appuyez sur Lancer Enregistreur Gratuit pour télécharger le lanceur.
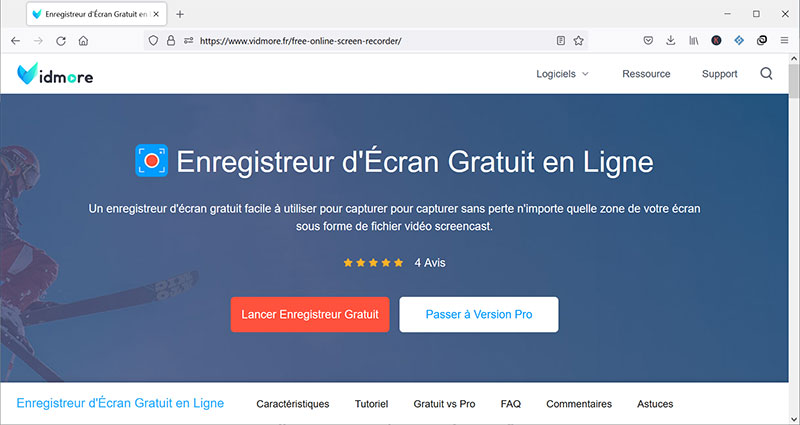
Étape 2: Définissez la région souhaitée dans l'option Zone d'enregistrement, et réglez le volume de Haut-parleur. les options Caméra et Microphone sont utilisées pour capturer votre visage et votre voix. Vous pouvez décider de les activer ou de les désactiver.
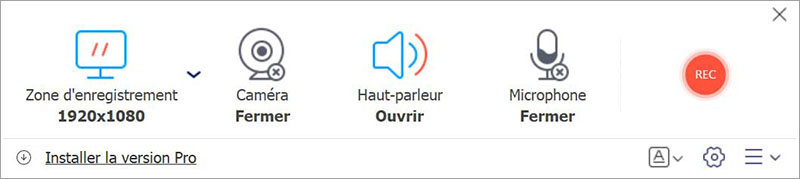
Étape 3: Appuyez sur le bouton REC une fois la réunion commencée. Enfin, cliquez sur le bouton Arrêter et téléchargez l'enregistrement ou partagez-le directement sur les réseaux sociaux.
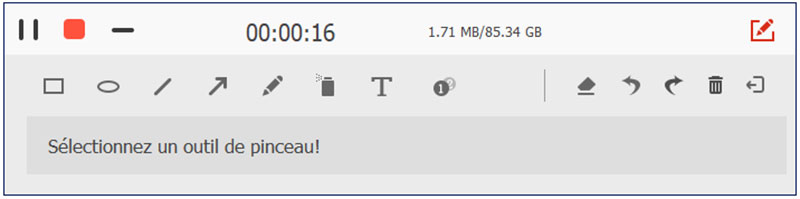
Partie 3 : FAQ sur l'enregistrement de réunion Google
1. Pourquoi ne puis-je pas enregistrer ma réunion Google ?
Seuls l'organisateur ou les comptes d'une même organisation peuvent enregistrer une réunion Google. Si vous n'êtes qu'un participant, vous ne pouvez pas l'enregistrer. De plus, la fonctionnalité d'enregistrement n'est disponible que pour les comptes G Suite. Si vous utilisez un compte ordinaire, vous ne pouvez pas enregistrer de réunions dans Google Meet.
2. Comment démarrer une réunion Google Meet ?
Si vous souhaitez démarrer une nouvelle réunion, cliquez sur Nouvelle réunion. Ensuite, vous pouvez inviter les participants avec le lien de la réunion. Pour rejoindre une réunion Google, saisissez le code dans le champ de Entrez le code de la réunion et cliquez sur Rejoindre.
3. Comment enregistrer une réunion Google sur iPhone ?
Le moyen le plus simple d'enregistrer une réunion Google sur iPhone est la fonction d'enregistrement d'écran intégrée sur iOS. Depuis iOS 11, vous pouvez obtenir l'option d'enregistrement d'écran dans Control Center si vous l'avez activée dans l'application Paramètres. Il est capable d'enregistrer de la vidéo avec de l'audio.
Conclusion
Ce guide a partagé trois façons d'enregistrer une réunion Google sur Windows et Mac. La fonction d'enregistrement intégrée est l'option la plus simple pour enregistrer des réunions Google importantes si vous êtes l'organisateur ou si vous utilisez un compte G Suit. Alternativement, Vidmore Screen Recorder est le moyen pas mal d'enregistrer les réunions des organisateurs et des participants. Plus important encore, il est assez facile à utiliser et les débutants peuvent apprendre en quelques secondes.
 Enregistrer une vidéo
Enregistrer une vidéo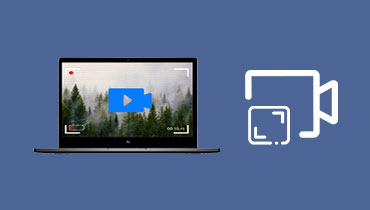 Logiciel de capture vidéo
Logiciel de capture vidéo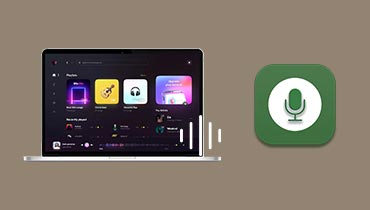 Logiciel d'enregistrement audio
Logiciel d'enregistrement audio