Top 5 des outils pratiques pour retourner une vidéo sur Android ou PC
Avez-vous capturé une vidéo dans le mauvais sens ? Il y a plusieurs solutions à votre souci. Vous n'avez pas besoin de prendre une autre photo pour obtenir le bon angle, car dans cet article, on va vous expliquer comment retourner une vidéo sur Android avec les applications les plus recommandées de nos jours.
Ne vous inquiétez pas si vous n'avez pas le niveau d'un technicien car en suivant les étapes ci-dessous, vous pourrez facilement répondre à vos besoins.
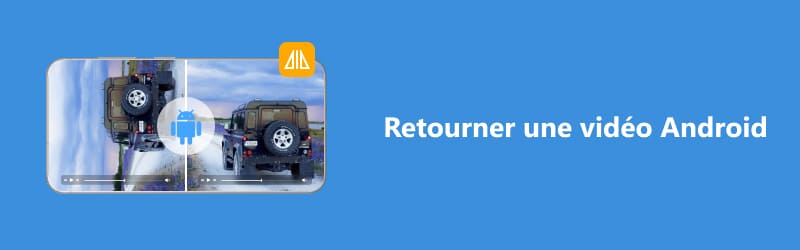
Partie 1. Comment retourner une vidéo sur Android avec 4 applications faciles à utiliser
En raison du meilleur développement des smartphones aujourd'hui, on ne peut pas s'empêcher de prendre une vidéo à chaque minute de la vie. Certains prennent des vidéos de leur nourriture, tandis que d'autres l'utilisent pour enregistrer sur leur vie quotidienne.
Mais parfois, il est inévitable d'enregistrer une vidéo avec une mauvaise orientation. Si vous prenez une vidéo dans le mauvais sens, vous n'avez pas besoin de se sentir mal car vous pouvez toujours faire pivoter vos vidéos sous un bon angle avec l'utilisation des applications de retournement vidéo.
Voici 4 applications de retourner une vidéo sur Android :
1. Google Photos
Le premier outil que vous pouvez utiliser pour retourner les vidéos sur Android est Google Photos. Peu importe que vous utilisiez une tablette ou un téléphone, cet outil peut vous aider toujours.
La seule chose dont vous avez besoin est de connecter à votre compte Google. Vous vous demandez peut-être comment retourner une vidéo sur Android. Voici donc les étapes simples ci-dessous pour mieux comprendre le processus :
Étape 1 : Dans votre Gallery, sélectionnez la vidéo que vous souhaitez retourner et cliquez sur le bouton « Partager », puis cliquez sur le bouton « Télécharger sur Photos ».
Étape 2 : Après avoir été téléchargé sur Google Photos, cliquez sur le bouton « Rechercher » et choisissez la vidéo que vous souhaitez retourner.
Étape 3 : Ensuite, choisissez le bouton « Slider » située en bas de la vidéo.
Étape 4 : Et puis, choisissez l'option « Rotate » jusqu'à ce que la vidéo soit retournée ou pivotée selon votre désir. Une fois satisfait des modifications, cliquez sur le bouton « Save ».
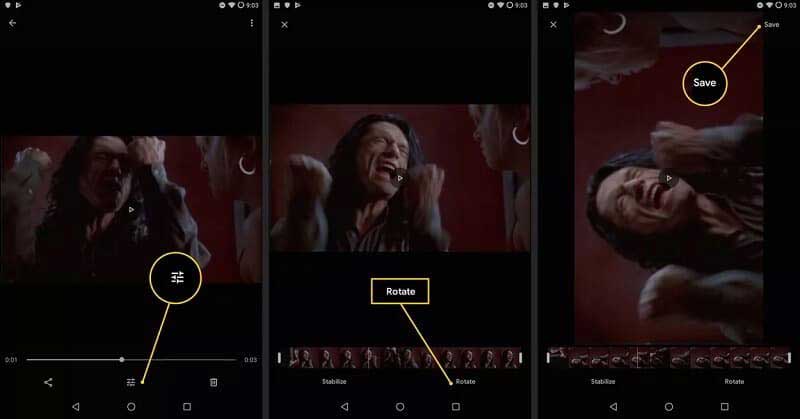
2. Smart Video Rotate and Flip
Une autre application qui peut vous aider à retourner vos vidéos sur votre appareil Android est Smart Video Rotate and Flip. Cet outil est vraiment conçu pour faire pivoter des vidéos, vous n'aurez donc plus de mal à y naviguer car il n'y a que peu de fonctionnalités d'édition.
Pour une meilleure compréhension de cette application, jetez un œil aux étapes ci-dessous sur la façon de l'acquérir :
Étape 1 : Téléchargez cette application sur Google Playstore.
Étape 2 : Une fois installé avec succès, choisissez la vidéo que vous souhaitez retourner en cliquant simplement sur le bouton « Sélectionner ».
Étape 3 : Commencez à retourner votre vidéo par cliquez sur le bouton « Triangle » en bas de la vidéo. Après avoir retourné votre clip, appuyez sur le bouton « Appliquer » pour enregistrer les modifications.
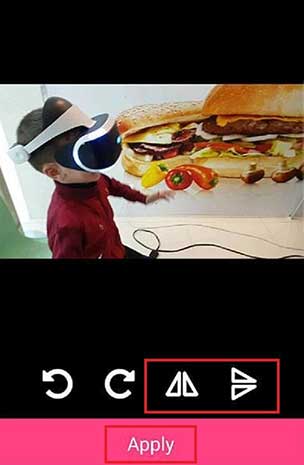
3. Flip Video FX
Le troisième sur la liste des applications de retournement les plus pratiques est Flip Video FX, il est également conçu pour retourner les vidéos qui ne sont pas dans la bonne orientation. Il vous suffit de sélectionner les vidéos que vous voulez faire pivoter et utiliser la fonction de retourner.
Voici le guide que vous pouvez utiliser.
Étape 1 : Téléchargez l'application sur Google Playstore puis exécutez-le sur votre appareil Android.
Étape 2 : Ensuite, cliquez sur le bouton « Démarrer le retournement » sur l'interface principale de l'application et choisissez la vidéo que vous souhaitez retourner.
Étape 3 : Cliquez sur le bouton « Flèche » sur le curseur, puis choisissez la période de début et de fin que vous souhaitez que votre vidéo retourne. Enfin, choisissez le bouton « Démarrer » et attendez la vidéo exportée.
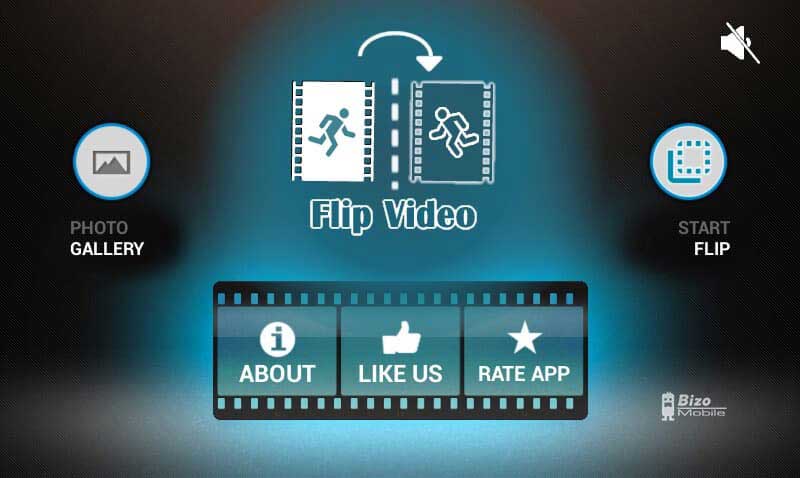
4. InShot
Contrairement aux autres applications, InShot est une application qui a beaucoup de fonctionnalités comme ajouter des effets, changer la vitesse d'une vidéo, faire pivoter et retourner des clips vidéo.
Vous pouvez d'abord ajouter des effets aux vidéos, puis les retourner en même temps. Voici donc les étapes du guide ci-dessous pour retourner une vidéo sur Android à l'aide d'InShot :
Étape 1 : Acquérir l'application sur le Google Playstore puis exécutez-le sur votre appareil Android.
Étape 2 : Sur l'interface principale, sélectionnez le bouton « Vidéo ». Puis choisissez la vidéo que vous souhaitez retourner dans votre album.
Étape 3 : Cliquez sur le bouton « Retourner », ensuite, appuyez sur le bouton « Sauvegarder » en haut à droite.
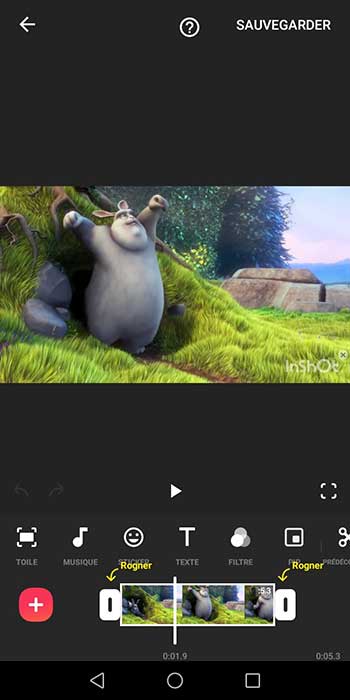
Partie 2. Comment retourner une vidéo sur Windows ou Mac avec Vidmore Convertisseur Vidéo
Dans certains cas, vous ne disposez pas de suffisamment d'espace de stockage sur votre téléphone Android, vous souhaitez donc utiliser votre ordinateur pour retourner vos vidéos. Pour vous aider à retourner votre vidéo sur votre appareil Android, Vidmore Convertisseur Vidéo est le plus recommandé.
Cet outil offre un essai gratuit et il est sans tracas en raison de ses fonctionnalités conviviales qui vous aideront à le naviguer facilement. Alors, voulez-vous savoir comment retourner une vidéo avec cet outil ? Voici les étapes détaillées :
- Éditer les fichiers vidéo/audio ou d'image avec les fonctions d'édition professionelles.
- Convertir les fichiers vidéo/audio ou d'image, tels que MP3, AIFF, M4A, M4R, WAV, FLAC, AAC, M4B, OGG, MP4, AVI, FLV, MOV, MKV, etc.
- Offrir de nombreux fonctions de montage vidéo, tels que ajouter les effets, fusionner, compresser, recadrer, rotater, etc.
- Fonctionner à une vitesse de conversion 50 fois plus rapide.
- Créer une vidéo personnalisée à partir de clips vidéo et des images.
- Faire un collage vidéo à partir des clips vidéo et des images.
- Prévisualiser vos fichiers vidéo à tout moment avec le lecteur multimédia.

Étape 1 : Télécharger Vidmore Convertisseur Vidéo
Pour commencer, téléchargez Vidmore Convertisseur Vidéo à l'aide des boutons de téléchargement fournis ci-dessous. Après avoir téléchargé l'application, installez-la et lancez-la sur votre ordinateur.
Étape 2 : Ajouter un fichier vidéo
Après, vous pouvez ajouter votre vidéo en cliquant simplement sur le bouton « Ajouter Fichier(s) » en haut à gauche de l'interface principale. Vous pouvez également cliquer sur le bouton « Plus ».
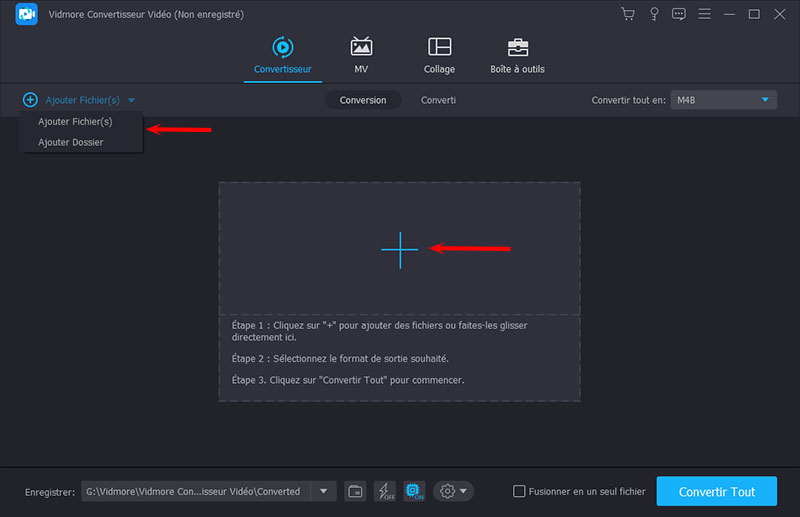
Étape 3 : Retourner la vidéo
Après avoir ajouté votre vidéo, retournez-la en accédant à la section d'édition de l'application. Choisissez le bouton « Éditer » qui se trouve en bas à gauche de la vignette de la vidéo.
Ensuite, sélectionnez parmi les options d'inversion ci-dessous et choisissez l'action que vous souhaitez effectuer et cliquez sur le bouton « OK » pour enregistrer les modifications.
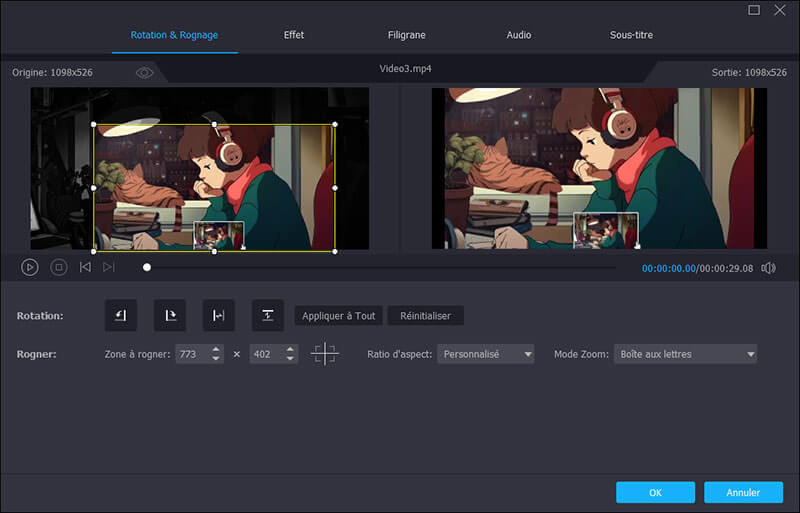
Étape 4 : Enregistrer la vidéo
Après avoir suivi toutes les étapes ci-dessus et lorsque vous avez terminé d'appliquer toutes les modifications, reprenez l'onglet Convertisseur et cliquez sur le bouton « Convertir Tout » et attendez quelques instants que la vidéo soit entièrement convertie.
Partie 3. FAQ sur le retournage d'une vidéo sur Android
Puis-je retourner une vidéo sans télécharger d'application ?
Vous pouvez toujours retourner votre vidéo même sans télécharger d'application au moyen d'outils en ligne, mais rappelez-vous simplement que ces outils en ligne ont certaines limites.
Quels sont les outils en ligne que je peux utiliser pour retourner une vidéo ?
Il existe de nombreux outils en ligne que vous pouvez utiliser pour retourner votre vidéo en ligne. Certains d'entre eux sont Clideo, Kapwing et Ezgif.
À part iMovie, quelle application vais-je télécharger pour retourner une vidéo sur Mac ?
Vous pouvez utiliser Vidmore Convertisseur Vidéo car il s'agit d'un programme conçu pour Windows et Mac.
Pourquoi la vidéo est à l'envers ?
Ce problème d'orientation est généralement dû à un mauvais positionnement de l'appareil utilisé quand vous prenez des vidéos.
Comment retourner le sens d'une vidéo sur iPhone ?
Vous pouvez utiliser directement la fonction d'édition dans l'application Photos pour inverser la vidéo, ou vous pouvez utiliser Vidmore Convertisseur Vidéo pour éditer et retourner la vidéo sur l'ordinateur.
Conclusion
Vous n'avez pas à vous inquiéter si votre vidéo a été enregistrée dans le mauvais sens car cet article a déjà rassemblé les outils les plus simples et les plus pratiques sur comment retourner une vidéo sur Android. Vous pouvez le faire sur Android avec les applications ou le faire sur PC avec Vidmore Convertisseur Vidéo.
