Comment retourner une vidéo avec des solutions en ligne et hors ligne
Vous avez peut-être enregistré une série de vidéos et en les vérifiant, vous découvrez que certaines vidéos sont à l'envers. Cela peut causer des problèmes lorsque vous arrivez à les combiner car ils ont une orientation incohérente. Avant de reprendre les autres clips vidéo, vous pouvez retourner les vidéos à la place pour obtenir l'orientation correcte pour chaque clip vidéo.
Comment retourner une vidéo en ligne pour votre commodité est décrit dans cet article. Au-delà de cela, nous déploierons d'excellents programmes pour faire le travail et accéder à des fonctionnalités de montage vidéo plus innovantes.

- Partie 1. Comment retourner des vidéos en ligne gratuitement
- Partie 2. Comment retourner une vidéo sur Windows et Mac
- Partie 3. FAQ sur le retournement de vidéos en ligne
1. Kapwing
Kapwing est purement un outil Web que vous pouvez utiliser pour créer et éditer du contenu multimédia sans frais. Il est livré avec une capacité de changer la vue de vos clips vidéo en utilisant les fonctions de retournement. Plus précisément, vous pouvez retourner les vidéos horizontalement ou verticalement. Ainsi, vous pourrez réparer n'importe quelle vidéo enregistrée à l'envers grâce à ce programme. Pour explorer davantage les fonctionnalités que vous pouvez exploiter dans cette application en ligne, suivez les étapes ci-dessous.
Étape 1. Accédez au site Web de Kapwing et cliquez sur Commencer l'édition et l'interface d'édition apparaîtra.
Étape 2. Frappez le bouton Cliquez pour télécharger pour importer des fichiers depuis le disque local de votre ordinateur.
Étape 3. Dans le menu de droite, vous verrez différentes options d'édition. Cherchez l'option Tourner.
Étape 4. De là, vous verrez des boutons pour retourner la vidéo à l'envers ou en arrière. Choisissez simplement la fonction appropriée pour corriger l'orientation de la vidéo.
Étape 5. Une fois que vous êtes satisfait des résultats, cliquez sur le bouton vert Exporter la vidéo en haut à droite de l'interface. Enregistrez ensuite la sortie en cliquant sur le bouton Télécharger de l'interface suivante.
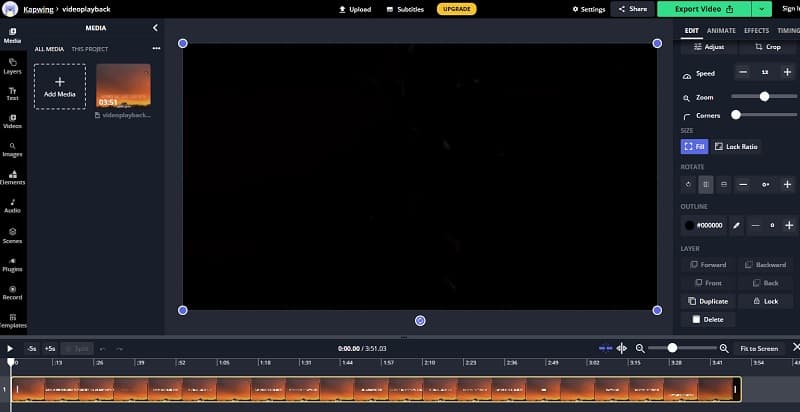
2. Clideo
Clideo est un autre bon programme en ligne que vous pouvez utiliser pour éditer et retourner des vidéos dans la bonne direction. Il a une interface simple qui fonctionne sur presque tous les navigateurs Web sans aucun problème. Ce qui est si bien avec ce programme, c'est que vous pouvez retourner les vidéos horizontalement ou verticalement en un seul clic.
De plus, vous pouvez choisir votre format vidéo préféré lors de l'exportation du clip vidéo. Par conséquent, si vous souhaitez mettre en miroir des vidéos en ligne, suivez le guide d'instructions.
Étape 1. Rendez-vous sur Clideo et cliquez sur le bouton Tous les outils sur la page principale.
Étape 2. Cliquez sur Choisir le fichier et sélectionnez votre clip vidéo préféré à retourner.
Étape 3. Pour obtenir l'effet vidéo miroir, choisissez si vous souhaitez le retourner horizontalement ou verticalement à partir des boutons fournis.
Étape 4. Cliquez maintenant sur le menu déroulant Format en bas à gauche et choisissez le format de sortie souhaité.
Étape 5. Enfin, cliquez sur Exportation puis enregistrez le fichier en cliquant sur le bouton Télécharger.
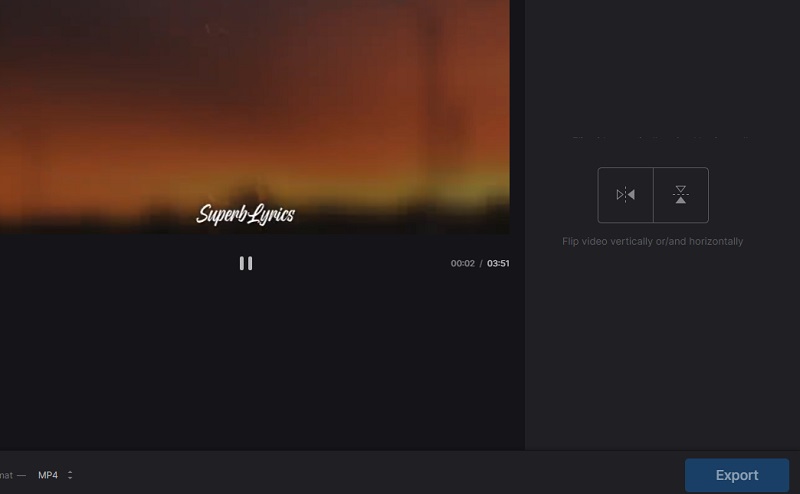
3. Clipchamp
Clipchamp permet également aux utilisateurs d'exploiter une variété de fonctions d'édition vidéo telles que le retournement et le miroir, la rotation, la division et la combinaison, et bien plus encore. Vous pouvez faire tout cela directement à partir de la page Web.
Si vous le souhaitez, vous pouvez également appliquer des filtres à vos vidéos pour une apparence complètement différente de la vidéo. D'autre part, vous pouvez vous référer aux étapes ci-dessous pour mieux vous guider sur la façon de retirer les effets vidéo miroir en ligne avec Clipchamp.
Étape 1. Pour commencer, rendez-vous sur le site officiel de Clipchamp et cliquez sur le bouton Essayer gratuitement.
Étape 2. Enregistrez un compte utilisateur à partir des plateformes disponibles.
Étape 3. Cliquez sur Plus dans la barre d'outils de gauche, puis parcourez votre explorateur de fichiers pour localiser le clip vidéo.
Étape 4. Ensuite, sélectionnez votre vidéo dans la chronologie, puis cliquez sur le bouton Transformer.
Étape 5. Frappez Exportation et choisissez une résolution d'exportation qui correspond à vos préférences. Cliquez sur Continuer pour procéder au rendu final de la vidéo et obtenir la sortie finale.
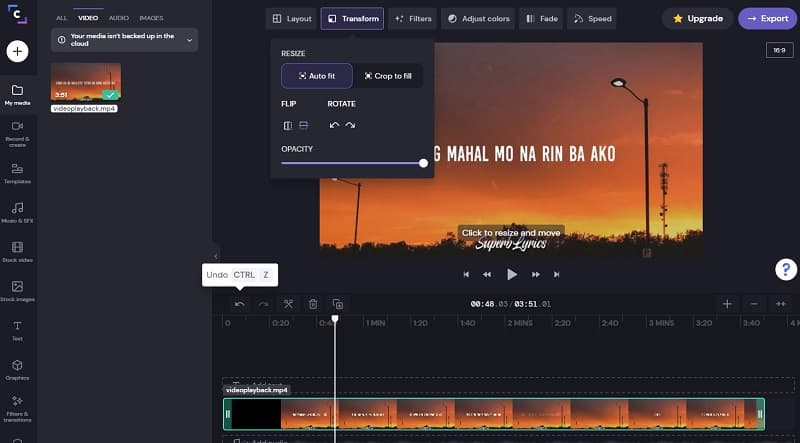
Partie 2. Comment retourner une vidéo sur Windows et Mac
1. Vidmore Convertisseur Vidéo
Les outils Web sont sans doute utiles pour effectuer des tâches en ligne et gratuitement. Des outils de bureau comme Vidmore Convertisseur Vidéo, cependant, sont d'une grande valeur car ils offrent des fonctionnalités premium. Plus important encore, il vous donne la possibilité de retourner les vidéos à gauche et à droite, ce qui vous permet d'obtenir un effet vidéo miroir.
En même temps, cela fonctionne parfaitement pour fixer l'orientation de la vidéo qui est à l'envers. Surtout, vous avez le droit d'exporter la vidéo au format de sortie souhaité. Vous pouvez exporter la vidéo dans un format compatible avec des plateformes vidéo. Cela étant dit, consultez les étapes ci-dessous pour retourner la vidéo hors ligne.
- Convertir les fichiers vidéo et audio, tels que MP3, AIFF, M4A, M4R, WAV, FLAC, AAC, M4B, OGG, MP4, AVI, FLV, MOV, MKV, etc.
- Fonctionner à une vitesse de conversion 50 fois plus rapide.
- Offrir de nombreux fonctions de montage vidéo, tels que fusion, compression, recadrage, rotation, etc.
- Faire un collage vidéo à partir des clips vidéo et des images.
- Créer une vidéo personnalisée à partir de clips vidéo et des images.
- Prévisualiser vos fichiers vidéo à tout moment avec le lecteur multimédia.

Étape 1. Installer l'application de retournement vidéo
La première étape consiste à télécharger le logiciel Vidmore Convertisseur Vidéo sur votre ordinateur. Installez et exécutez le programme par la suite. Après le processus d'installation, vous devriez voir l'interface principale de l'application.
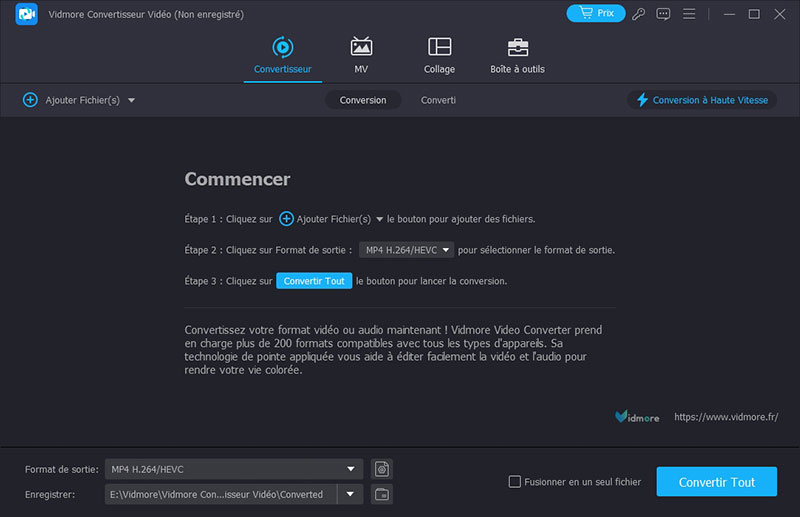
Étape 2. Charger le(s) fichier(s) vidéo
Ensuite, chargez le fichier vidéo que vous souhaitez retourner en cliquant sur le bouton Plus. Parcourez la vidéo à partir du dossier de votre ordinateur et double-cliquez pour la télécharger.
Étape 3. Retourner/mettre en miroir la vidéo
Une fois chargé avec succès, cliquez sur l'icône Éditer en forme d'étoile et vous accéderez directement à son onglet d'édition. Dans la barre de menu ci-dessous, vous pouvez cliquer sur Horizontalement pour inverser la vidéo de gauche à droite. Ou, Verticalement pour inverser de haut en bas. Enfin, cliquez sur le bouton OK pour appliquer toutes les modifications.
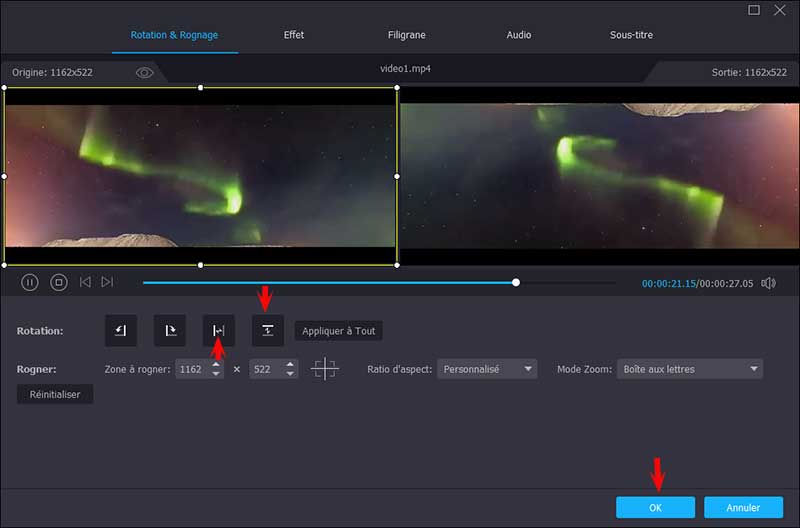
Étape 4. Exporter au format vidéo choisi
Enfin, vous pouvez choisir le format vidéo pour la vidéo retournée à partir du menu Convertir tout en. Sous l'onglet Vidéo, choisissez un format de sortie. Une fois cela fait, définissez un emplacement de fichier et cliquez sur le bouton Convertir Tout. Accédez au dossier de sortie pour lire la sortie vidéo.
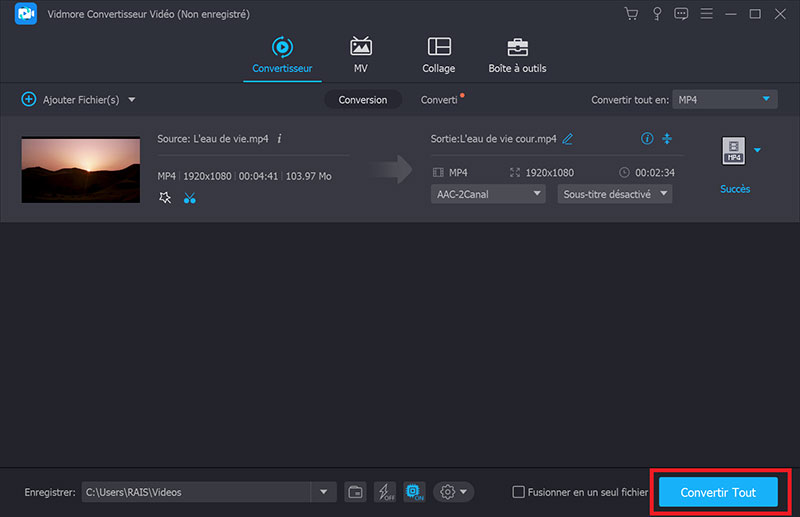
Ce programme vous permet aussi de faire pivoter une vidéo.
2. VLC
VLC Media Player est un lecteur multimédia disponible sur Windows ou Mac et même sur les appareils Android ou iOS. Bien que vous puissiez profiter de la lecture gratuite de vos fichiers multimédias, des fonctionnalités d'édition telles que le retournement de vidéos sont également disponibles. Cela signifie que vous pouvez obtenir des effets vidéo miroir en ligne ou hors ligne à l'aide de ce logiciel. Pour une meilleure compréhension de cet outil, lisez le guide ci-dessous.
Étape 1. Ouvrez l'application VLC sur votre appareil et accédez à Média > Ouvrir un fichier, sélectionnez ensuite votre vidéo cible.
Étape 2. Après cela, vous devriez voir la vidéo jouer dans l'interface de l'outil.
Étape 3. Dans le menu de la barre d'outils, cliquez sur l'onglet Outils et allez à Effets et filtres > Effets vidéo > Géométrie.
Étape 4. Cochez la case Transformation à cocher et cliquez sur le menu déroulant. Sélectionner Retournement horizontal ou Retournement vertical parmi les options.
Étape 5. Cliquez sur le bouton Enregistrer pour que les modifications prennent effet.
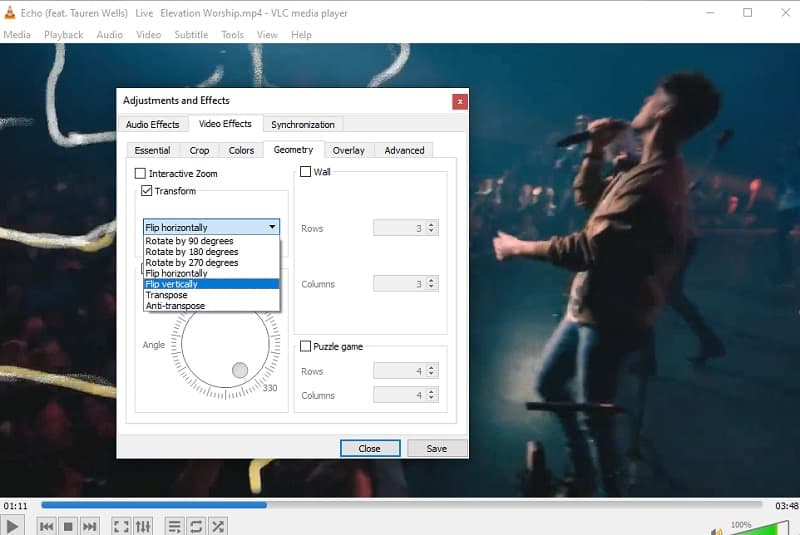
Vous pouvez ainsi couper une vidéo avec VLC.
3. iMovie
Si vous n'êtes pas satisfait des options ci-dessus pour retourner des vidéos sur votre Mac, vous pouvez opter pour l'éditeur vidéo natif pour les gadgets Apple, nul autre qu'iMovie. De même, il s'agit d'un logiciel multiplateforme disponible sur les appareils mobiles et de bureau.
Par conséquent, si vous souhaitez retourner une vidéo ou générer un effet miroir pour vos vidéos, iMovie est un excellent choix. En outre, vous pouvez utiliser des filtres et des effets pour en faire un clip vidéo accrocheur. Découvrez comment cet outil fonctionne en suivant les étapes ci-dessous.
Étape 1. Lancez l'application iMovie sur votre ordinateur Mac.
Étape 2. Cliquez sur le bouton Plus pour importer, puis choisissez Film. Appuyez ensuite sur le bouton Importer ou appuyez sur les clés Command + I sur votre clavier d'ordinateur.
Étape 3. Sélectionnez le ou les clips que vous souhaitez retourner et appuyez sur le bouton Importer la sélection en bas du panneau de la fenêtre.
Étape 4. Cliquez maintenant sur le bouton Recadrer et il révélera les fonctions pour retourner les vidéos. Pour retourner horizontalement, sélectionnez la vidéo dans la chronologie et cliquez sur le bouton Filtre de clip et effet audio de la barre de menus.
Développez le menu déroulant Filtre de clips et choisissez Renversé. D'autre part, vous pouvez le retourner en faisant tourner la vidéo deux fois dans le sens des aiguilles d'une montre ou dans le sens inverse des aiguilles d'une montre.
Étape 5. Cliquez sur Exportation dans la partie supérieure droite pour enregistrer la sortie vidéo.
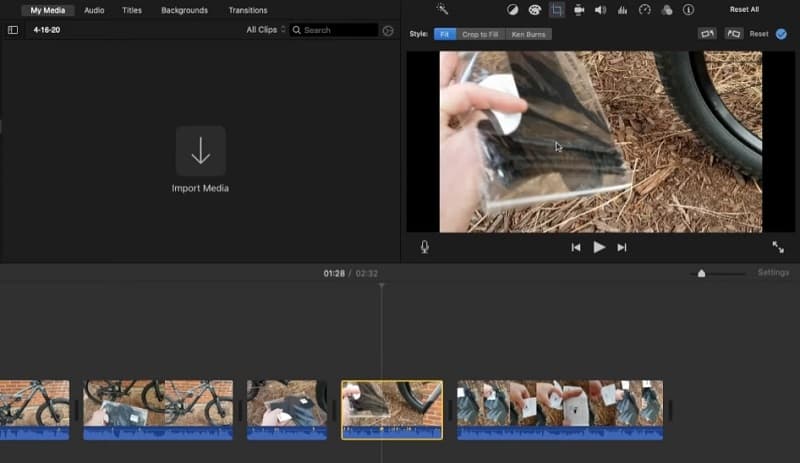
Partie 3. FAQ sur le retournement de vidéos en ligne
1. Quelle est la meilleure méthode, hors ligne ou en ligne ?
Si votre seul objectif est de retourner une vidéo, en ligne est la réponse évidente ici. Pourtant, si vous avez besoin de fonctions étendues autres que le retournement vidéo, le mode hors ligne pourrait vous offrir les meilleures options.
2. Qu'est-ce que la mise en miroir ?
La mise en miroir est une méthode utilisée pour afficher le même reflet de la vidéo ou de l'image que vous essayez de mettre en miroir. Ceci est utile, surtout s'il y a du texte impliqué dans la scène pour les rendre lisibles lorsqu'ils sont retournés dans la bonne direction.
3. Puis-je empêcher mon iPhone de retourner la vidéo ?
Malheureusement non. Mais vous pouvez inverser la vidéo au stade de la post-production à l'aide de l'application native sur iPhone pour le montage vidéo et photo. Après avoir enregistré la vidéo, appuyez sur Édition - Rogner. Appuyez ensuite sur l'icône Retourner dans le coin supérieur gauche de l'écran.
Conclusion
Grâce à ces outils, vous pourrez retourner des vidéos en ligne ou hors ligne puisque la publication comprend à la fois des applications Web et de bureau. En utilisant tous les programmes, nous pouvons dire qu'ils sont efficaces pour retourner les vidéos. De plus, certains d'entre eux offrent des fonctionnalités innovantes qui sont utiles pour transformer des vidéos et corriger des problèmes tels que les erreurs d'orientation vidéo.
