4 solutions pour modifier la vitesse d'une vidéo
On parle 2 fois plus lentement qu'on ne lit et encore plus lentement qu'on ne pense. Alors pour gagner du temps, on peut accélérer une vidéo. Mais si elle est en langue étrangère, on a parfois besoin de la ralentir pour être sûr de bien comprendre. Alors comment faire pour accélérer ou ralentir la lecture d'une vidéo ? Et comment faire pour modifier définitivement la vitesse d'une vidéo pour le besoin d'un montage ou autre ? Voici 4 solutions très simples suivant vos besoins et vos circonstances.
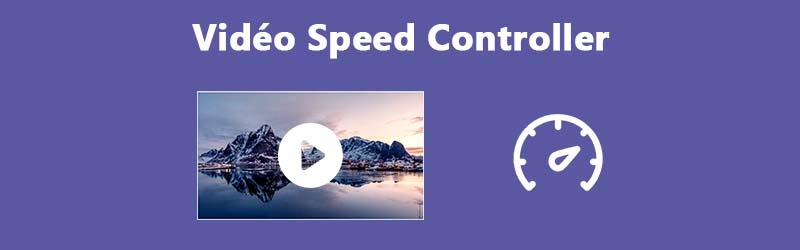
Partie 1. Modifier la vitesse définitivement
1. Vidmore Convertisseur Vidéo
Pour modifier définitivement la vitesse d'une vidéo sur ordinateur, vous pouvez utiliser Vidmore Convertisseur Vidéo. Il peut fonctionner sous Mac OS X 10.12 ou Windows 11/10/8/7. C'est plus qu'un convertisseur. C'est aussi une boîte à outils multimédia pour éditer simplement des clips vidéo. On peut modifier le volume sonore et la vitesse, recadrer, découper, améliorer, stabiliser, etc. avec des outils très simples à utiliser. Et ensuite on peut exporter le résultat dans le format et la résolution que l'on veut : MP4, MKV, WebM, AVI, WMV, M4V, OGV, etc. il en connaît plein.
- Convertir les fichiers vidéo et audio, tels que MP3, AIFF, M4A, M4R, WAV, FLAC, AAC, M4B, OGG, MP4, AVI, FLV, MOV, MKV, etc.
- Fonctionner à une vitesse de conversion 50 fois plus rapide.
- Offrir de nombreux fonctions de montage vidéo, tels que fusion, compression, recadrage, rotation, etc.
- Créer une vidéo personnalisée à partir de clips vidéo et des images.
- Faire un collage vidéo à partir des clips vidéo et des images.
- Prévisualiser vos fichiers vidéo à tout moment avec le lecteur multimédia.

Voici comment faire :
Étape 1. Ouvrir l'outil Contrôleur Vitesse Vidéo
Ouvrez Vidmore Convertisseur Vidéo sur un ordinateur et allez dans l'onglet Boîte à outils. Cliquez sur la tuile Contrôleur Vitesse Vidéo. L'outil va vous inviter à ajouter une vidéo.
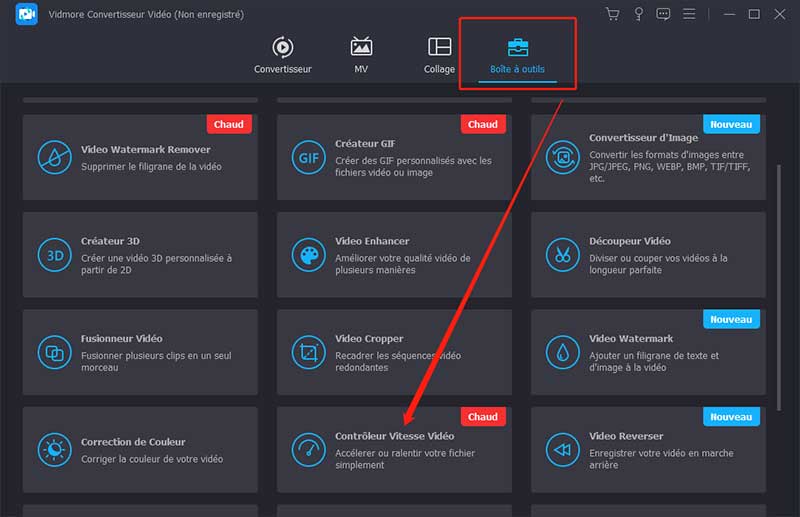
Étape 2. Modifier la vitesse de la vidéo
Sous la vidéo se trouvent 10 facteurs de modification. "0.25×" ralentit la vitesse d'un facteur 4, "4×" l'accélère d'un facteur 4.
Prévisualisez le résultat et prêtez attention à la qualité du son (accélérer ou ralentir une vidéo va impacter la qualité audio). Vous pouvez ajuster le volume sonore, voire le couper totalement, grâce à la jauge de volume tout à droite. Avec Vidmore Convertisseur Vidéo, il est possible ensuite d'ajouter une piste audio à une vidéo MP4.
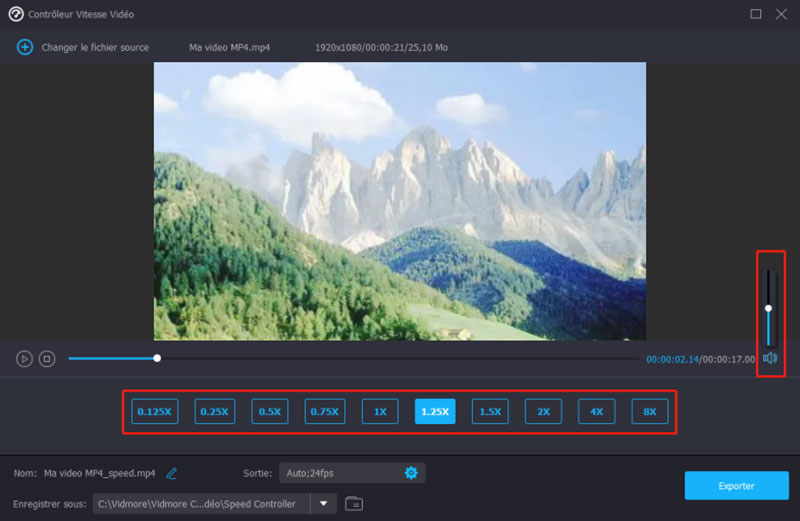
Étape 3. Exporter le résultat
Changez le nom du fichier cible à l'aide de l'icône crayon, ajustez les paramètres de Sortie grâce à l'icône "roue dentée".
Choisissez un dossier d'enregistrement et pressez le bouton Exporter.
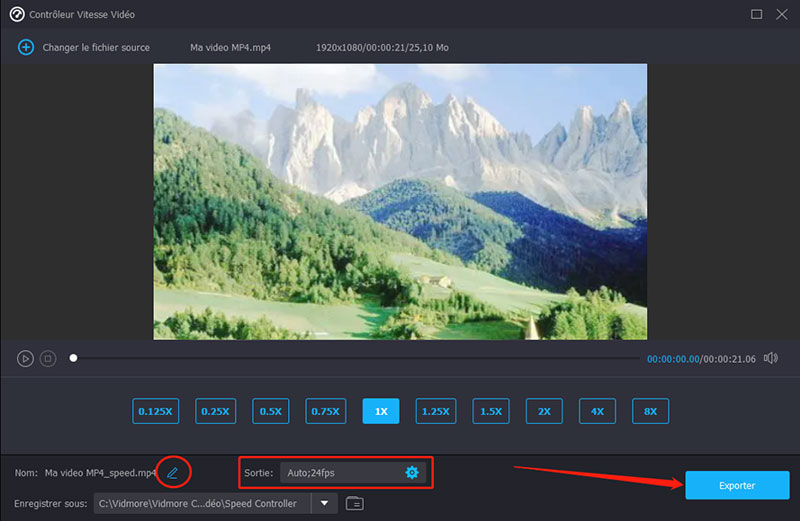
2. 123APPS
Si vous voulez modifier la vitesse en ligne, en utilisant n'importe quel navigateur web d'ordinateur ou de smartphone, vous pouvez essayer la boîte à outils multimédia en ligne d'123APPS. Le site est totalement gratuit pour les vidéos de moins de 4 Go et n'exige pas la création d'un compte utilisateur. Il prend en charge de nombreux formats dont MP4, M4V, WebM, AVI, OGV, etc. Il propose 15 outils d'édition vidéo, 8 d'édition audio et 17 d'édition de PDF. C'est un excellent découpeur vidéo en ligne.
Étape 1. Ouvrir l'outil Modifier la vitesse de la vidéo et importer le fichier
Rendez-vous sur le site d'123APPS, déroulez le menu Outils vidéo (en haut à gauche) et cliquez sur Modifier la vitesse de la vidéo. Ensuite, utilisez le bouton Ouvrir un fichier pour téléverser le fichier à accélérer ou ralentir.
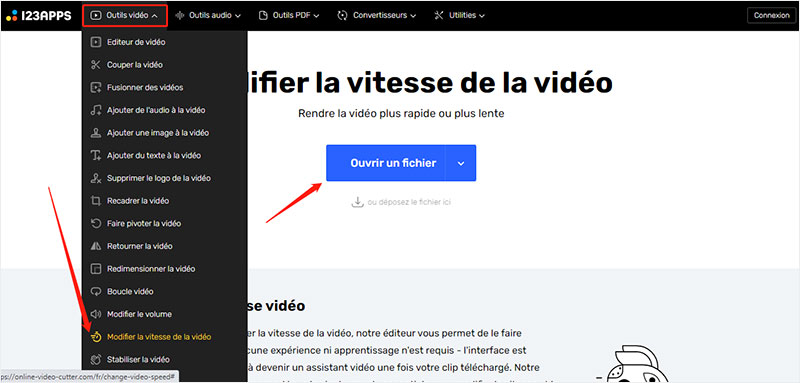
Étape 2. Modifier la vitesse de la vidéo
Utilisez le curseur vert situé sous la vidéo pour accélérer ou ralentir la vidéo. On peut aller jusqu'à un facteur 4, dans un sens comme dans l'autre.
Étape 3. Télécharger la vidéo modifiée
Cliquer sur le bouton Enregistrer vous fera passer à l'écran suivant pour télécharger le résultat. L'icône "roue dentée" juste à sa gauche permet de choisir un format de sortie différent.
Dans la page suivante, cliquer sur le bouton Sauvegarder pour télécharger localement la nouvelle vidéo.
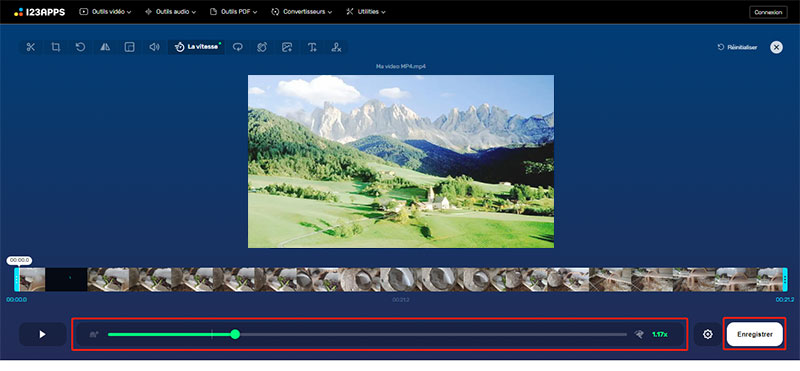
Partie 2. Modifier la vitesse de lecture
1. Dans un navigateur web avec Video Speed Controller
Si vous regardez une vidéo en ligne dans un navigateur web connu comme Chrome, Edge, Firefox, Opera, etc. vous pouvez rajouter l'extension Video Speed Controller pour ralentir ou accélérer la lecture de la vidéo directement dans le navigateur. C'est une extension très légère et gratuite. Elle se contrôle à la souris ou par des raccourcis clavier et permet des modifications de la vitesse par des sauts de 10%.
Étape 1. Installer l'extension Video Speed Controller dans votre navigateur
Ouvrez le navigateur web, puis ses paramètres (en général, il faut cliquer sur l'icône "…" en haut à droite, puis sur Paramètres). Une fois dans les paramètres, ouvrez les sous-menu Extensions puis tapez les premières lettres de Video Speed Controller dans l'outil de recherche.
Enfin cliquez sur l'extension pour l'installer.
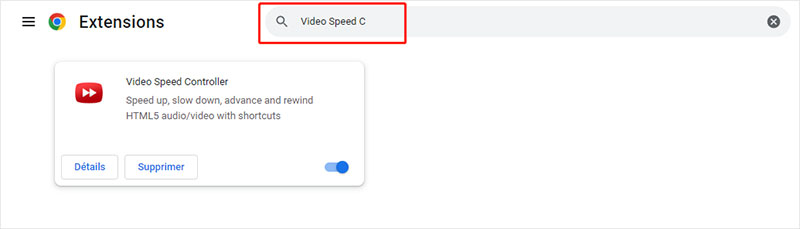
Étape 2. Modifier la vitesse de lecture
L'extension doit être activée (c'est-à-dire en mode "enable") pour fonctionner.
Passez le pointeur de la souris en haut à gauche de la vidéo et vous verrez les contrôles du Video Speed Controller apparaître semi-transparents. Cliquez sur le "+" ou le "-" pour accélérer ou ralentir la vidéo d'un facteur 0,1. Recommencez autant de fois que nécessaire. Ou vous pouvez aussi utiliser les raccourcis clavier "s" pour ralentir et "d" pour accélérer.
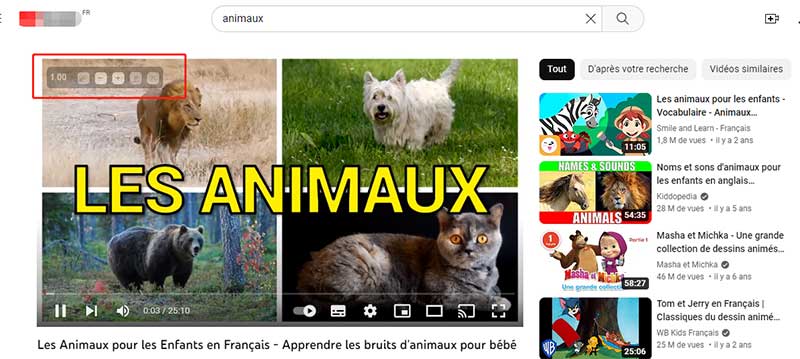
2. VLC
Si vous voulez modifier la vitesse de lecture d'une vidéo dans un lecteur multimédia, vous pouvez le faire par exemple dans VLC. Non content de pouvoir ouvrir un nombre très important de formats vidéo dans des résolutions très basses à très élevées, VLC offre aussi la possibilité d'ajuster un nombre très important de paramètres dont la vitesse de lecture audio ou vidéo. Il peut aussi extraire le son d'une vidéo.
Étape 1. Ouvrir la vidéo dans VLC
Lancez VLC sur votre ordinateur Linux, Mac ou Windows.
Glissez-déposez la vidéo dans la liste de lecture (ou utilisez le menu Média > Ouvrir un fichier).
Étape 2. Accélérer ou ralentir la vidéo
Vous pouvez mettre la lecture sur pause, ou la laisser en marche.
Ouvrez le menu Lecture > Vitesse et cliquez sur Accélérer un peu ou Ralentir un peu pour modifier la vitesse d'un facteur 0,1 et recommencez autant de fois que nécessaire. Avance rapide et Ralenti modifie la vitesse d'un facteur 0,5. Vitesse normale permet de revenir d'un coup à la vitesse initiale.
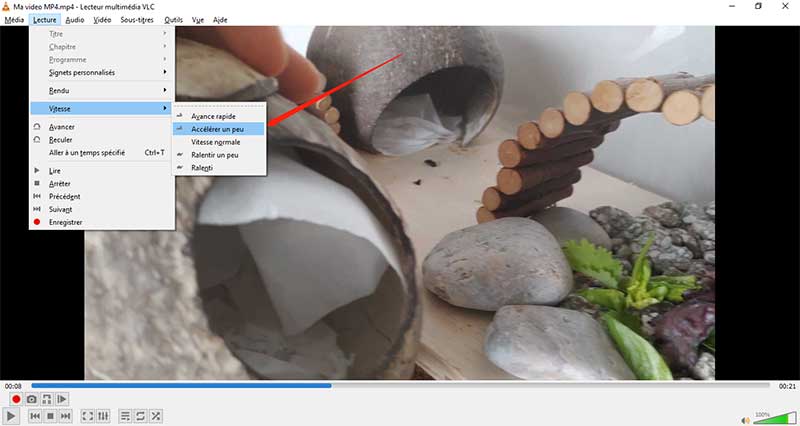
Conclusion
Vous avez maintenant 4 solutions clé en main pour modifier la vitesse d'une vidéo, soit pendant sa lecture avec VLC et Video Speed Controller soit définitivement avec l'outil en ligne d'123APPS ou le logiciel Vidmore Convertisseur Vidéo. Ce dernier offre beaucoup d'autres possibilités très pratiques, par exemple compresser une vidéo, augmenter le volume audio, etc.
