Comment compresser la vidéo avec FFmpeg et son alternatif facilement
Le redimensionnement vidéo devient une nécessité, surtout si vous souhaitez télécharger des vidéos sur des plateformes de médias sociaux. Le plus souvent, les vidéos que nous partageons sur Internet sont présentées dans un format différent et en qualité HD. Pourtant, dans la plupart des cas, le téléchargement peut complètement échouer en raison des restrictions de taille de fichier mises en œuvre par les sites Web.
Si vous êtes dans une situation similaire, le redimensionnement des vidéos est la solution. De plus, il est crucial de trouver un outil capable, pratique et gratuit pour accomplir cette tâche. Dans cet esprit, vous pouvez rechercher comment compresser la vidéo avec FFmpeg. Dans les 2 à 3 prochaines minutes, vous devriez apprendre ce mécanisme pratique et fiable. Plus que cela, nous fournirons un programme simple mais efficace pour obtenir des résultats similaires ou meilleurs.
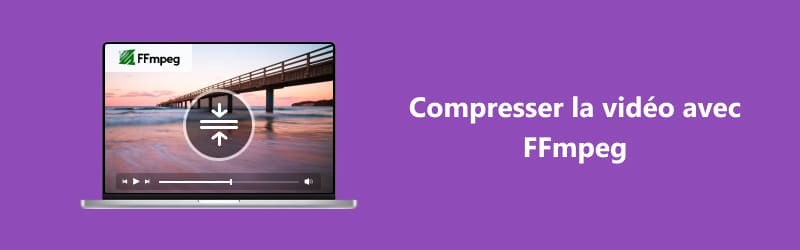
Partie 1. Comment utiliser FFmpeg pour compresser des vidéos
FFmpeg est un utilitaire gratuit pour le traitement de fichiers vidéo et audio. Il s'agit d'un programme basé sur une ligne de commande qui facilite le redimensionnement des vidéos en modifiant la résolution vidéo, le format d'image et les dimensions.
Grâce à lui, vous pouvez manipuler vos vidéos à l'aide de l'interface de ligne de commande sur votre ordinateur Windows 10. Puisqu'il s'exécute en ligne de commande, l'exécution de fonctionnalités telles que le redimensionnement vidéo se fait avec des commandes.
Pour utiliser FFmpeg pour réduire la taille de la vidéo, suivez le guide simplifié ci-dessous.
Étape 1. Tout d'abord, il faut obtenir le programme d'installation de l'application en vous rendant sur son site officiel.
Ensuite, récupérez les fichiers exécutables et accédez au sous-dossier pour récupérer le fichier FFmpeg.exe. Installez l'application sur votre système informatique via les variables d'environnement.
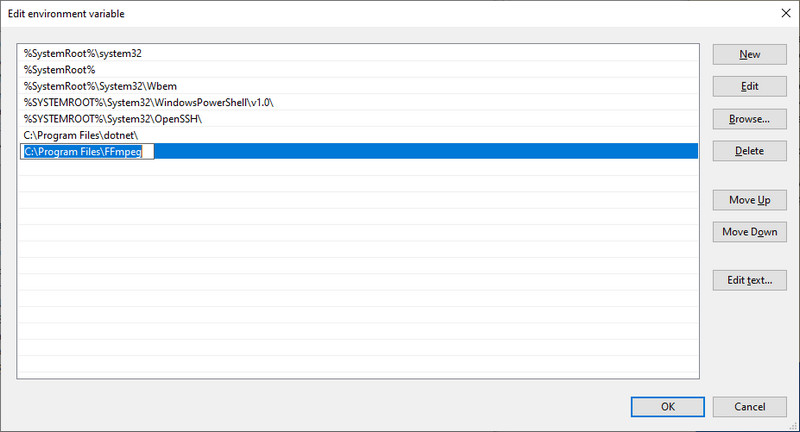
Étape 2. Localisez où votre vidéo cible est présente et tapez CMD dans la barre d'adresse du dossier. Cette opération ouvrira alors l'invite de commande sur votre ordinateur.
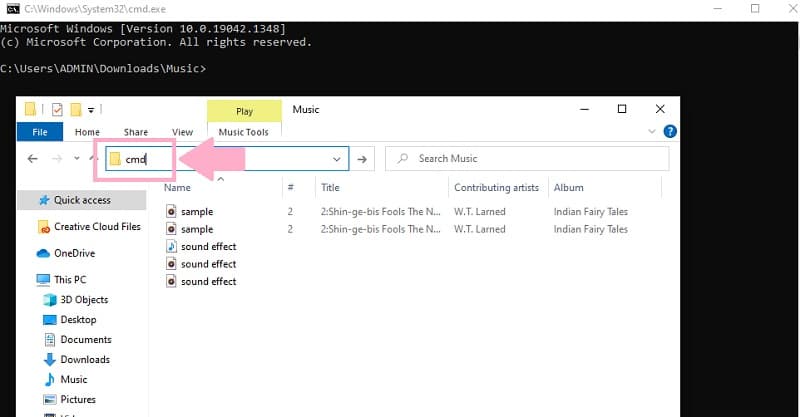
Étape 3. Maintenant, utilisez cette commande pour redimensionner les vidéos à l'aide de FFmpeg. Ici, nous utiliserons FFmpeg pour compresser les vidéos MP4. Taper ffmpeg –i $gtsource video$lt -vf scale=$gtwidth$lt:$gtheight$lt $goutput video$lt.
Dans la syntaxe, remplacez $gtsource video$lt par le nom de votre vidéo d'entrée. Quant à la sortie, remplacez-la par le nom de votre vidéo de sortie. Réglez également la largeur et la hauteur en fonction de vos besoins.
Étape 4. Par exemple, vous pouvez prendre ceci : ffmpeg –i videosample.mp4 –vf scale=640 : 360 samplevideo.mp4 et appuyez ensuite sur Entrée pour confirmer l'opération.
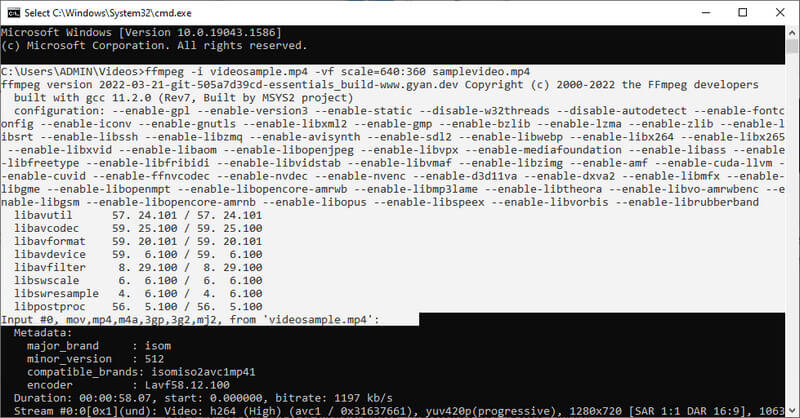
Note : Il existe d'autres commandes pour redimensionner les vidéos. Vous pouvez facilement rechercher la syntaxe en ligne. Avec FFmpeg, vous pouvez réduire la taille du fichier vidéo en redimensionnant la vidéo de moitié.
Partie 2. Deux meilleures alternatives à FFmpeg Compress Video en ligne et hors ligne
Il ne fait aucun doute que FFmpeg est un outil efficace pour compresser et redimensionner les vidéos. Cependant, si vous l'utilisez pour la première fois, vous pouvez le trouver gênant et difficile. La plupart des utilisateurs de l'outil sont des professionnels.
Pourtant, si vous maîtrisez l'outil, vous pourrez utiliser FFmpeg pour modifier facilement la taille de la vidéo. Pendant ce temps, nous avons préparé certaines des excellentes alternatives basées sur l'interface graphique. Il vous serait plus facile de naviguer et d'exécuter les fonctions.
Voici les excellents compresseurs vidéo pour un processus de compression facile.
1. Vidmore Convertisseur Vidéo
Vous pouvez prendre en compte Vidmore Convertisseur Vidéo. Il s'agit d'un programme de bureau qui facilite la compression vidéo, le montage vidéo, l'amélioration vidéo, etc.
Vous pouvez modifier la résolution de la vidéo tout en conservant la qualité de celle de l'original. Vous pouvez configurer des paramètres tels que le débit binaire vidéo et le format de sortie si vous le souhaitez.
Contrairement à FFmpeg, il permet aux utilisateurs de prévisualiser le fichier résultant avant. Par conséquent, vous pouvez toujours apporter des modifications avant le début de la tâche de compression.
Alors, comment utiliser cette alternative à FFmpeg pour redimensionner la vidéo avec la même qualité ? Découvrez-le en suivant les instructions ci-dessous.
- Éditer les fichiers vidéo/audio ou d'image avec les fonctions d'édition professionelles.
- Convertir les fichiers vidéo/audio ou d'image, tels que MP3, AIFF, M4A, M4R, WAV, FLAC, AAC, M4B, OGG, MP4, AVI, FLV, MOV, MKV, etc.
- Offrir de nombreux fonctions de montage vidéo, tels que ajouter les effets, fusionner, compresser, recadrer, rotater, etc.
- Fonctionner à une vitesse de conversion 50 fois plus rapide.
- Créer une vidéo personnalisée à partir de clips vidéo et des images.
- Faire un collage vidéo à partir des clips vidéo et des images.
- Prévisualiser vos fichiers vidéo à tout moment avec le lecteur multimédia.

Étape 1. Télécharger et installer Vidmore Convertisseur Vidéo
Pour commencer, installez et exécuter le programme.
Étape 2. Lancer le compresseur vidéo
Vous serez accueilli avec l'interface principale affichant les quatre onglets lors du lancement du programme. Allez à l'onglet Boîte à outils et cliquez sur l'option Compresseur vidéo.
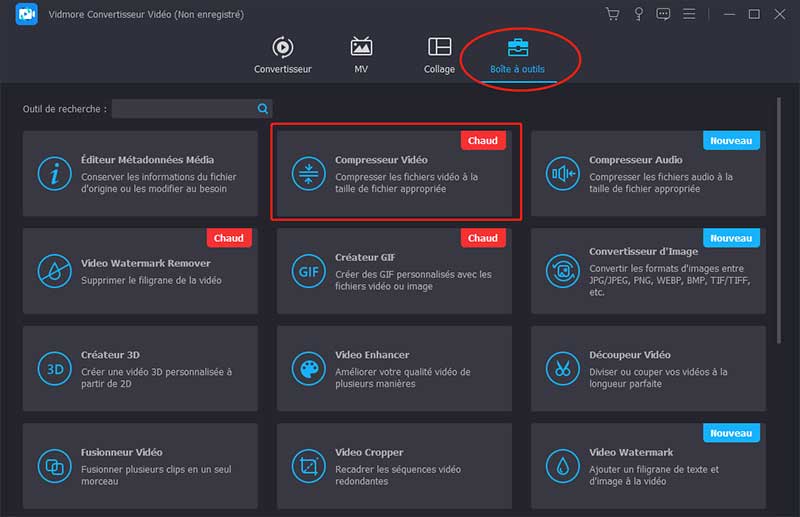
Étape 3. Insérer une vidéo à compresser
Après l'étape ci-dessus, téléchargez un fichier vidéo que vous souhaitez compresser en cliquant sur le bouton « Plus ». Il ouvrira un dossier pour localiser et sélectionner votre vidéo cible. D'ici là, vous pouvez commencer à compresser le fichier.
Étape 4. Personnaliser les paramètres et commencer à compresser
Une fois la vidéo chargée, vous ajusterez le taux de compression en déplaçant la boule du curseur de compression. En outre, vous pouvez également compresser en définissant la résolution et la taille de la vidéo.
Enfin, définissez le format de sortie selon vos préférences et commencez le processus en cliquant sur le bouton « Compresser ». D'ailleurs, vous pouvez voir la version finale à l'avance en cliquant sur le bouton « Aperçu ».
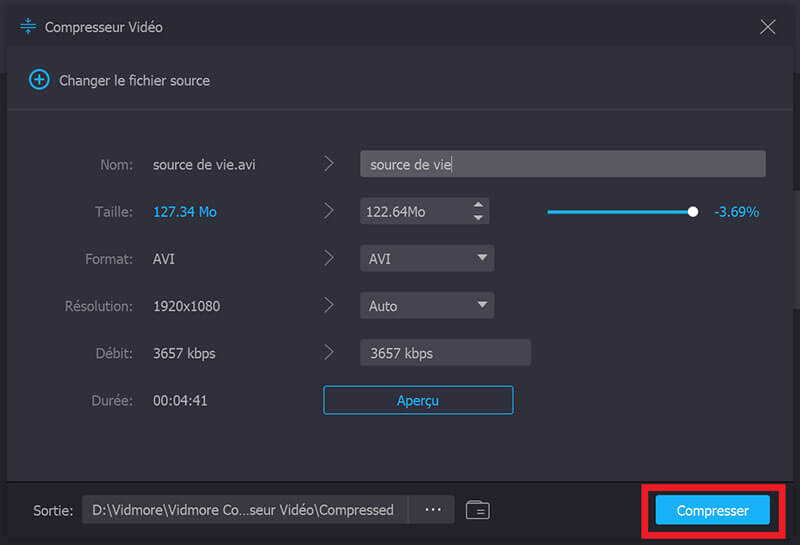
2. Vidmore Compresseur Vidéo Gratuit en Ligne
Vous pouvez également compter sur Vidmore Compresseur Vidéo Gratuit en Ligne au lieu de FFmpeg pour compresser la taille de la vidéo en ligne. Comparé au programme ci-dessus, cet outil ne vous oblige pas à télécharger une application distincte.
Vous pouvez effectuer la compression à l'aide d'un navigateur. De plus, il existe un ensemble de paramètres que vous pouvez modifier pour obtenir le fichier compressé souhaité.
Par conséquent, si vous souhaitez économiser de l'espace sur votre disque et compresser des fichiers en même temps, laissez-vous guider sur la façon d'utiliser cet outil en suivant la procédure étape par étape.
Étape 1. Visiter l'outil de site Web
Tout d'abord, ouvrez votre navigateur préféré et tapez Vidmore Compresseur Vidéo Gratuit en Ligne dans la barre d'adresse du navigateur pour visiter son site officiel.
Étape 2. Télécharger le lanceur de taille binaire
Une fois sur la page principale, cliquez sur le bouton « Compresser vidéo » et installez le lanceur de petite taille pour activer le programme. Ensuite, téléchargez la vidéo que vous souhaitez compresser.
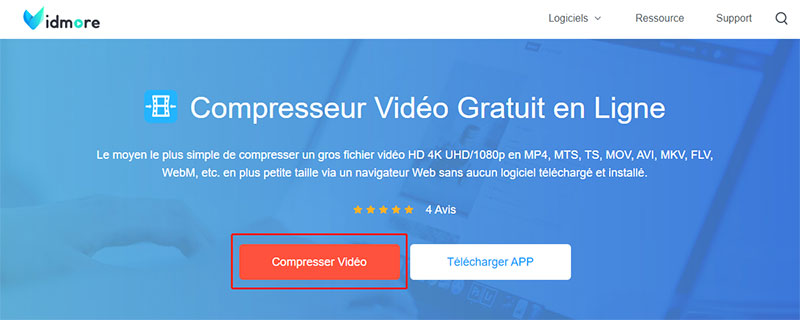
Étape 3. Étape 3. Définir les paramètres
Avant le début du processus de compression, modifier le taux de compression, améliorer la résolution vidéo. Une fois terminé, appuyez sur le bouton « Compresser vidéo » pour confirmer l'opération.
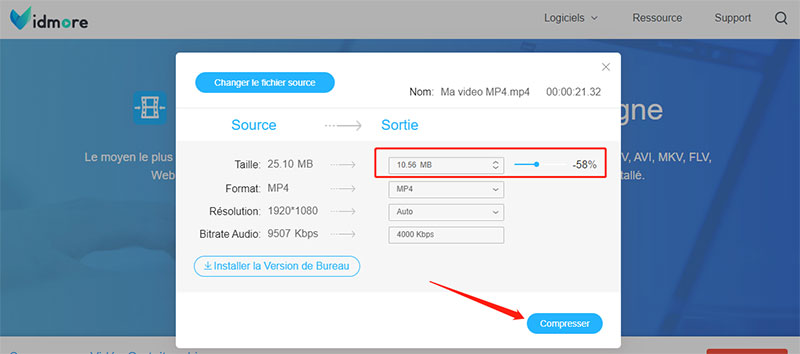
Partie 3. FAQ sur la compression vidéo avec FFmpeg
Puis-je utiliser PHP-FFmpeg pour redimensionner les vidéos ?
Oui. Vous pouvez intégrer et utiliser FFmpeg sur PHP pour effectuer des manipulations vidéo, y compris le redimensionnement vidéo. Cependant, vous devez apprendre la syntaxe utilisée en PHP et exécuter cette opération.
Comment changer la résolution vidéo dans FFmpeg ?
Pour modifier la résolution vidéo dans FFmpeg, vous devez utiliser l'argument d'échelle. Vous pouvez prendre cette commande comme exemple : ffmpeg –i videosource.mp4 –vf scale=-1:720 videooutput.mp4.
Comment puis-je éditer des vidéos avec FFmpeg ?
FFmpeg est livré avec divers outils de montage vidéo. Avec lui, vous pouvez faire pivoter, rogner et recadrer des vidéos. Pourtant, la partie difficile est que vous devez connaître la commande de ces fonctions.
Quels formats de compression propose FFmpeg ?
FFmpeg prend en charge les formats courants tels que MP4, AVI, MKV, MOV, etc., ainsi que des codecs spécifiques tels que H. 264, H. 265, VP9, etc.
Quel format n'utilise pas de compression ?
BMP, il est un format de fichier image obsolète qui permet de mapper des pixels individuels avec peu ou sans compression.
Conclusion
Suivre les directives ci-dessus vous aidera à effectuer Compression vidéo FFmpeg. Les débutants peuvent trouver le FFmpeg intimidant, mais cela en vaut la peine si vous en découvrez les détails. D'autre part, vous pouvez effectuer cette tâche à l'aide d'un programme simple tout en apprenant à utiliser FFmpeg, comme Vidmore Convertisseur Vidéo ou Vidmore Compresseur Vidéo Gratuit en Ligne.
