Comment compresser une vidéo MP4 gratuitement sur Windows et Mac
MP4 est le format vidéo le plus répandu et largement supporté par une vaste majorité d'appareils. C'est un conteneur vidéo permettant de stocker un contenu multimédia varié. Les films au format MP4 peuvent contenir plusieurs flux vidéo, pistes audio et sous-titres. Ce qui résulte souvent à de larges tailles et donc cause un grand inconvénient pour son partage ou sa mise en ligne.
Le meilleur moyen de réduire la taille d'un fichier MP4 est de le compresser. Compresser une vidéo MP4 facilite le transfert de ce fichier MP4. De plus, cela libère de l'espace de stockage dans le disque. Compresser une vidéo MP4 consiste à supprimer certains éléments répétitifs de la vidéo tels que le son ou les images. La taille du fichier résultant dépend du taux de compression utilisé.
Compresser un fichier MP4 sans perte de qualité nécessite un logiciel professionnel. Nous allons présenter les meilleurs logiciels permettant de compresser MP4 sur Windows et Mac. Par la suite nous verrons aussi comment compresser une vidéo MP4 gratuitement en ligne.
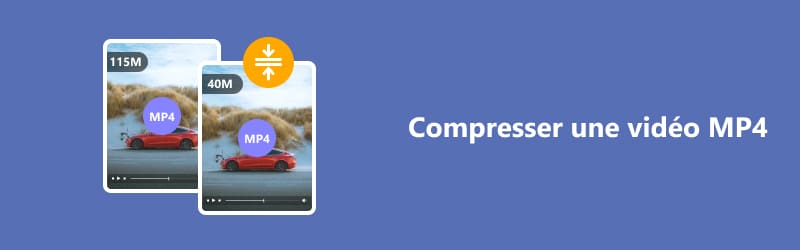
Partie 1. Compresser une vidéo MP4 avec Compresseur Vidéo sans perte
La compression de fichier MP4 est une opération sensible, alors compresser MP4 sans perte de qualité nécessite un logiciel professionnel. Dans cette partie, nous allons présenter le logiciel pour compresser les vidéos MP4 sur Windows et Mac sans perte de qualité tout en conservant le format.
Vidmore Convertisseur Vidéo est un logiciel professionnel spécialisé dans la conversion et compression de fichiers. Il permet également de faire le montage et le collage de vidéos, d'améliorer la qualité de la vidéo, de créer les GIF et vidéos 3D.
- Convertir les fichiers vidéo/audio ou d'image, tels que MP3, AIFF, M4A, M4R, WAV, FLAC, AAC, M4B, OGG, MP4, AVI, FLV, MOV, MKV, etc.
- Offrir de nombreux fonctions de montage vidéo, tels que ajouter les effets, fusionner, compresser, recadrer, rotater, etc.
- Fonctionner à une vitesse de conversion 50 fois plus rapide.
- Créer une vidéo personnalisée à partir de clips vidéo et des images.
- Faire un collage vidéo à partir des clips vidéo et des images.
- Prévisualiser vos fichiers vidéo à tout moment avec le lecteur multimédia.

On va utiliser son outil Compresseur vidéo pour compresser une vidéo MP4 facilement.
Étape 1. Ouvrir Compresseur Vidéo
Après installation de Vidmore Convertisseur Vidéo, ouvrez-le et sélectionnez Boîte à outils. Dans Boite à outils, cliquez sur l'outil Compresseur Vidéo.
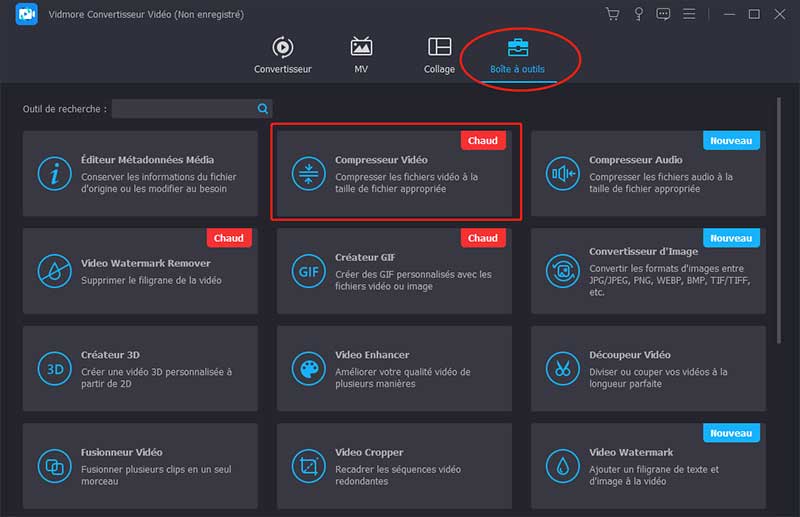
Étape 2. Importer la vidéo MP4 à compresser
Une fois dans le compresseur vidéo, cliquez sur la croix, puis parcourez votre disque et sélectionnez la vidéo MP4 à compresser.
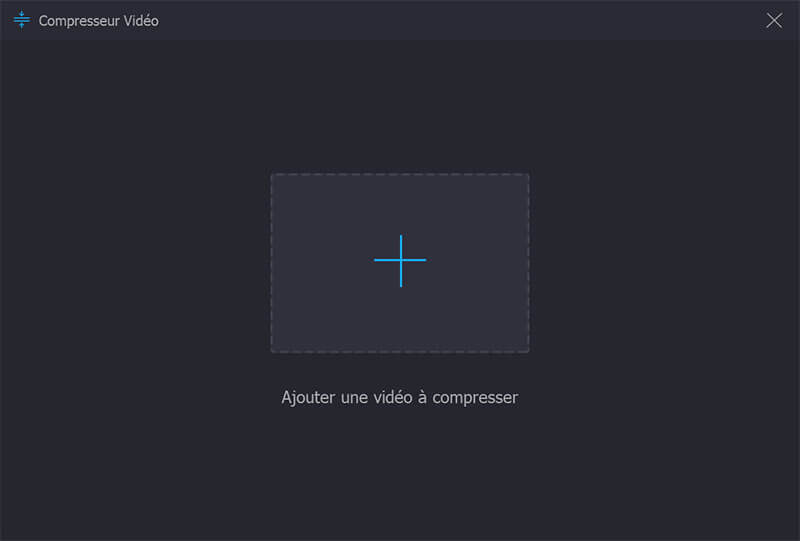
Étape 3. Compresser la vidéo MP4
Dans le compresseur vidéo, vous pouvez changer le taux de compression ou entrer la taille désirée du fichier final. Avant d'exporter la vidéo MP4, vous pouvez aussi changer le format vidéo, ajuster la résolution de la vidéo. Il est conseillé de conserver les paramètres par défaut, cela permet de compresser MP4 sans perte.
Le bouton Aperçu permet de prévisualiser les 10 premières secondes de la vidéo qui va exporter avant de passer à la compression. Si vous êtes satisfaire de la vidéo, cliquez sur Compresser pour compresser le fichier MP4. Le fichier MP4 compressé sera exporté dans le dossier spécifié sous Sortie au bas de la fenêtre.
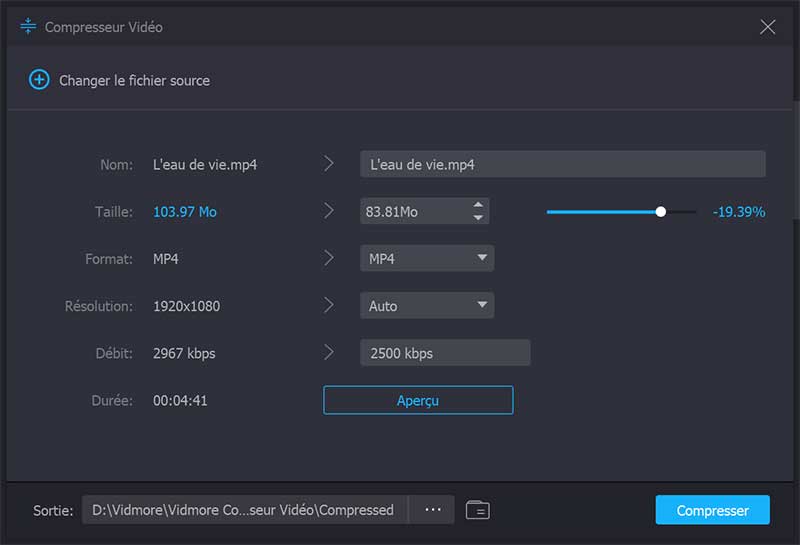
Avec ce moyen, vous pouvez aussi compresser une vidéo MOV ou compresser une vidéo MKV facilement sans perte.
Partie 2. Compresser une vidéo MP4 en modifiant les paramètres vidéo
En tant que logiciel de bureau professionnel pour le traitement des fichiers multimédia, Vidmore Convertisseur Vidéo vous permet également de réduire la taille de la vidéo en définissant les paramètres vidéo pour obtenir l'effet de compression vidéo. Cela vous permet de partager plus facilement des vidéos de grande taille, par exemple en envoyant des vidéos de grande taille par e-mail.
Étape 1. Importer des vidéos MP4 à compresser
Lancez d'abord le programme, puis cliquez sur le bouton Ajouter Fichier(s) dans le coin supérieur droit pour ajouter la vidéo MP4 que vous souhaitez compresser. Ou vous pouvez faire glisser la vidéo directement et la placer dans l'interface principale du programme.
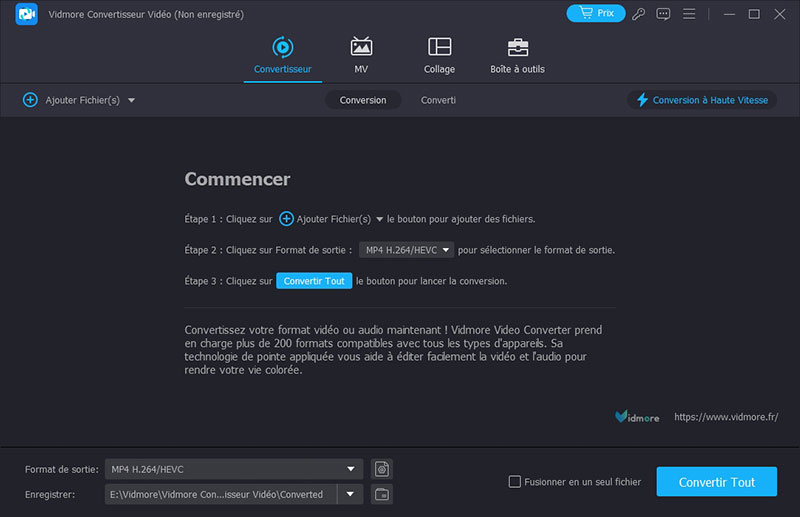
Étape 2. Modifier les paramètres vidéo
Cliquez ensuite sur l'option Format de sortie, puis cliquez sur l'option de paramètres à droite du format MP4. Modifiez ensuite la résolution vidéo, le débit binaire et la qualité vidéo en fonction de vos besoins.
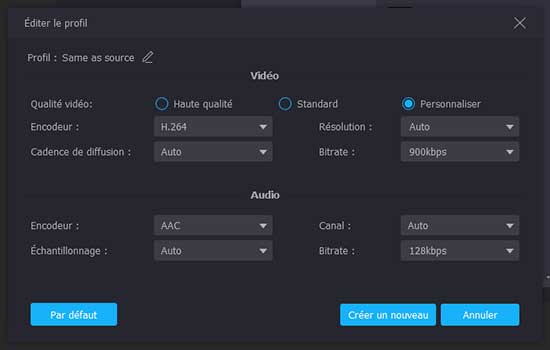
Étape 3. Exporter la vidéo MP4 compressée
Enfin, cliquez sur le bouton Convertir Tout pour exporter la vidéo MP4 compressée. Ensuite, vous pouvez réussir à réduire la taille de la vidéo MP4.
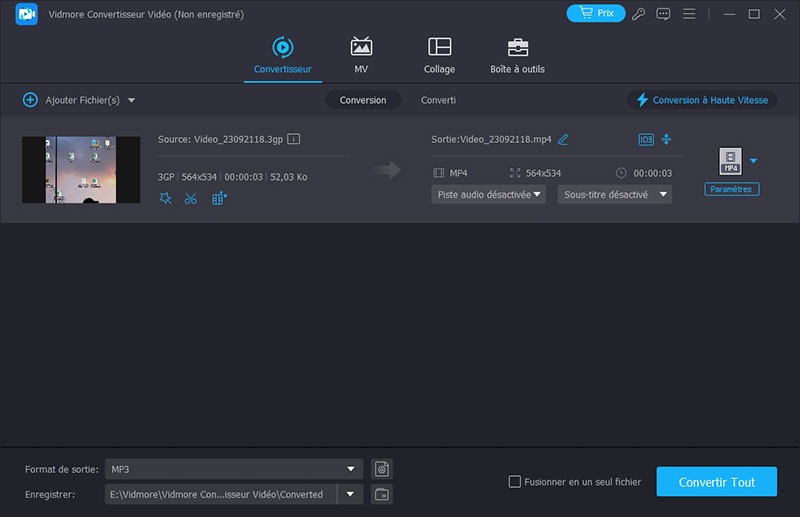
Partie 3. Compresser une vidéo MP4 par le changement du format vidéo
En plus des 2 méthodes citées ci-dessus, Vidmore Convertisseur Vidéo permet également de réduire la taille de la vidéo en convertissant son format. Mais vous ne pouvez réussir à compresser des vidéos qu'en convertissant des vidéos MP4 en formats plus petits. Il existe de nombreux formats vidéo plus petits que MP4, tels que AVI, FLV, MKV, etc. Ensuite, on va voir ensemble comment utiliser Vidmore Convertisseur Vidéo pour convertir MP4 en AVI afin de compresser la vidéo.
Étape 1. Importer des vidéos MP4 à compresser
Démarrez d'abord le logiciel, puis importez la vidéo source MP4.
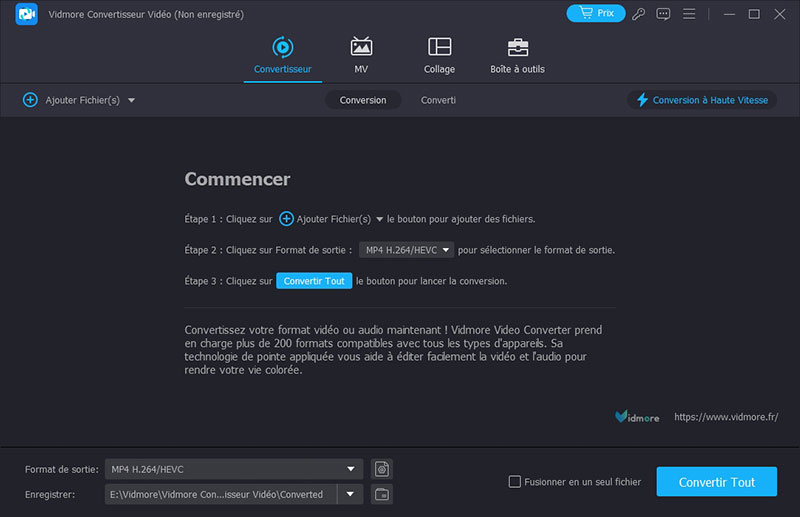
Étape 2. Sélectionner AVI comme format d'exportation
Sélectionnez ensuite AVI comme format d'exportation vidéo dans le menu déroulant de l'option Format de sortie en bas.
Étape 3. Compresser une vidéo MP4
Avant d'exporter la vidéo au format AVI, vous pouvez également éditer la vidéo via des options d'édition, telles que couper la vidéo, retourner la vidéo, etc.
Après avoir édité la vidéo, cliquez sur le bouton Convertir Tout pour lancer la conversion de MP4 en AVI.
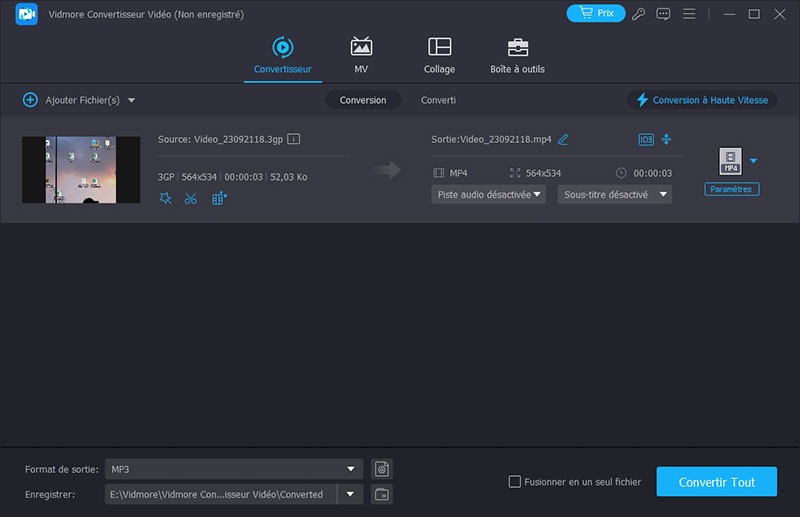
Partie 4. Comment compresser MP4 avec VLC facilement
Compresser une vidéo MP4 avec VLC est possible grâce à sa fonction Convertir/Enregistrer. Bien que cette méthode soit loin d'être idéale, elle peut dans certains cas être la seule option à votre disponibilité.
VLC est l'un des lecteurs vidéo sur PC et Mac les plus connus, qui non seulement supporte plusieurs formats vidéo et audio, mais aussi permet de compresser, convertir et couper les vidéos. On va exploiter la fonction Convertir/Enregistrer pour compresser une vidéo MP4 avec VLC.
Étape 1. Importer la vidéo MP4
Ouvrez VLC, sous le menu Média, cliquez sur Convertir/Enregistrer pour accéder à la fenêtre de média.
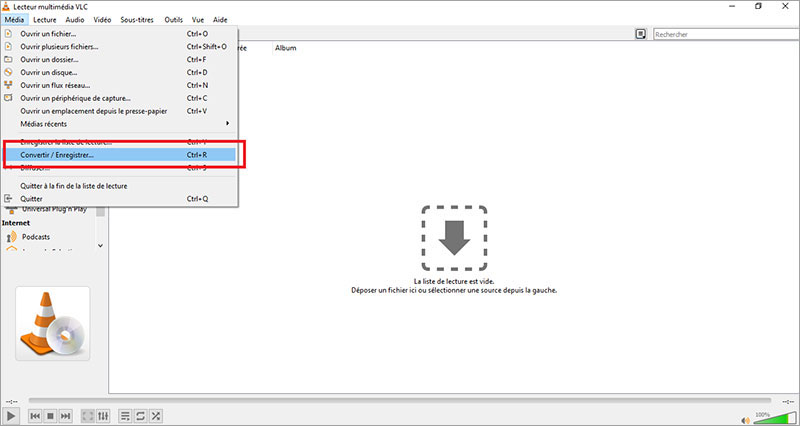
Dans la fenêtre de média, cliquez sur Ajouter et parcourez votre disque pour sélectionner le ou les fichiers MP4 à compresser. Puis cliquez sur Convertir/Enregistrer.
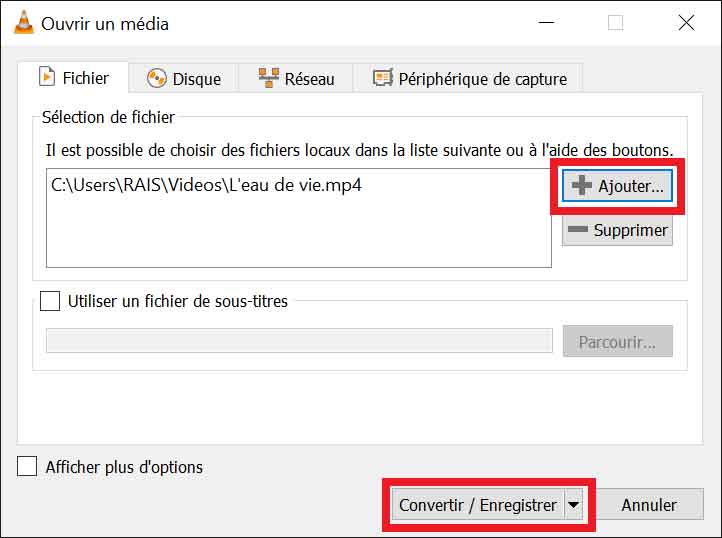
Étape 2. Compresser la vidéo MP4
Pour indiquer la destination du fichier de sortie, cliquez sur Parcourir et sélectionnez un dossier. Si vous souhaitez modifier les paramètres de compression tels que le codec vidéo, codec audio, le format de sortie, cliquez sur la clé mécanique devant Profil.
Enfin pour compresser MP4 avec VLC, cliquez sur Démarrer.
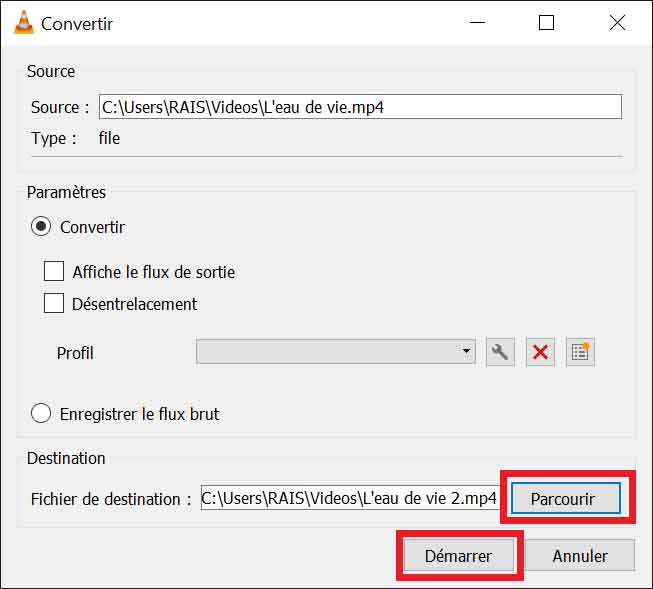
Partie 5. Compresser la vidéo MP4 avec Vidmore Compresseur Vidéo Gratuit en Ligne
Compresser MP4 gratuitement en ligne est possible grâce à Vidmore Compresseur Vidéo Gratuit en Ligne. C'est un compresseur vidéo en ligne qui offre presque les mêmes options de compression que Vidmore Convertisseur Vidéo, à la seule différence que la compression nécessite un accès à internet.
Étape 1. Importer la vidéo MP4 à compresser en ligne
Ouvrez le site du Vidmore Compresseur Vidéo Gratuit en Ligne et cliquez sur Compresser Vidéo. Parcourez votre disque pour sélectionner la vidéo MP4 à compresser en ligne.
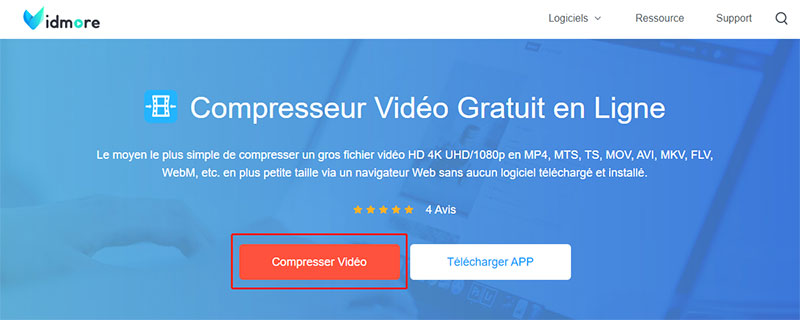
Étape 2. Compresser la vidéo MP4
Dans la page du compresseur vidéo qui s'ouvre après importation de la vidéo, vous avez la possibilité de définir un taux de compression ou la taille désirée. Changer le format vidéo et la résolution du fichier MP4. L'aperçu de la vidéo n'est pas disponible pour Vidmore Compresseur Vidéo Gratuit en Ligne.
Pour compresser MP4 en ligne gratuitement, cliquez sur le bouton Compresser, puis sélectionnez le dossier de sauvegarde.
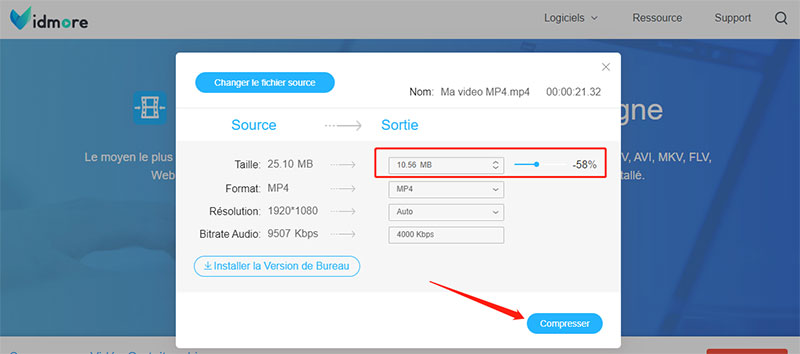
Partie 6. Compresser la vidéo MP4 gratuitement via FreeConvert
FreeConvert n'est pas seulement un compresseur vidéo, il vous permet également de convertir des formats vidéo tout en compressant des vidéos. En outre, il dispose de nombreux autres outils d'édition vidéo, audio et autres fichiers gratuits, que vous pouvez utiliser pour convertir des fichiers PDF, recadrer des vidéos, etc.
En tant que compresseur vidéo gratuit en ligne, il ne prend pas en charge les fichiers dépassant 1 Go et vous oblige à maintenir un bon environnement réseau.
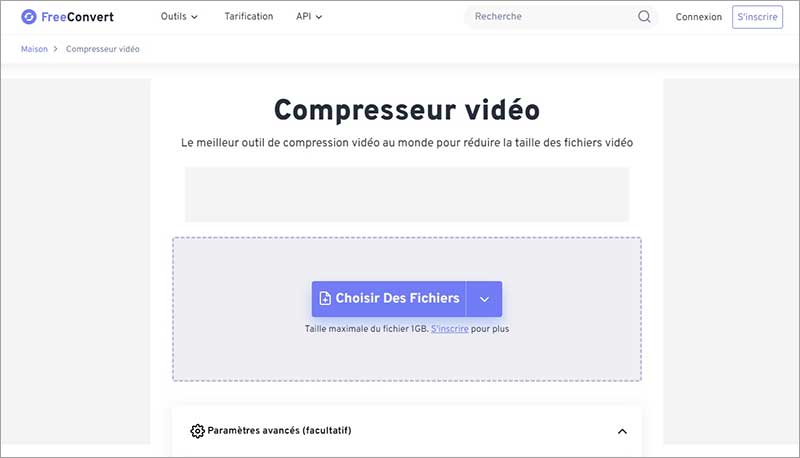
Étape 1. Tout d'abord, entrez https://www.freeconvert.com/fr/video-compressor dans le navigateur pour accéder à la page de l'outil de compression du site Web.
Étape 2. Cliquez ensuite sur le bouton Choisir une vidéo pour importer la vidéo MP4 que vous souhaitez compresser et faites glisser la page vers le bas pour définir les paramètres d'exportation vidéo en fonction de vos besoins.
Étape 3. Cliquez ensuite sur le bouton Compresser pour compresser la vidéo MP4
Étape 4. Enfin, cliquez sur le bouton de fin pour enregistrer la vidéo compressée.
Partie 7. Comment faire la comperssion MP4 en ligne avec Clideo
En tant que site Web gratuit doté de nombreux outils d'édition de fichiers multimédia, Clideo ne nécessite ni téléchargement ni inscription. Il suffit de saisir https://clideo.com/fr dans un navigateur connecté à Internet pour l'ouvrir.
Avec lui, la compression de vidéos MP4 est très simple. Vous pouvez également éditer les vidéos MP4 que vous souhaitez compresser, comme ajouter des textes aux vidéos MP4, fusionner plusieurs vidéos MP4, etc.
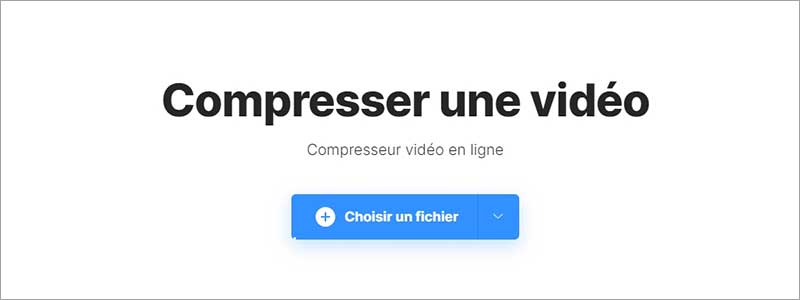
Étape 1. Commencez par taper https://clideo.com/fr/compress-video dans votre navigateur pour ouvrir le compresseur vidéo sur le site Web.
Étape 2. Cliquez ensuite sur le bouton Choisir un fichier pour importer la vidéo MP4 que vous souhaitez compresser.
Étape 3. Cliquez ensuite sur le bouton Compresser pour commencer la compression de la vidéo MP4 importée avec succès.
Étape 4. Enfin, téléchargez la vidéo compressée et enregistrez-la sur votre ordinateur.
Partie 8. Compresser la vidéo MP4 en ligne gratuitement avec VEED.IO
VEED.IO Compresseur MP4 est un outil en ligne spécifiquement utilisé pour compresser les fichiers MP4 sur le site VEED.IO. Bien qu'il s'agisse d'un compresseur vidéo en ligne, il peut protéger au maximum vos vidéos MP4 contre la perte de qualité.
Avant de compresser la vidéo MP4, il fournit également des paramètres personnalisés afin que vous puissiez modifier le taux de compression et d'autres préférences en fonction de vos besoins.
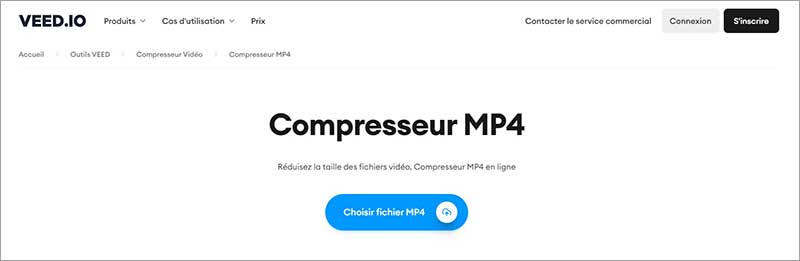
Étape 1. Entrez d'abord VEED.IO Compresseur MP4 via le lien https://www.veed.io/fr-FR/outils/compresser-video/compresseur-mp4.
Étape 2. Cliquez ensuite sur le bouton Choisir fichier MP4 sur la page pour importer la vidéo MP4 que vous souhaitez compresser.
Étape 3. Après avoir importé avec succès le fichier MP4, modifiez le taux de compression, etc. selon vos besoins.
Étape 4. Cliquez enfin sur le bouton Compresser pour démarrer le processus de compression MP4.
Conclusion
les 8 meilleures méthodes simples et accessibles pour compresser MP4 trop lourde ont été présentées dans cet article. Ces méthodes fonctionnent toutes sur Windows et Mac. Étant donné que la compression d'un fichier MP4 peut dégrader la qualité de la vidéo, on conseille d'utiliser Vidmore Convertisseur Vidéo qui permet de compresser la vidéo MP4 sans perte de qualité. De plus, il est possible de visionner l'aperçu de la vidéo avant de passer à la compression.
