3 moyens de compresser MOV en ligne et hors ligne gratuitement
Les fichiers MOV (communément appelés fichiers QuickTime) sont des conteneurs multimédia et compatibles avec Mac et Windows. Il est couramment utilisé pour enregistrer des films et d'autres types de vidéos. Donc, il contient une ou plusieurs pistes, chacune contenant un type de données spécifique : un flux vidéo, une piste audio ou un sous-titre.
Par conséquent, les films au format MOV peuvent être très volumineux. Si vous voulez partager votre fichier MOV, il a souvent besoin de compresser la vidéo MOV. Dans cet article, on va vous présenter 3 façons et outils pour compresser MOV en ligne et hors ligne gratuitement et facilement.
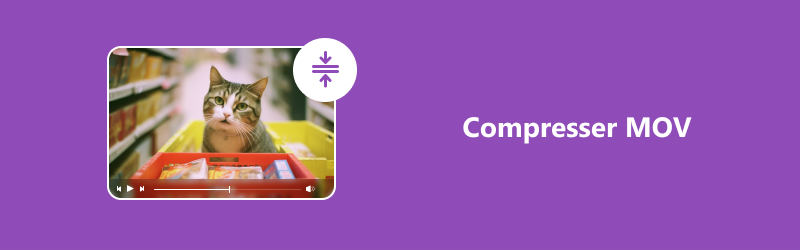
Partie 1. Comment compresser une vidéo MOV avec Vidmore Convertisseur Vidéo
Vidmore Convertisseur Vidéo est un convertisseur vidéo permettant de convertir les fichiers audios et vidéos en plus de 200 formats. Il est également utilisé pour convertir les vidéos ainsi que rendre des vidéos compatibles avec différent type d'appareils tels que iPhone, Android. Il dispose d'une fonction compresseur qui va nous permettre de compresser le format MOV.
Il est disponible sur Windows et Mac. Et avec lui, vous avez deux façons de compresser une vidéo MOV. La première est la méthode directe en utilisant le compresseur vidéo, la deuxième consiste à convertir le fichier MOV en MOV en incluant l'option compresser lors de la conversion.
- Convertir les fichiers vidéo/audio ou d'image, tels que MP3, AIFF, M4A, M4R, WAV, FLAC, AAC, M4B, OGG, MP4, AVI, FLV, MOV, MKV, etc.
- Offrir de nombreux fonctions de montage vidéo, tels que ajouter les effets, fusionner, compresser, recadrer, rotater, etc.
- Fonctionner à une vitesse de conversion 50 fois plus rapide.
- Créer une vidéo personnalisée à partir de clips vidéo et des images.
- Faire un collage vidéo à partir des clips vidéo et des images.
- Prévisualiser vos fichiers vidéo à tout moment avec le lecteur multimédia.

Compresseur Vidéo sous Boîte à outils
Étape 1. Ouvrir Compresseur Vidéo
Lancez le logiciel et sélectionnez Boîte à outils. Dans Boite à outils, cliquez sur l'outil Compresseur Vidéo pour accéder à Compresseur Vidéo.
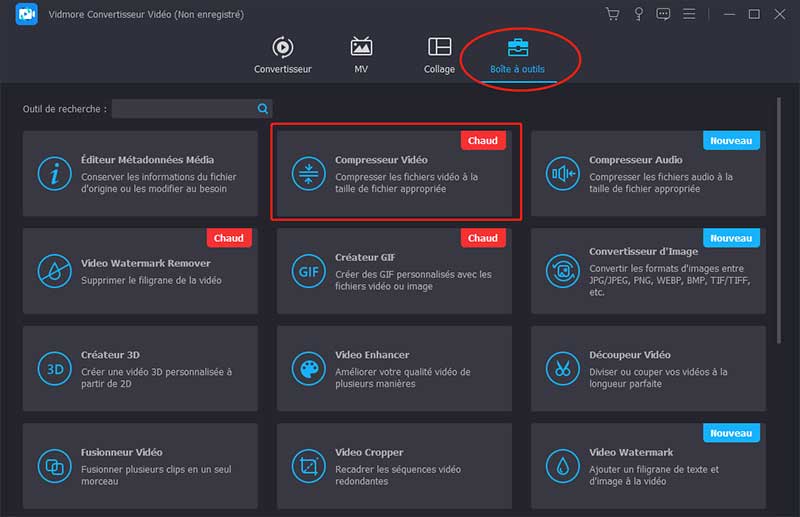
Étape 2. Importer la vidéo MOV à compresser
Cliquez sur le bouton « plus », puis parcourez votre disque et sélectionnez la vidéo MOV à compresser.
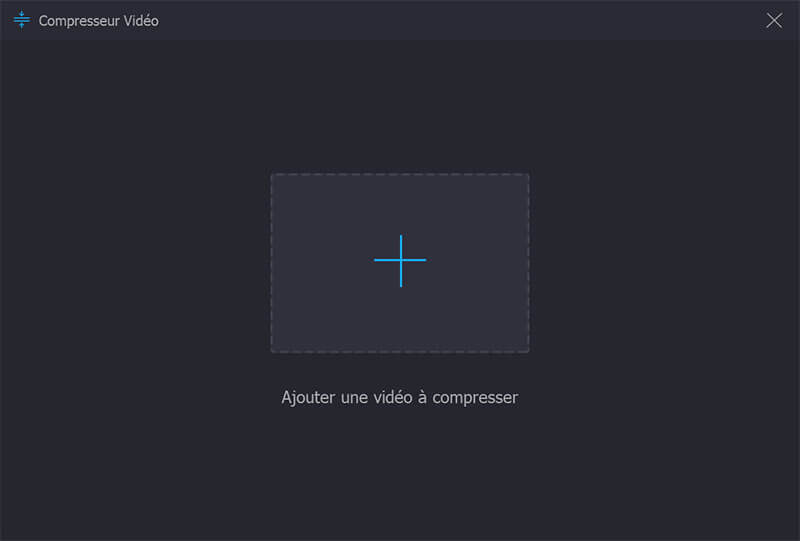
Étape 3. Compresser la vidéo MOV
Dans la fenêtre du compresseur vidéo qui s'ouvre, vous avez la possibilité d'ajuster les paramètres de la vidéo tels que le taux de compression, le format de sortie, le dossier de sortie et même visionner un aperçu de la vidéo après compression.
Les paramètres par défaut de cette fenêtre permettent une compression du MOV sans perte de qualité. Pour démarrer la compression de la vidéo MOV, cliquez sur Compresser. Le fichier MOV compressé sera exporté dans le dossier spécifié.
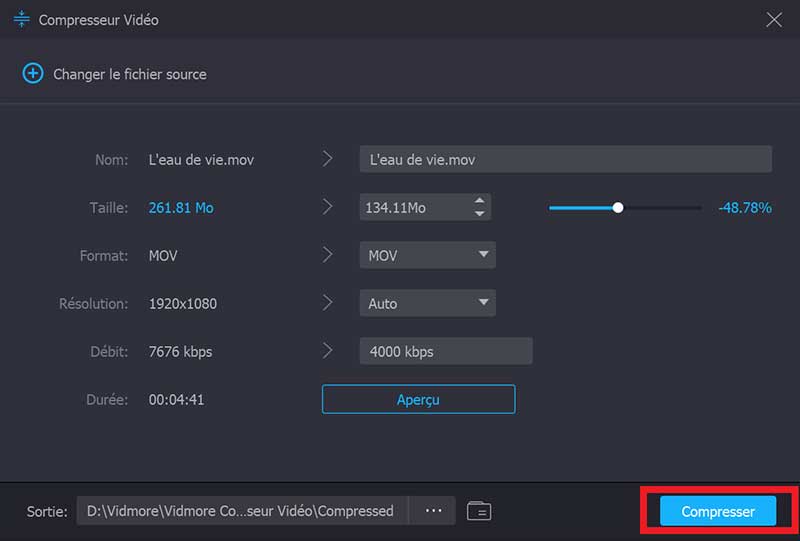
Compresser MOV lors de la conversion MOV
Cette deuxième façon de compresser le MOV consiste à utiliser ce meilleur convertisseur vidéo pour convertir le MOV en MOV en incluant la compression comme option de conversion.
Étape 1. Importer la vidéo
Dans la page principale du logiciel, c'est-à-dire sous Convertisseur, cliquez sur Ajouter Fichier(s) pour importer la vidéo MOV à compresser. Vous pouvez également glisser votre vidéo à l'écran.
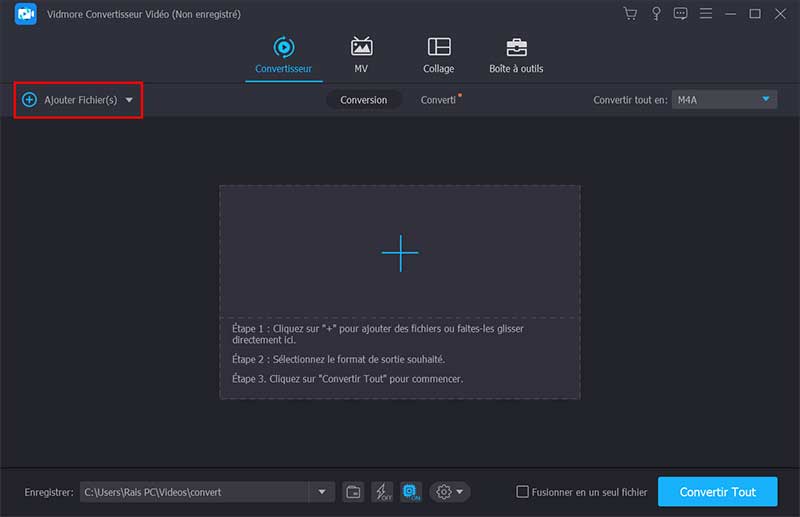
Étape 2. Paramètres de compression
Une fois la vidéo importée, cliquez sur le bouton de compression pour spécifier les paramètres de compression.
Dans la fenêtre de compression qui s'ouvre, cliquez sur Enregistrer. Mais pour une compression sans perte de qualité, il est préférable de laisser les paramètres par défaut.
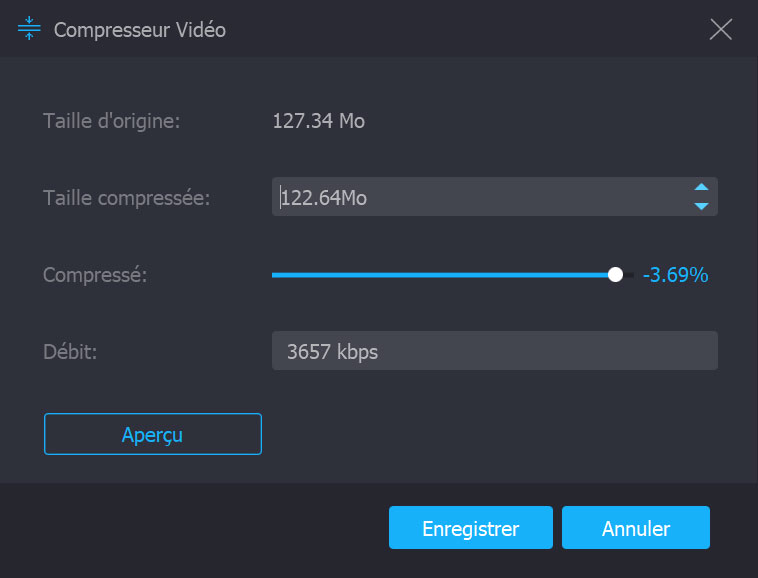
Étape 3. Compresser la vidéo MOV
Avant de procéder à la compression, vérifier que le format de sortie est bien MOV. Sous le menu Convertir tout en, sélectionnez le format MOV, puis sélectionnez la qualité Identique à l'originale pour une compression de MOV sans perte de qualité.
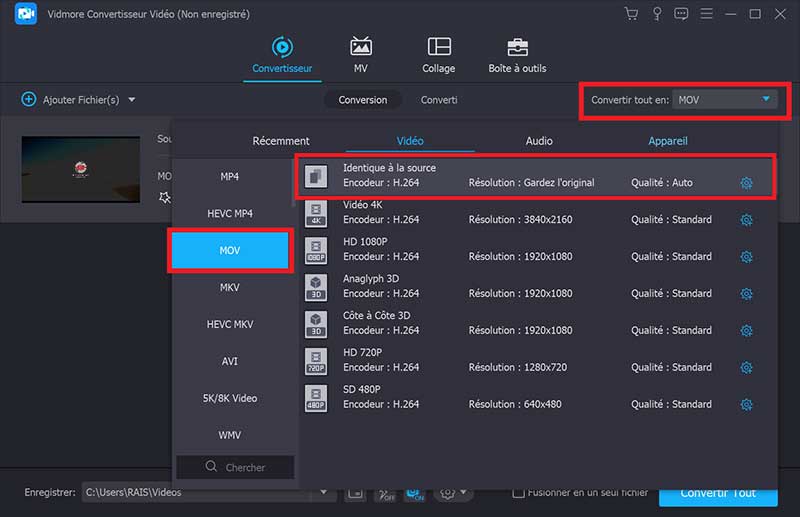
Vous pouvez aussi changer le dossier d'exportation sous Enregistrer qui se trouve à l'angle inférieur gauche de la page. Ensuite, cliquez sur Convertir Tout pour compression la vidéo MOV. La vidéo MOV compressée va être exportée dans votre disque.
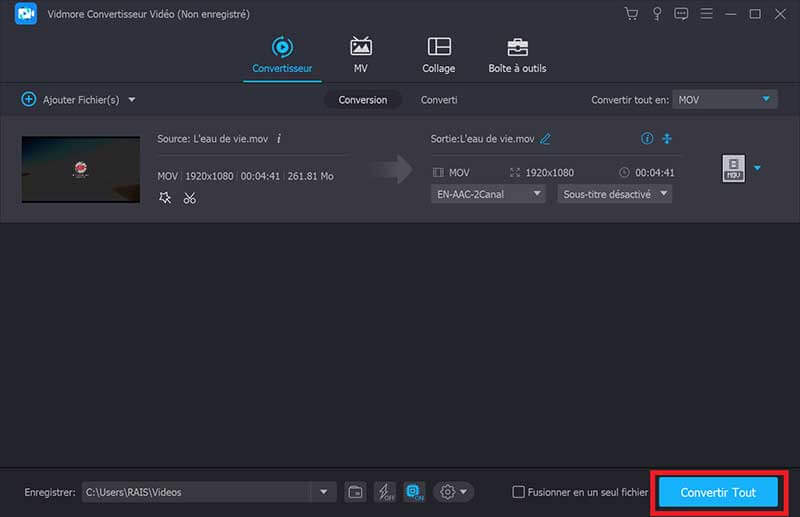
Ce n'est pas seulement un logiciel qui peut compresser des vidéos et convertir des formats vidéo, mais vous pouvez également éditer des vidéos selon vos besoins, comme améliorer la qualité vidéo, ajouter un filigrane à une vidéo et bien plus encore.
Partie 2. Comment compresser une vidéo MOV en ligne gratuitement
Si vous ne souhaitez pas télécharger de logiciel, vous pouvez utiliser certains outils en ligne gratuits sur votre PC et Mac pour télécharger des logiciels gratuitement sans aucune limite. Par exemple, il est possible de compresser une vidéo MOV en ligne gratuitement avec Vidmore Compresseur Vidéo Gratuit en Ligne.
Étape 1. Importer la vidéo MOV à compresser en ligne
Accédez au Vidmore Compresseur Vidéo Gratuit en Ligne, étant dans le site du Compresseur Vidéo Gratuit, cliquez sur Compresser Vidéo. Parcourez ensuite votre disque pour sélectionner la vidéo MOV à compresser en ligne.
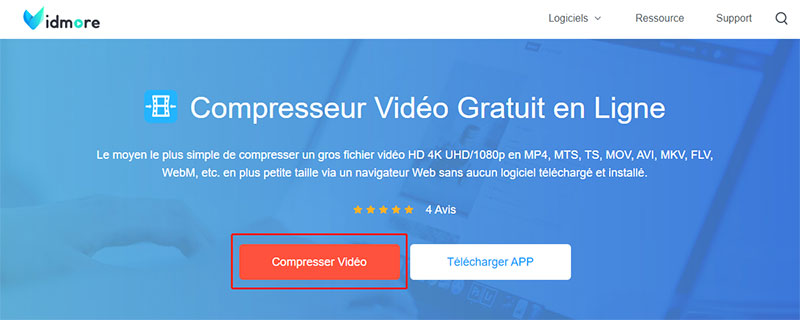
Étape 2. Compresser la vidéo MOV
Après importation de la vidéo, la fenêtre qui s'ouvre vous permet de modifier la taille ou le taux de compression, le format, la résolution et le Bitrate Audio. Enfin, cliquez sur le bouton Compresser pour exporter la vidéo compressée.
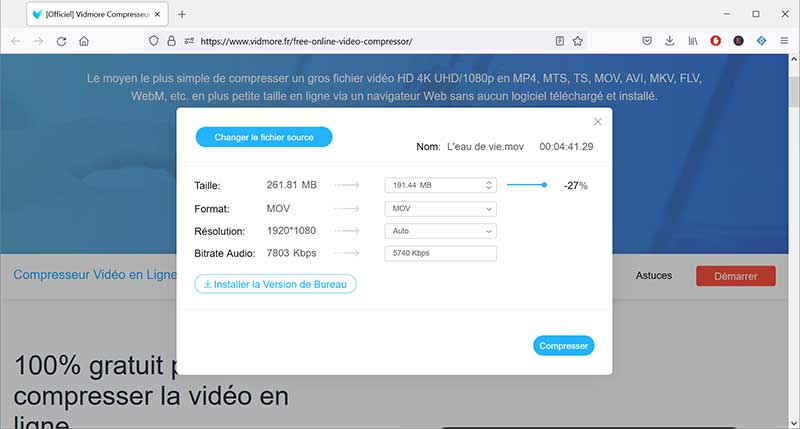
Partie 3. Comment compresser une vidéo MOV avec VLC facilement
Si vous cherchez un moyen simple pour compresser un fichier MOV, alors considérez VLC. bien qu'il soit possible de compresser une vidéo avec VLC, mais la qualité de la vidéo compressé va être dégradée.
Étape 1. Importer la vidéo MOV à compresser avec VLC
Lancez VLC, sous le menu Média cliquez sur Convertir/Enregistrer, puis cliquez sur Ajouter. Sélectionnez la vidéo MOV à compresser avec VLC.
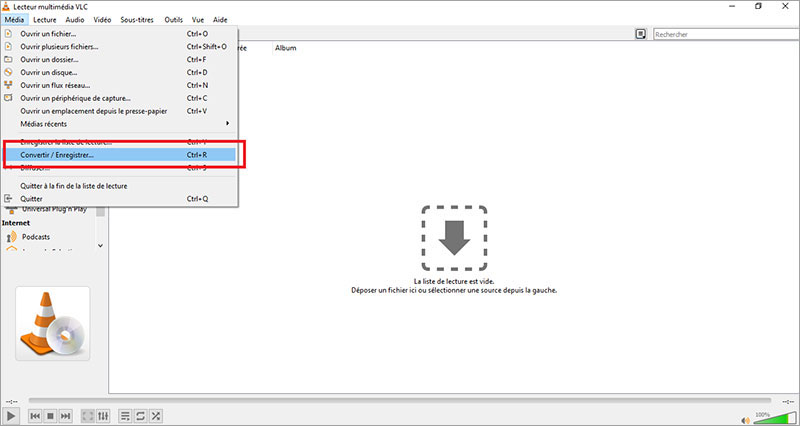
Étape 2. Compresser la vidéo
Une fois le fichier MOV importé, cliquez sur Convertir/Enregistrer. Et puis, dans la fenêtre qui s'ouvre, cliquez sur Parcourir pour choisir le dossier de compression.
Pour compresser la vidéo MOV avec VLC, cliquez sur Démarrer.
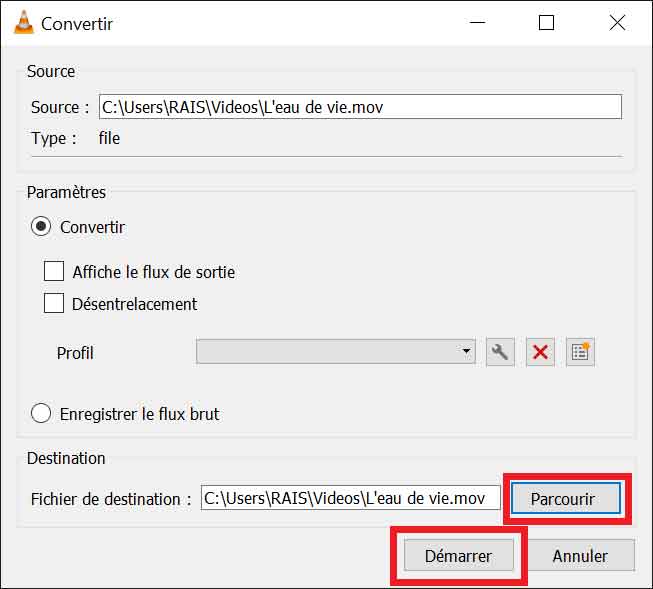
Partie 4. FAQ sur la compression MOV
Comment compresser une vidéo pour l'envoyer par mail ?
Parce que de nombreux e-mails limitent les pièces jointes que vous pouvez ajouter, c'est-à-dire la taille de votre fichier vidéo. Il est donc nécessaire de compresser la vidéo lourde pour l'envoyer par email. Vous pouvez utiliser Vidmore Convertisseur Vidéo, Vidmore Compresseur Vidéo Gratuit en Ligne ou Handbrake pour compresser la vidéo.
Comment envoyer une vidéo lourde ?
Si vous souhaitez envoyer des vidéos volumineuses, vous pouvez utiliser certains outils de transfert gratuits, tels que WeTransfer. Vous pouvez également réduire la longueur de la vidéo en coupant la vidéo et compresser la vidéo.
Quel logiciel pour compresser une vidéo ?
Il y a plusieurs logiciels qui peuvent compresser la vidéo sur le marché, et chacun a ses avantages et limites. Vous pouvez choisir selon vos besoins. Par exemple, Vidmore Convertisseur Vidéo peut compresser votre vidéo rapidement et sans perte, mais il faut installer d'abord.
Comment diminuer la taille d'une vidéo sur iPhone ?
Vous pouvez utiliser des applications comme Video Compress, il est facile à utiliser. Téléchargez d'abord Video Compress sur votre téléphone mobile, puis importez la vidéo à compresser, puis sélectionnez le degré de compression, et enfin compressez la vidéo et enregistrez la vidéo compressée.
Comment réduire la taille d'un fichier MOV sur Mac ?
Si vous souhaitez compresser une vidéo sur votre Mac, vous pouvez sélectionner le fichier que vous souhaitez compresser directement dans une fenêtre du Finder ou sur le bureau de votre Mac, puis Ctrl-clic sur le fichier et choisir Compresser dans le menu.
Conclusion
Nous avons présenté de manière détaillée les trois méthodes simples pour compresser le MOV sur Windows, Mac avec les outils en ligne ou hors ligne. La compression du MOV va consister à supprimer certains éléments répétitifs de la vidéo tels que le son ou les images afin de réduire sa taille. Si vous désirez compresser le MOV sans perte de qualité, il faut bien de choisir un compresseur professionnel, alors Vidmore Convertisseur Vidéo est le choix idéal.
