Comment compresser une vidéo AVI sans perte de qualité hors/en ligne
Le format AVI est l'un des formats vidéo les plus utilisés. Il a été créé pour contenir l'audio et la vidéo pour permettre la lecture synchronisée. Il n'existe pas de limite de taille d'un fichier AVI, mais toutefois une vidéo trop volumineuse posera beaucoup de difficultés pour son transfert, de plus occupera beaucoup d'espace de stockage.
Mais les fournisseurs de messageries telles que Gmail et Yahoo limitent la taille des pièces jointes à 25 Mo et WhatsApp limitent à 100 Mo d'où la nécessité de compresser votre vidéo AVI avant d'envoyer par email. Donc, compresser une vidéo AVI peut considérablement réduire le temps de mise en ligne.
La compression d'une vidéo AVI est une opération qui permet de supprimer certains éléments répétitifs de la vidéo en vue de réduire sa taille. Il est possible de compresser une vidéo AVI sans perte de qualité si l'on utilise un compresseur vidéo professionnel.
Dans la suite, nous allons d'abord vous montrer comment compresser une vidéo AVI avec Vidmore Convertisseur Vidéo, ensuite comment compresser une vidéo AVI en ligne et enfin comment compresser une vidéo AVI avec VLC.
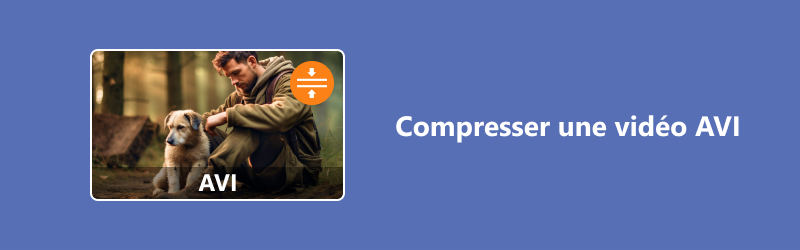
- Partie 1. Comment compresser une vidéo AVI sans perte de qualité avec Vidmore Convertisseur Vidéo
- Partie 2. Comment compresser une vidéo AVI sans perte de qualité en ligne gratuitement
- Partie 3. Comment faire une compression vidéo AVI hors connexion avec VLC
- Partie 4. FAQ sur la compression vidéo AVI
Partie 1. Comment compresser une vidéo AVI sans perte de qualité avec Vidmore Convertisseur Vidéo
Vidmore Convertisseur Vidéo est un logiciel qui permet de convertir des vidéos en plus de 200 formats. Il permet aussi de rendre les vidéos compatibles avec différents types d'appareils (iPhone, Android, TV…)
Mais non seulement il peut changer le format vidéo, mais il a également pour fonction d'éditer des fichiers, tels qu'une fonction compresseur que vous pouvez utiliser pour compresser des vidéos AVI hors ligne.
Avec lui, vous avez deux façons simples pour compresser la vidéo AVI.
- Convertir les fichiers vidéo/audio ou d'image, tels que MP3, AIFF, M4A, M4R, WAV, FLAC, AAC, M4B, OGG, MP4, AVI, FLV, MOV, MKV, etc.
- Offrir de nombreux fonctions de montage vidéo, tels que ajouter les effets, fusionner, compresser, recadrer, rotater, etc.
- Fonctionner à une vitesse de conversion 50 fois plus rapide.
- Créer une vidéo personnalisée à partir de clips vidéo et des images.
- Faire un collage vidéo à partir des clips vidéo et des images.
- Prévisualiser vos fichiers vidéo à tout moment avec le lecteur multimédia.

1. Compresseur Vidéo sous Boîte à outils
Étape 1. Ouvrir le convertisseur vidéo
Vous pouvez télécharger la version de votre système et le lancez pour entrer dans l'interface principale. Sélectionnez ensuite Boîte à outils. Dans Boite à outils cliquez sur l'outil Compresseur Vidéo.
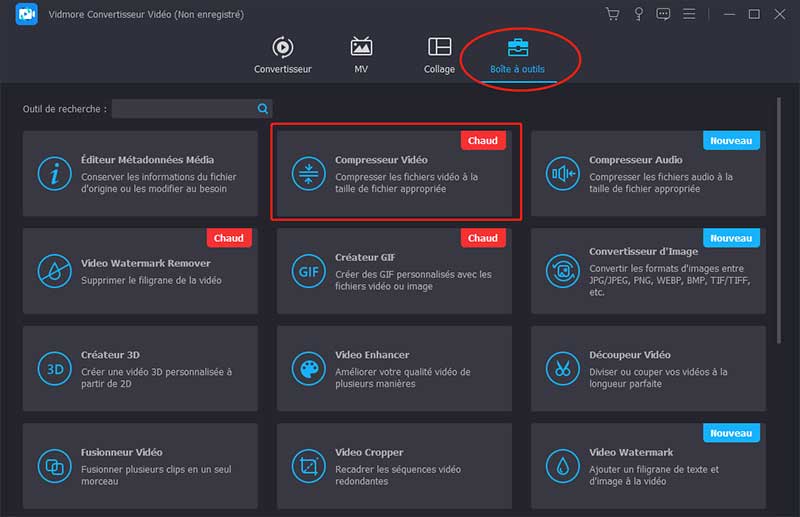
Étape 2. Importer la vidéo AVI à compresser
Cliquez sur le bouton +, parcourez votre disque et sélectionnez la vidéo AVI à compresser.
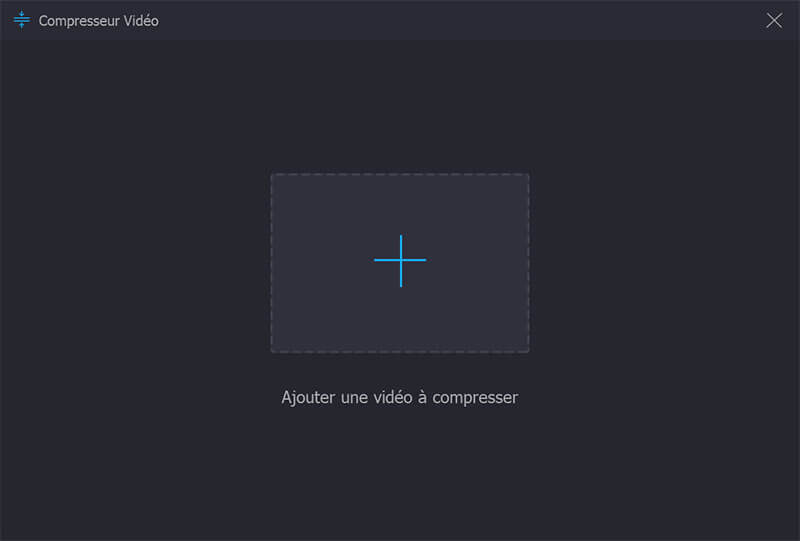
Étape 3. Compresser la vidéo AVI
une fois l'importation faite, la fenêtre de compression s'ouvre. Dans cette fenêtre vous pouvez modifier le taux de compression, le format de sortie, le dossier de sortie et même visionner un aperçu de la vidéo après compression.
Enfin cliquez sur le bouton Compresser pour lancer la compression de votre vidéo AVI. Patientez quelque instant et vous recevrez une notification à la fin de la compression AVI. La vidéo AVI compressée est exportée vers le dossier indiqué.
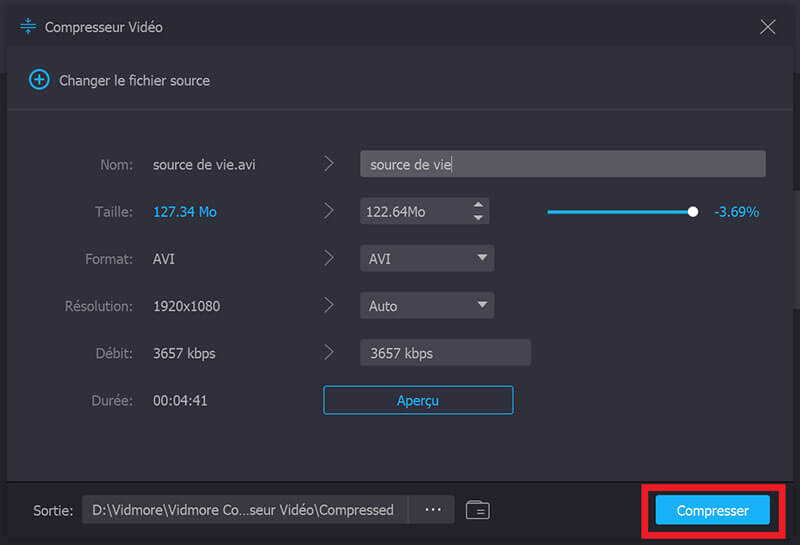
2. Compresser AVI lors de la conversion AVI
Une deuxième façon de compresser une vidéo AVI avec Vidmore Convertisseur Vidéo consiste d'utiliser la fonction compresseur vidéo disponible sous la conversion AVI. Cette option vous offre moins d'option que la première. Donc, vous ne pouvez pas modifier directement la résolution ou la qualité de la vidéo par cette méthode.
L'instruction à 3 étapes pour explique comment y parvenir.
Étape 1. Importer la vidéo AVI
Lorsque vous ouvrez le logiciel, importez directement la vidéo AVI en cliquant sur le bouton Ajouter fichier(s) ou en la glissant sur la fenêtre directement.
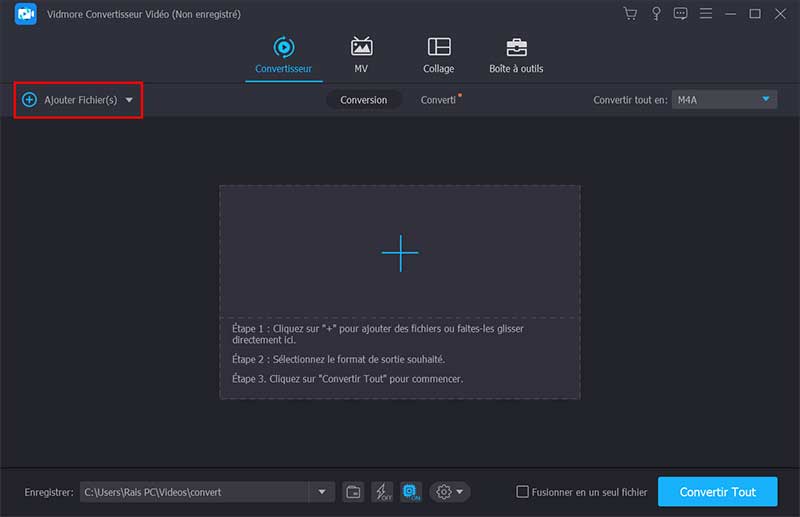
Étape 2. Modifier les paramètres de compression
Une fois la vidéo importée, ouvrez le compresseur vidéo en cliquant sur le bouton de compression tel qu'indiqué sur l'image ci-dessous.
Dans la fenêtre Compresseur vidéo, si nécessaire ajustez le taux de compression et cliquez sur Enregistrer.
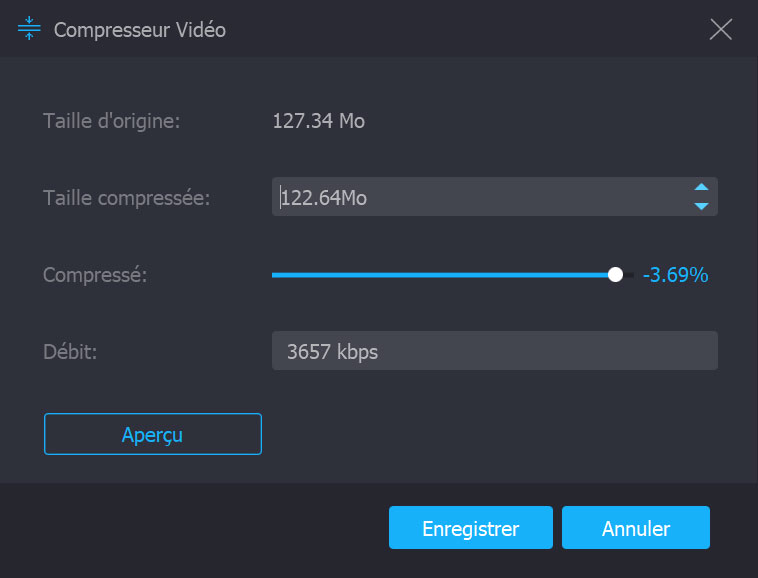
Étape 3. Compresser la vidéo AVI
Avant la compression de la vidéo AVI, vérifiez que le format de sortir est bien celui que vous désirez. Déroulez le menu Convertir tout en et sélectionnez le format AVI. Dans ce même menu vous pouvez aussi ajuster la résolution ou la qualité de la vidéo.
Vous pouvez maintenant procéder à la compression de la vidéo AVI en cliquant sur Convertir Tout. Patientez quelques instants et la vidéo AVI compressée sera exportée vers le dossier indiqué. En général pour les courtes vidéos la compression se fait en quelques secondes.
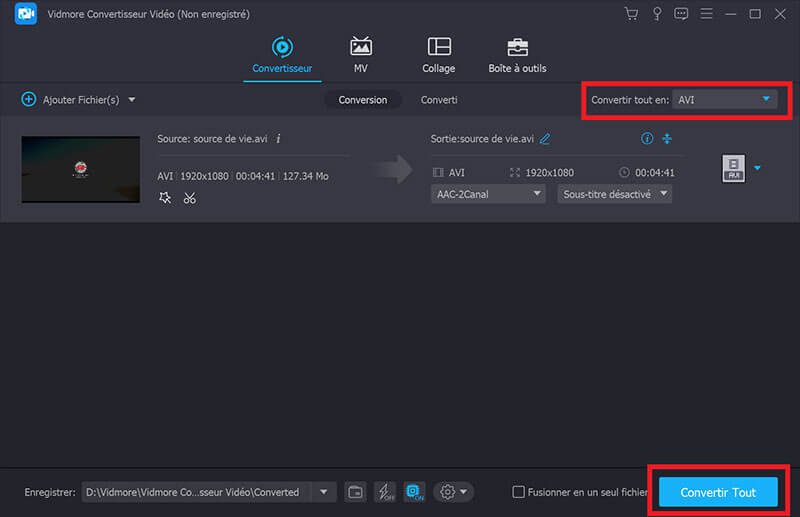
A part la compression d'une vidéo AVI, ce programme vous permet aussi de compresser d'autres formats vidéos ou convertir une vidéo AVI en d'autres formats courants, par exemple compresser MPEG et converir AVI en MP4.
Partie 2. Comment compresser une vidéo AVI sans perte de qualité en ligne gratuitement
Il existe un moyen de compresser une vidéo AVI en ligne gratuitement sans avoir besoin de télécharger un programme en utilisant Vidmore Compresseur Vidéo Gratuit en Ligne. Voici les étapes détaillées pour compresser AVI.
Étape 1. Importer la vidéo AVI
Ouvrez Vidmore Compresseur Vidéo Gratuit en Ligne, une fois dans la page, cliquez sur Compresser Vidéo. Parcourez votre disque pour sélectionner la vidéo AVI à compresser. S'il vous est demandé d'installer l'outil pour téléverser, installez et cliquez de nouveau sur Compresser Vidéo.
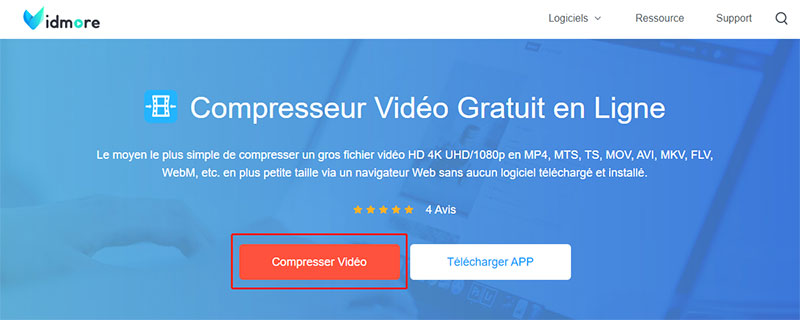
Étape 2. Compresser la vidéo AVI
Dans la fenêtre qui s'ouvre après l'importation de la vidéo, vous avez la possibilité de modifier le taux de compression, la résolution et le format de sortir. Pour compresser la vidéo AVI en ligne, cliquez sur Compresser, puis sélectionnez le dossier de sortie.
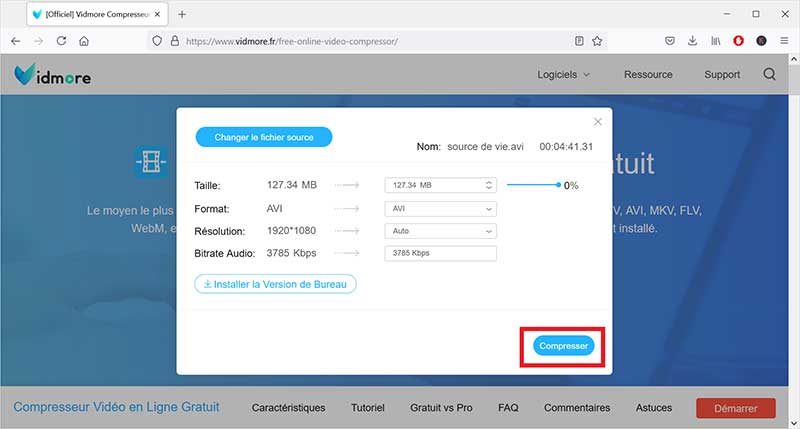
Après quelques instants votre vidéo AVI compressée sera disponible dans votre dossier. Le temps de compression dépendra de la taille de votre vidéo et aussi de votre débit internet.
Partie 3. Comment faire une compression vidéo AVI hors connexion avec VLC
VLC est certainement l'un des lecteurs AVI les plus utilisés, car il supporte de nombreux formats vidéo et audio. De plus, VLC regorge de multiples fonctionnalités dont celle de compression de vidéos. Il est donc possible de compresser une vidéo AVI avec VLC.
Étape 1. Importer la vidéo
Lancez VLC, sous le menu Fichier cliquez sur Convertir/Enregistrer, puis cliquez sur Ajouter et sélectionnez la vidéo AVI à compresser.
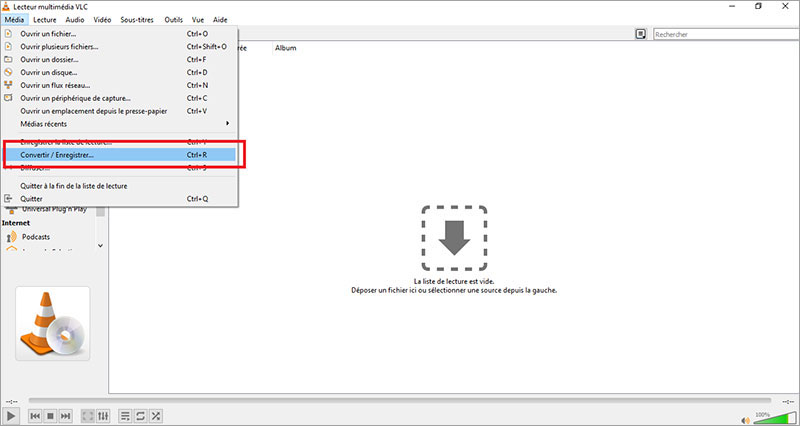
Étape 2. Compresser la vidéo AVI
Une fois le fichier importé, cliquez sur Convertir/Enregistrer.
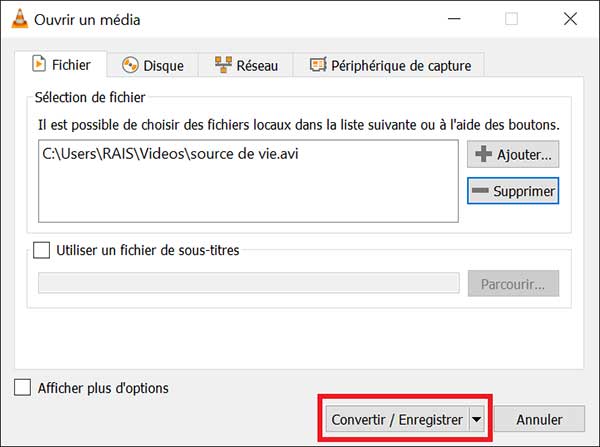
Dans la fenêtre suivante cliquez sur parcourir et sélectionnez le dossier de sortir. Pour compresser la vidéo AVI avec VLC, cliquez sur Démarrer. Votre vidéo AVI sera compressée et enregistrée dans votre dossier.
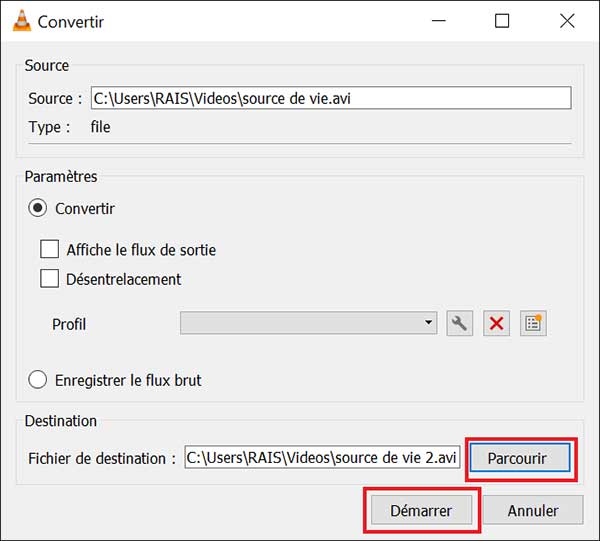
Partie 4. FAQ sur la compression vidéo AVI
Comment envoyer une vidéo volumineuse ?
Avez-vous déjà rencontré une situation où, après avoir compressé un fichier, celui-ci est toujours très volumineux et ne peut pas être envoyé ? En fait, il est très simple d'envoyer un fichier volumineux. Vous pouvez utiliser un outil de transfert de fichiers en ligne gratuit comme WeTransfer, ou vous pouvez utiliser un logiciel professionnel pour compresser la vidéo jusqu'à ce que vous soyez satisfait de la taille.
Comment réduire la taille d'une vidéo ?
Il existe 2 méthodes très simples : La première consiste à compresser la vidéo présentée dans cet article, mais cela réduira parfois la qualité de la vidéo. Ou vous pouvez aussi diminuer la longueur de la vidéo en coupant la vidéo.
Comment compresser une vidéo sans perte de qualité ?
D'une manière générale, la compression de la vidéo entraînera une détérioration de la qualité de la vidéo. Si vous souhaitez compresser la vidéo tout en conservant la qualité de l'image source, vous feriez mieux de choisir un processeur vidéo professionnel, tel que Photoshop, Vidmore Convertisseur Vidéo, etc.
Comment compresser une vidéo AVI, MP4 ou MPEG sur PC/Mac ou Mobile ?
Que ce soit pour compresser des fichiers vidéo AVI, MP4 ou MPEG, sur PC et Mac, vous pouvez utiliser les outils mentionnés dans cet article. Sur iPhone ou Android, vous pouvez utiliser des applications puissantes comme Video Compress. Les étapes sont très simples, vous importez d'abord la vidéo que vous souhaitez compresser, puis cliquez sur le bouton de compression, et enfin exportez et enregistrez la vidéo compressée.
Quel compresseur vidéo choisir ?
Il existe de nombreux compresseurs vidéo disponibles et vous pouvez choisir celui qui vous convient le mieux en fonction de vos besoins. En ce qui concerne les outils présentés dans cet article, Vidmore Convertisseur Vidéo est professionnel et peut vous aider à compresser des vidéos rapidement et sans perte. Vidmore Compresseur Vidéo Gratuit en Ligne est un outil en ligne qui nécessite un bon environnement réseau. VLC est un logiciel gratuit et open source, mais la qualité de la vidéo exportée n'est pas très bonne.
Conclusion
Voilà ainsi présentées trois méthodes pour compresser une vidéo AVI. En résumé, on peut compresser un fichier AVI en ligne ou localement. Si vous souhaitez avoir un bon taux de compression tout en maintenant la qualité de la vidéo, alors nous vous conseillons d'utiliser Vidmore Convertisseur Vidéo.
Vous obtiendrez aussi un résultat satisfaisant en compressant la vidéo AVI en ligne avec Vidmore Compresseur Vidéo Gratuit en Ligne. Comme alternative vous pouvez aussi utiliser VLC pour compresser une vidéo AVI.
