Comment compresser une vidéo MKV sous Windows et macOS
Le format MKV est un conteneur vidéo qui permet de regrouper en un seul fichier (.mkv) plusieurs flux vidéo, des pistes audios et pistes de sous-titres. Le MKV est un format vidéo très prisé pour enregistrer les vidéos en haute-définition (HD) 720p ou 1080p, ou ultra haute-définition (UHD) 4K.
Il se distingue des autres conteneurs vidéo sur plusieurs aspects tels que le support de la plupart des flux vidéo et audio existants, grande capacité de sous-titres en différents formats, possibilité d'ajout des chapitres, intégration des pièces jointes telles que des images, possibilité d'étiqueter les pistes vidéo, audio de sous-titres.
Vu que le format MKV regroupe en un seul fichier plusieurs éléments de la vidéo tels que ceux cités ci-dessus, les vidéos stockées dans ce format sont généralement très volumineux. Il est donc convenable de compresser les vidéos MKV avant de les transférer ou envoyé par email, ou même de les graver sur un support.
La compression d'une vidéo MKV est une opération qui permet de supprimer certains éléments répétitifs de la vidéo tels que le son, l'image ou certaines scènes en vue de réduire sa taille. La compression d'une vidéo MKV permet de réduire considérablement sa taille. L'on peut facilement compresser une vidéo MKV sur Windows et macOS. On peut compresser une vidéo MKV sans perte de qualité si l'on utilise un logiciel spécialisé.
Dans la suite, nous allons d'abord vous montrer comment compresser une vidéo MKV avec Vidmore Convertisseur Vidéo tout en conservant le format, ensuite comment compresser une vidéo MKV en ligne et enfin comment compresser une vidéo MKV avec VLC.

- Partie 1. Comment compresser une vidéo MKV sans perte de qualité avec Vidmore Convertisseur Vidéo
- Partie 2. Comment compresser une vidéo MKV en ligne avec Vidmore Compresseur Vidéo Gratuit
- Partie 3. Comment compresser une vidéo MKV hors connexion avec VLC
Partie 1. Comment compresser une vidéo MKV sans perte de qualité avec Vidmore Convertisseur Vidéo
Vidmore Convertisseur Vidéo est un logiciel de conversion de vidéo téléchargeable sur Windows et macOS. Il permet de convertir les fichiers vidéo et audio sur plus de 200 formats. Vidmore Convertisseur Vidéo permet également de rendre toute vidéo ou audio compatible avec n'importe quel appareil (iPhone, Android TV…). Le logiciel permet aussi d'exporter des vidéos pour des plateformes ciblées.
Nous allons utiliser la fonctionnalité Compresseur vidéo de Vidmore Convertisseur Vidéo pour compresser des vidéos MKV sous Windows et sur macOS. Vous pouvez télécharger la version de votre système en cliquant sur le bouton de téléchargement ci-dessous.
Le compresseur vidéo est accessible de deux manières :
- Compresser une vidéo MKV et d'autres fichiers vidéo, tels que MP4, MOV, AVI, FLV, 3GP, VOB, etc.
- Convertir n'importe quel format vidéo et audio.
- Éditer une vidéo, tels que rotation, miroir, recadrage, clip, fusion, filigrane, etc.
- Prendre en charge la sortie de vidéo en HD 1080p et HD 720p avec une excellente qualité d'image.

1. Compresseur Vidéo sous Boîte à outils
Étape 1. Ouvrir le convertisseur vidéo
Lancez le logiciel et sélectionnez Boîte à outils. Dans Boite à outils cliquez sur l'outil Compresseur Vidéo.
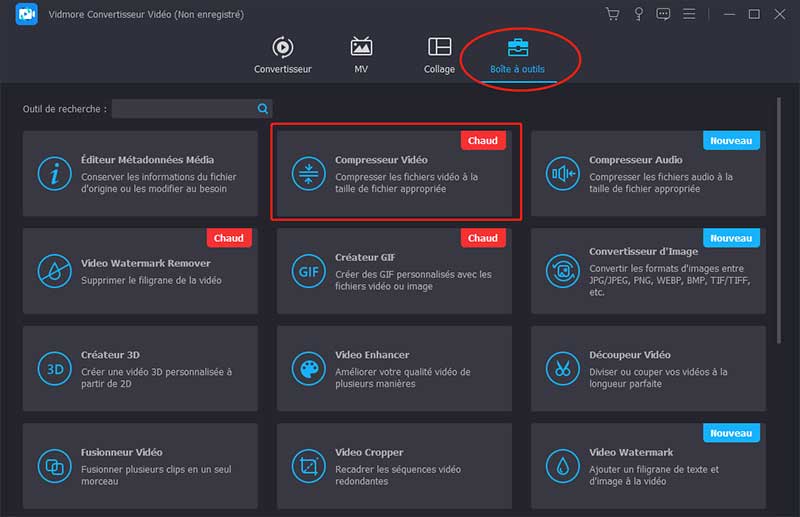
Étape 2. Importer la vidéo MKV à compresser
Pour importer une vidéo, cliquez sur la croix, puis parcourez votre disque et sélectionnez la vidéo MKV à compresser.
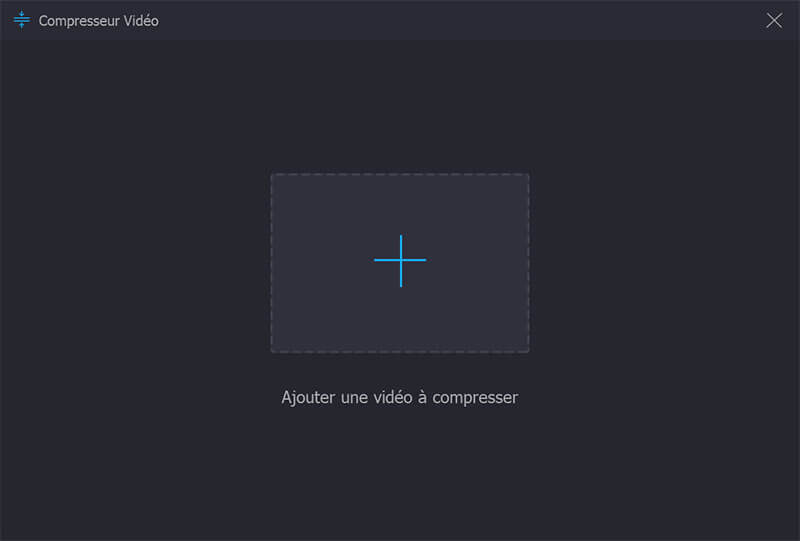
Étape 3. Compresser la vidéo
Dans la fenêtre de compresseur qui s'ouvre, vous pouvez modifier le taux de compression, le format de sortie, le dossier de sortie et ainsi que visionner un aperçu de la vidéo après compression.
Le logiciel préconfigure ces paramètres pour une meilleure qualité de la vidéo de sortie, vous pouvez toujours les changer s'ils ne vous conviennent pas. Enfin, cliquez sur Compresser pour lancer la compression de votre vidéo MKV.
À la fin de la compression de la vidéo MKV, vous recevriez une notification. La vidéo est automatiquement enregistrée dans le dossier indiqué.
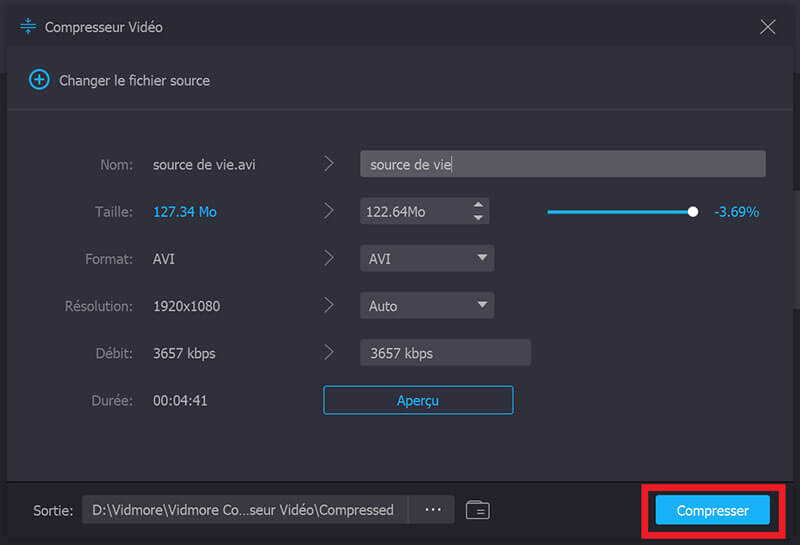
2. La fonction compresseur sous Convertisseur
Vidmore Convertisseur Vidéo dispose aussi d'une fonction compresseur vidéo sous Convertisseur. En réalité, nous convertissons la vidéo MKV au même format en indiquant au logiciel de le compresser.
Cette option vous offre moins d'options que la première, mais vous pouvez toujours modifier les paramètres de la vidéo à l'étape 3.
Étape 1. Importer la vidéo
Lorsque vous ouvrez le logiciel, importer directement la vidéo en cliquant sur Ajouter Fichier(s) ou en la glissant sur l'écran.
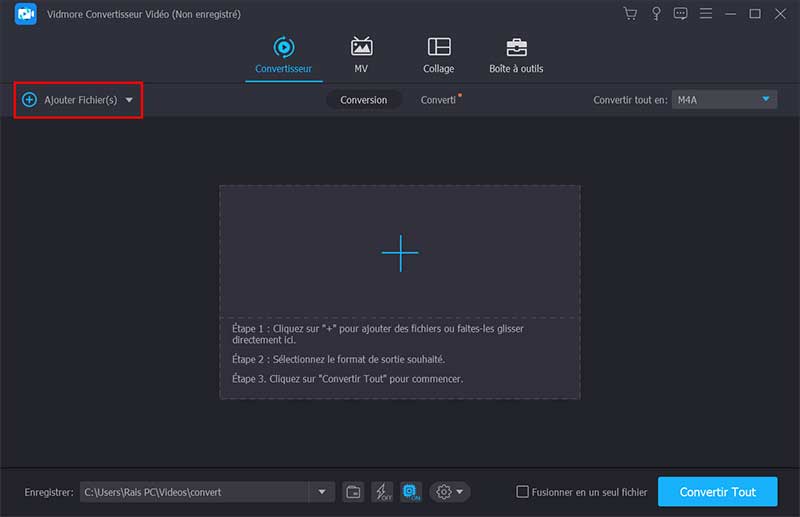
Étape 2. Paramètres de compression
Une fois la vidéo MKV à compresser importée, accédez au compresseur vidéo en cliquant sur l'icône de compression tel qu'indiqué sur l'image ci-dessous.
Dans la fenêtre Compresseur vidéo, il est possible de modifier le taux de compression. Cliquez sur Enregistrer pour quitter.
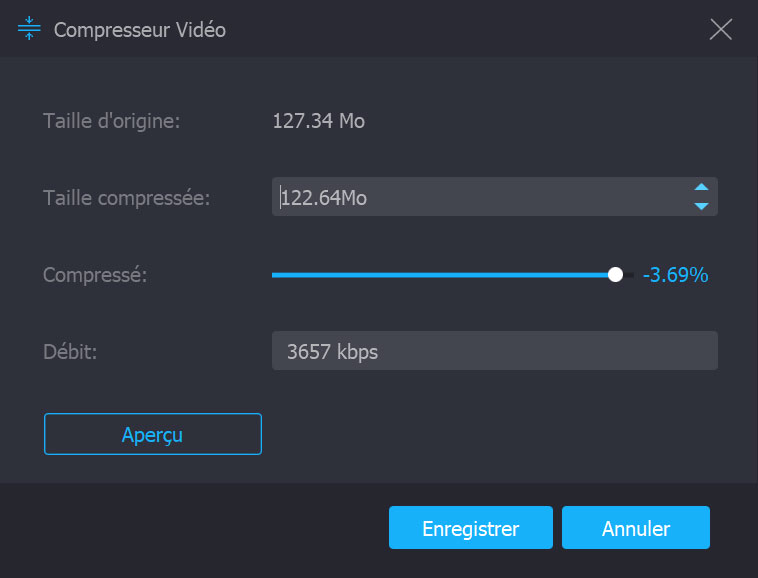
Étape 3. Compresser la vidéo MKV
Pour compresser la vidéo MKV en conservant le fichier, déroulez le menu Convertir tout en et sélectionnez le format MKV.
Toujours dans ce menu (Convertir tout en) vous pouvez modifier la qualité et la résolution de la vidéo. Cliquez sur Convertir Tout et la vidéo MKV sera compressée et exportée dans votre dossier.
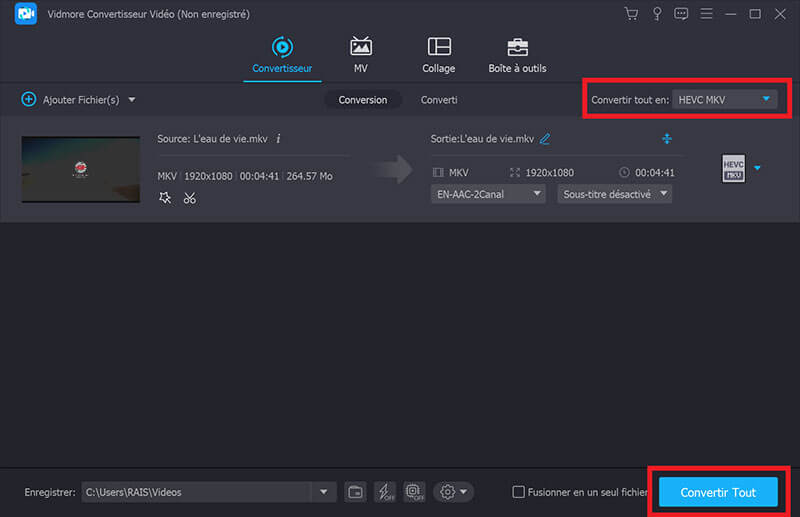
Vous pouvez aussi convertir une vidéo avec ce programme, comme converir MKV en MOV et converir une vidéo TS en AVI.
Partie 2. Comment compresser une vidéo MKV en ligne avec Vidmore Compresseur Vidéo Gratuit
La compression d'une vidéo MKV sans perte de qualité peut aussi se faire en ligne en utilisant Vidmore Compresseur Vidéo Gratuit.
Étape 1. Importer la vidéo
Ouvrez le Vidmore Compresseur Vidéo Gratuit. Une fois dans la page, cliquez sur Démarrer. Parcourez votre disque pour sélectionner la vidéo MKV à compresser.
S'il vous est demandé d'installer l'outil pour téléverser, installez et cliquez de nouveau sur Démarrer.
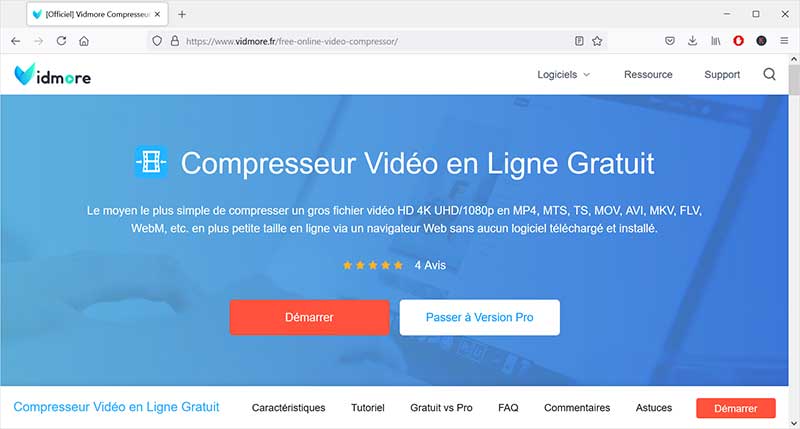
Étape 2. Compresser la vidéo MKV
Une fois la vidéo importée, vous avez la possibilité de modifier le taux de compression, la résolution et le format de sortir.
Pour compresser la vidéo MKV en ligne sans perte de qualité, cliquez sur Compresser, puis sélectionnez le dossier de sortie. Après compression, la vidéo est enregistrée dans le dossier indiqué.
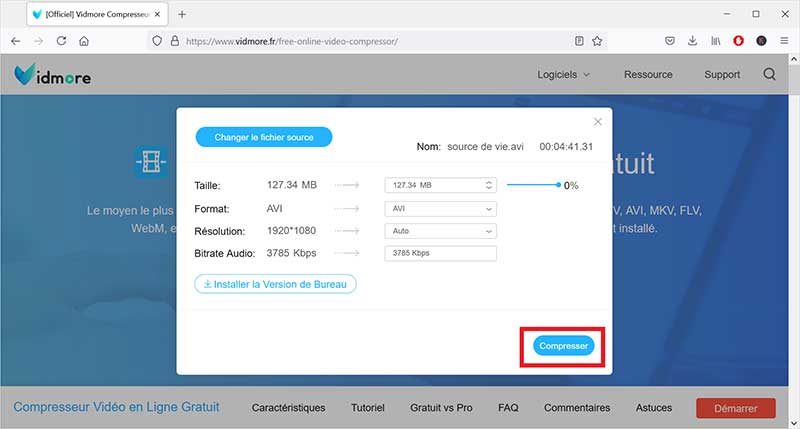
Partie 3. Comment compresser une vidéo MKV hors connexion avec VLC
VLC est sans doute l'un des lecteurs vidéo les plus connus. Cependant, il dispose de nombreuses fonctionnalités peu connues dont celle de compression de vidéos. Il est donc possible de compresser une vidéo MKV avec VLC sur Windows ou macOS.
Étape 1. Importer la vidéo
Lancez VLC, sous le menu Fichier cliquez sur Convertir/Enregistrer, puis cliquez sur Ajouter et sélectionnez la vidéo MKV à compresser.
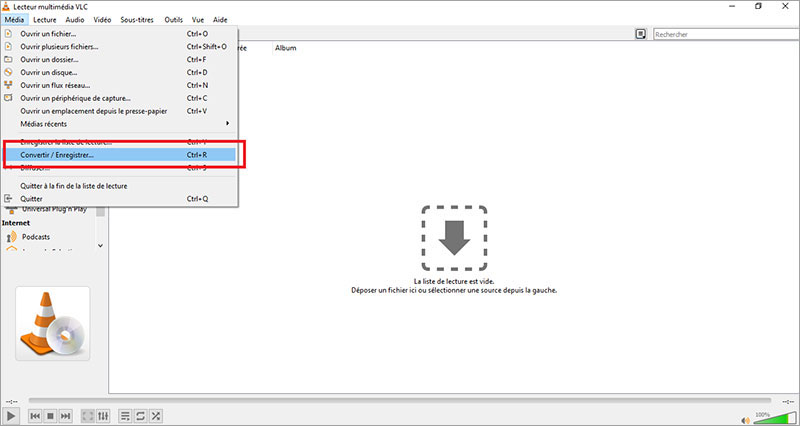
Étape 2. Compresser la vidéo
Après importation de la vidéo, cliquez sur Convertir/Enregistrer.
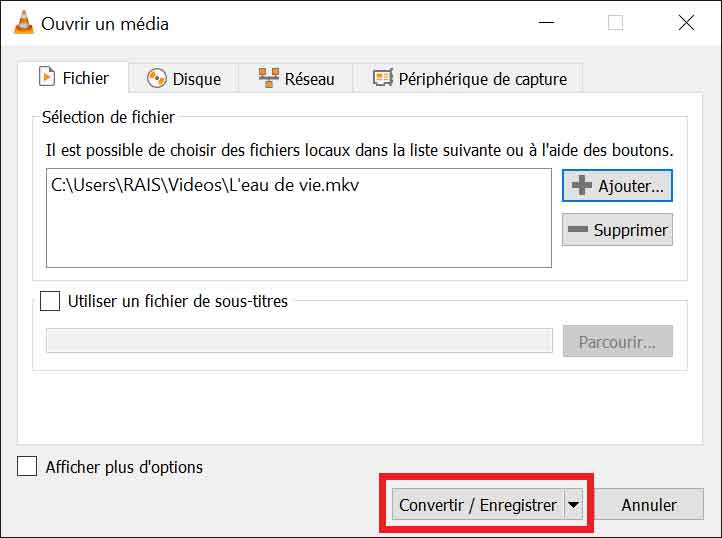
Dans la fenêtre suivante cliquez sur parcourir et sélectionnez le dossier de sortir. Pour compresser la vidéo MKV avec VLC cliquez sur Démarrer.
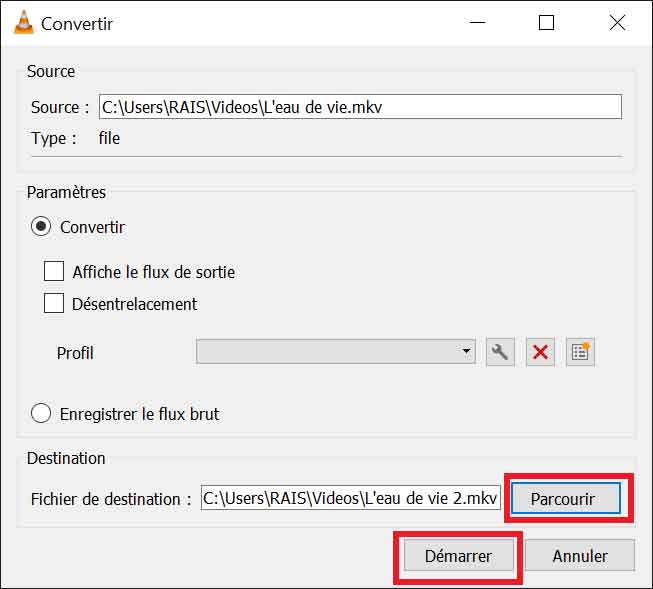
Conclusion
Les trois méthodes les plus simples pour compresser une vidéo MKV sur Windows, macOS et en ligne vous ont été présentées de manière détaillée. La méthode est à choisir selon vos attentes. Si la qualité de la vidéo est primordiale, alors Vidmore Convertisseur Vidéo est la meilleure option. Vous avez l'option de prévisualiser la vidéo avant la compression, ce qui est un atout pour les longues vidéos.
Vidmore Compresseur Vidéo Gratuit se présente comme une bonne alternative pour compresser les vidéos MKV en ligne pour ceux qui ne souhaitent pas télécharge un logiciel. Munissez-vous tout simplement d'une bonne connexion internet et un peu de patiente pour le téléchargement.
Comme dernier recours, vous pouvez utiliser VLC pour compresser la vidéo MKV. Avec cette option, la vidéo va souffrir de mauvaise qualité et parfois de l'absence de son.
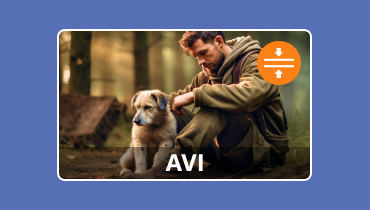 Compresser une vidéo AVI
Compresser une vidéo AVI Couper une vidéo MP4
Couper une vidéo MP4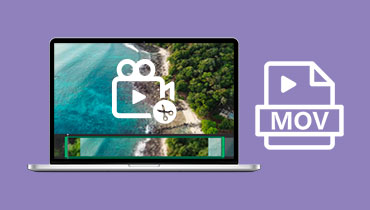 Couper une vidéo MOV
Couper une vidéo MOV