Revue d'application XRecorder : comment l'utiliser et ses alternatives
Avec la sortie de nouveaux smartphones Android, ils disposent désormais d'enregistreurs d'écran intégrés. Mais certains d'entre eux trouvent néanmoins que leurs enregistreurs intégrés sont flous et lents. En conséquence, les utilisateurs recherchent une alternative pour capturer l'écran d'un téléphone mobile.
En fait, il existe des tonnes d'applications d'enregistrement d'écran sur Google Play Store. L'un des plus utilisés et offrant d'excellentes capacités d'enregistrement est XRecorder. Dans cet article, on vous fournira un examen approfondi de cette application. En lisant, découvrez les alternatives à XRecorder pour l'ordinateur et mobile.
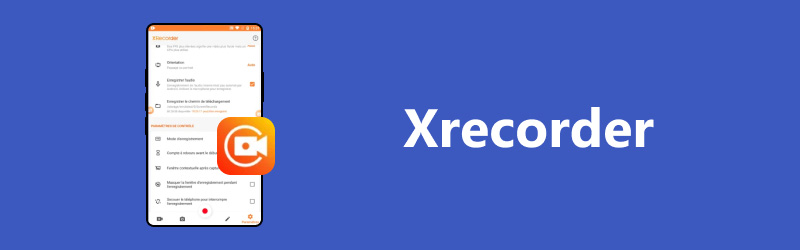
Partie 1. Qu'est-ce que XRecorder
XRecorder est une application d'enregistrement d'écran gratuite et dédiée pour Android. Cet excellent outil d'enregistrement provient d'InShot Incorporated. Il permet aux utilisateurs de capturer exactement ce qui se passe sur l'écran de leur téléphone.
En dehors de cela, il peut également prendre des captures d'écran de la vidéo en cours de lecture sur un appareil. Une autre information supplémentaire est que vous pouvez également acquérir des fonctionnalités supplémentaires avec l'APK XRecorder Pro.
Il comprend la suppression des filigranes vidéo, des procédures d'enregistrement sans publicité, etc. Le prix commence à $5.98. Pour en savoir plus, rendez-vous à la section suivante.
Partie 2. Les fonctions principales de XRecorder
1. Enregistrement vidéo
XRecorder excelle en tant qu'outil d'enregistrement vidéo qui vous permet de capturer l'activité sur l'écran de vos appareils Android. Il offre diverses options de résolution, comme 1080p, 720p, 640p et plus encore en enregistrement. Vous pouvez également choisir parmi une qualité telle que 16 Mbps, 14 Mbps, etc. Il n'y a également aucune limitation lorsque vous enregistrez votre écran.
D'après mon expérience d'utilisation, plus la qualité est faible, plus vous pouvez économiser de l'espace de stockage. Pourtant, si vous souhaitez la plus haute qualité, sachez qu'il aura également la plus grande taille.
2. Enregistrement audio
Parallèlement à l'enregistrement d'écran, il peut capturer l'audio interne, le microphone ou les deux. Dans le même temps, il vous offre également la possibilité d'activer la réduction du bruit. Cependant, l'application indique que cela peut affecter la qualité du son. Lors des tests, la qualité du son de sortie devient étouffée ou grêle.
3. Capture d'écran
Une autre capacité de XRecorder est qu'il peut prendre des captures d'écran claires et nettes de l'écran de votre appareil. Pendant l'enregistrement, vous pouvez même prendre une capture d'écran. En outre, il vous permet de capturer des instantanés même si vous n'enregistrez pas et que vous lisez simplement quelques vidéos.
Pourtant, l'application ne dispose pas de fonctionnalités d'édition pour la capture d'écran capturée. On n'a donc pas pu annoter, ajouter des formes ou effectuer d'autres modifications.
4. Enregistrement de GamePlay FPS personnalisable
XRecorder est optimisé pour capturer des expériences de jeu. Avant l'enregistrement, vous pouvez personnaliser le FPS de 15FPS à 120FPS (Pro). Mais notez que plus le FPS est élevé, plus le CPU qu'il consomme est important.
5. Fonctions d'éditions vidéo intégrées
XRecorder est livré avec un éditeur vidéo de base qui vous permet d'effectuer des tâches d'édition essentielles. Cela comprend le découpage, la fusion et l'édition de vos enregistrements directement dans l'application.
Mais la plupart de ses outils supplémentaires d'édition vidéo ne sont disponibles que sur la version pro. Alors que d'autres outils contiennent des publicités.
Partie 3. Comment utiliser XRecorder
Maintenant que vous connaissez XRecorder et ses fonctions, vous vous demandez peut-être comment l'utiliser. Ici, on vous expliquera comment :
Étape 1. Tout d'abord, rendez-vous sur Google Play Store pour installer XRecorder sur votre appareil Android. Lancez-le après le processus d'installation. Ensuite, l'application vous demandera d'activer son icône flottante afin que vous puissiez accéder facilement à ses fonctions.
Étape 2. Avant d'enregistrer, accédez au menu Paramètres pour régler l'audio, la vidéo, l'orientation, etc. que vous souhaitez enregistrer sur votre écran.
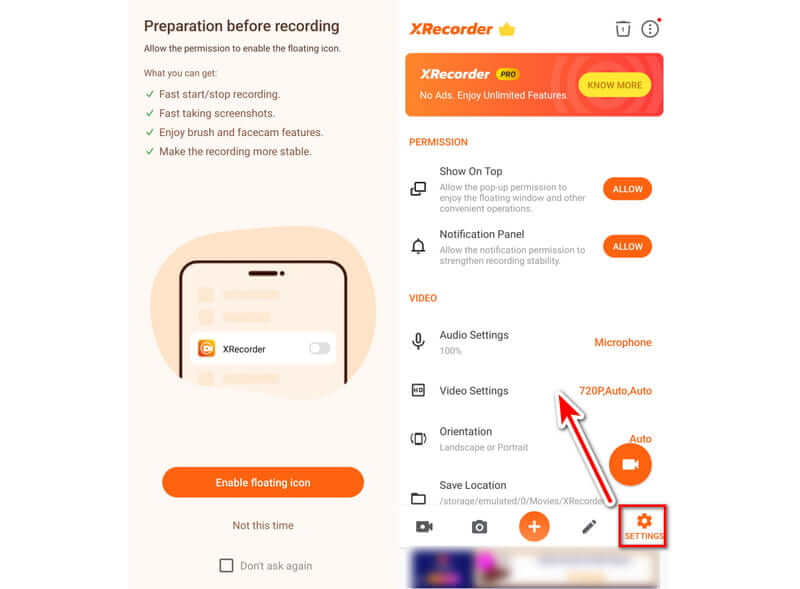
Étape 3. À partir de là, vous pouvez facilement appuyer sur le bouton Disque. Si vous le souhaitez, accédez à la page principale de l'application et choisissez l'option Enregistrer. L'enregistrement démarrera instantanément.
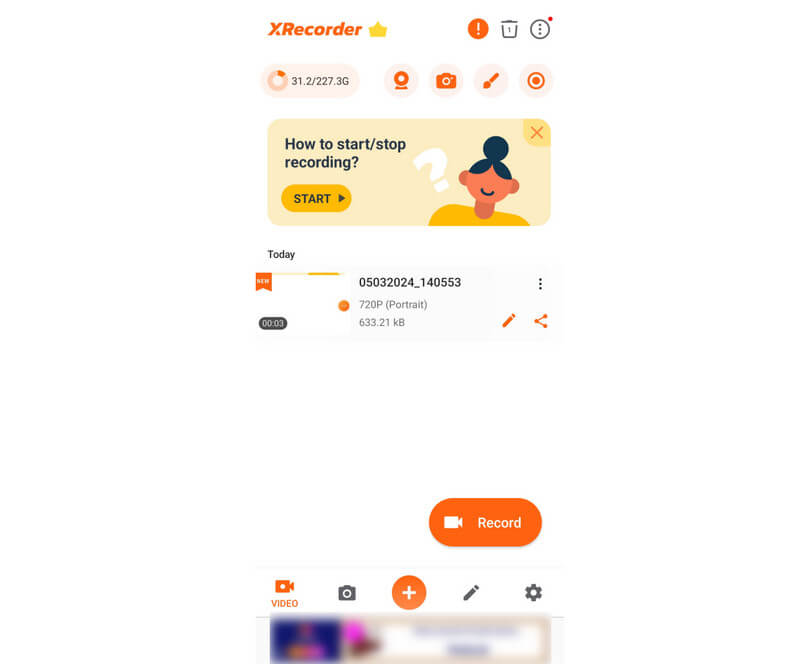
Étape 4. Une fois satisfait, appuyez sur la barre flottante et choisissez le bouton Arrêter. Enfin, vous pouvez visualiser la vidéo enregistrée depuis l'application elle-même.
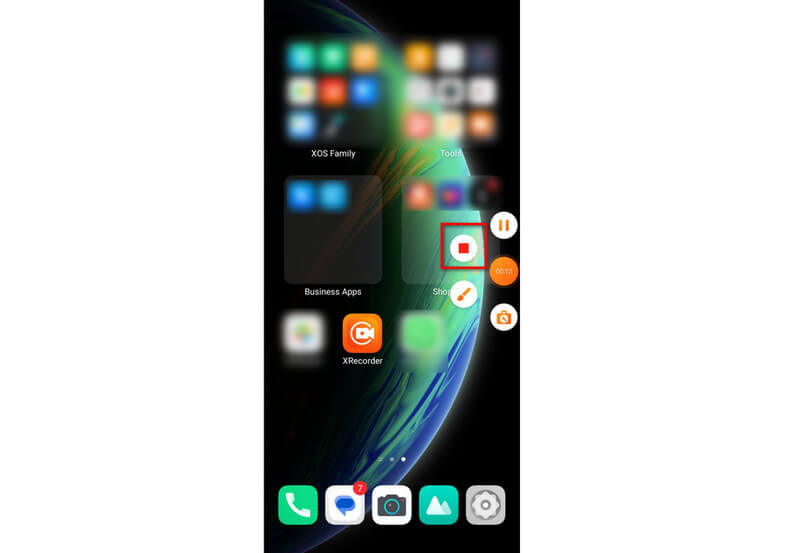
Partie 4. Problèmes courants de XRecorder et comment les résoudre
1. Trop de publicités ennuyeuses
L'un des problèmes les plus critiqués dans XRecorder concerne les tonnes de publicités. Diverses publicités apparaissent lorsque vous ouvrez l'application et que vous l'utilisez. Ainsi, cela interrompt toute votre expérience au sein de l'application.
La meilleure façon de résoudre ce problème est donc de passer à la version XRecorder Pro. Avec lui, vous disposerez d'une version de l'application sans aucune publicité. De plus, d'autres fonctionnalités, comme le changeur de voix, compression de vidéo, la suppression du filigrane, etc., seront disponibles pour utilisation.
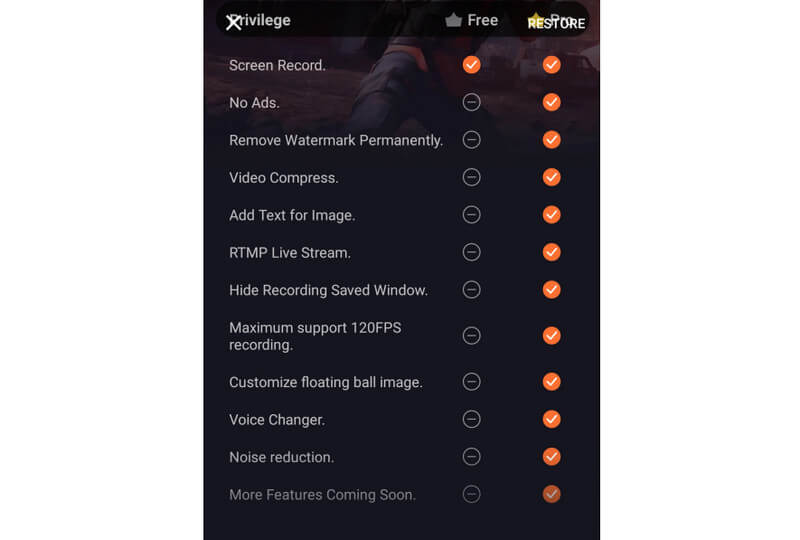
2. L'application plante ou se bloque
Un autre problème courant que certains ont rencontré est le blocage ou le blocage de l'application. Il se ferme de manière inattendue ou ne répond plus pendant l'enregistrement ou l'édition. Par conséquent, cela compromet la qualité du contenu capturé.
Pour résoudre ce problème, forcez la fermeture et redémarrez l'application XRecorder. Une autre façon consiste à vous assurer que vous utilisez la dernière version de XRecorder. Les mises à jour consistent souvent en des corrections de bugs et des améliorations de performances.
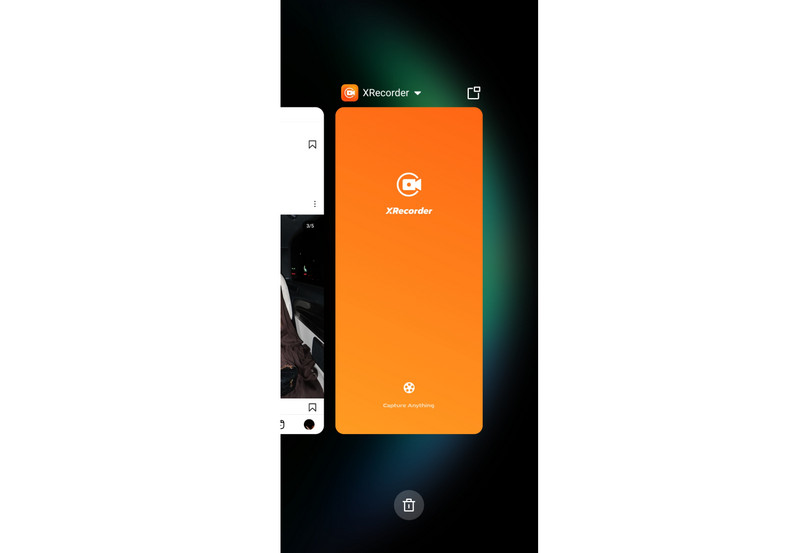
3. Faible FPS et enregistrements lents
Un autre problème couramment rencontré par beaucoup est le faible FPS. Cela est particulièrement vrai pour ceux qui utilisent la version gratuite. Dans le même temps, le décalage pose problème pendant enregistrements de jeu. Si vous faites partie de ceux qui l'utilisent dans le même but, cela pourrait affecter votre expérience.
Mais ne vous inquiétez pas. Il existe encore des moyens de résoudre ce problème. La première consiste à optimiser les performances de votre appareil. Faites-le en fermant les applications en arrière-plan, en vidant le cache et en vous assurant que vous disposez de suffisamment de RAM.
Une autre méthode consiste à réduire la résolution pendant l'enregistrement. En outre, vous pouvez désactiver les fonctionnalités inutiles de XRecorder, ce qui peut vous aider à améliorer les FPS.
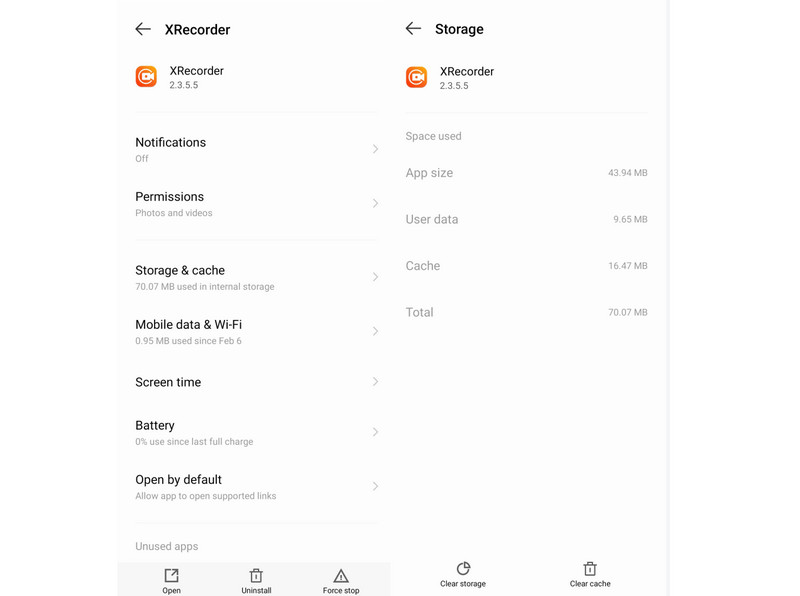
Partie 5. Les meilleures alternatives XRecorder pour l'ordinateur et iPhone
Comme mentionné ci-dessus, XRecorder est une application Android. Maintenant, vous cherchez peut-être un moyen de capturer l'écran de votre ordinateur ou iPhone. Continuez à lire cette section pour découvrir les alternatives que vous pouvez utiliser.
1. Alternative à XRecorder pour Windows et Mac
Puisque XRecorder n'est disponible que pour Android et non pour l'ordinateur, ne perdez pas espoir pour autant. Des outils, comme Vidmore Screen Recorder peut vous aider à enregistrer votre écran sur votre ordinateur.
- Enregistrer une vidéo plein écran ou partiel sur Windows et Mac avec une qualité élevée.
- Enregistrer de l'audio depuis le son système ou le microphone.
- Ajouter du texte, des flèches, des formes, des lignes et des effets de souris pendant l'enregistrement.
- Couper la partie inutile des enregistrements.
- Utiliser des raccourcis clavier pour contrôler l'ensemble du processus d'enregistrement d'écran.

En l'utilisant, vous pouvez capturer n'importe quelle partie de l'écran de votre PC quand vous le souhaitez. Il vous permet d'enregistrer un jeu, des conférences, un ordinateur de bureau, une webcam, de l'audio et même de prendre des captures d'écran.
De plus, il est doté de fonctionnalités de dessin en temps réel. Cela signifie que vous pouvez ajouter des flèches, du texte et des formes à votre enregistrement. Vous pouvez également ajuster le rapport hauteur/largeur ou la taille de la vidéo à capturer.
L'enregistrement d'un écran avec le son du système, un microphone et une webcam est également possible. C'est pourquoi c'est l'alternative parfaite à XRecorder pour Windows et Mac.
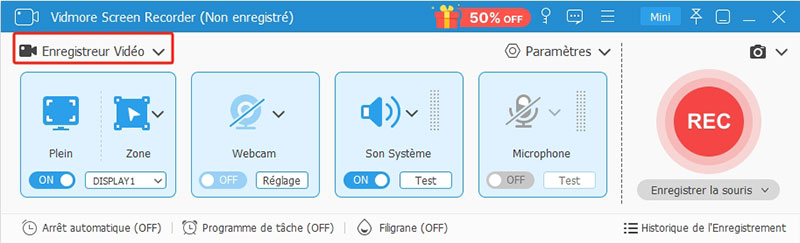
2. Alternative à XRecorder pour iPhone
Bien que XRecorder soit une application mobile, elle n'est pas compatible avec l'iPhone. Avec ça, vous pouvez toujours utiliser Vidmore Screen Recorder aussi. Il peut s'agir de votre enregistreur d'écran tout-en-un pour ordinateur et appareils mobiles.
Vous pouvez l'utiliser comme enregistreur iOS et Android. Il vous permet d'enregistrer l'écran de votre appareil avec une résolution jusqu'à 4K. De plus, il vous permet de choisir le contenu à enregistrer, comme le haut-parleur de votre téléphone, celui de votre PC, etc.
Vous pouvez également sélectionner la résolution de sortie si vous le souhaitez. Enfin, il fournit également une fonction SnapShot pour capturer les parties nécessaires de votre enregistrement. Vous pouvez donc compter sur celui-ci comme alternative à XRecorder pour iPhone.
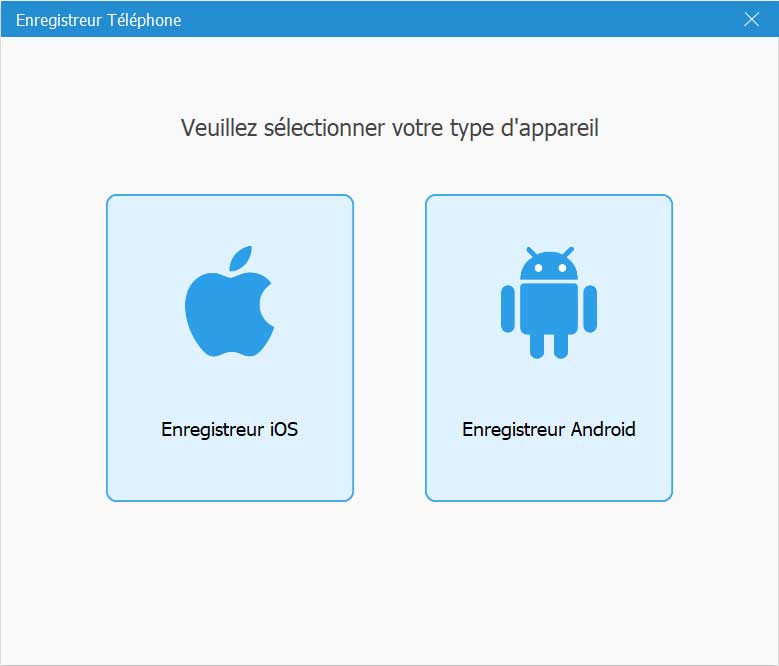
Partie 6. FAQs sur XRecorder
1. XRecorder informe-t-il Snapchat ?
Non, XRecorder ne prévient pas Snapchat lorsque vous enregistrez l'histoire ou le chat de quelqu'un. XRecorder fonctionne de manière indépendante et discrète. Pourtant, il est essentiel de se rappeler que Snapchat peut avertir l'utilisateur si vous capturez une capture d'écran de son histoire ou de sa discussion.
2. XRecorder s'affiche-t-il sur Snapchat ?
XRecorder ne s'affiche pas sur Snapchat ou toute autre application. Il fonctionne en arrière-plan. Par conséquent, cela garantit que vos activités d'enregistrement d'écran restent privées. En même temps, cela n'interfère pas avec le fonctionnement normal des autres applications.
3. Quel est le meilleur, AZ Screen Recorder ou XRecorder ?
AZ Screen Recorder et XRecorder sont d'excellentes options d'enregistrement d'écran Android. AZ Screen Recorder est connu pour sa simplicité et sa gamme de paramètres. D'autre part, XRecorder offre une interface intuitive et un enregistrement audio simultané. De plus, il offre une capture de jeu FPS élevée.
4. Est-ce que XRecorder est sûr ?
Oui, XRecorder est considéré comme une application d'enregistrement d'écran Android sécurisée. Il est disponible sur des plateformes réputées comme Google Play Store. De plus, les développeurs mettent régulièrement à jour l'application pour répondre à des problèmes de sécurité ou de performances. Pourtant, évitez de télécharger XRecorder à partir de sources non fiables.
5. Comment enregistrer de l'audio dans XRecorder ?
Pour enregistrer de l'audio dans XRecorder, procédez comme suit, ouvrez l'application XRecorder sur votre appareil Android. Appuyez sur l'option Microphone pour activer l'enregistrement audio dans les paramètres. Ensuite, ajustez les paramètres audio, tels que le choix entre des sources audio internes ou externes. Démarrez le processus d'enregistrement d'écran en cliquant sur le bouton Enregistrer. Enfin, XRecorder capturera simultanément la vidéo et l'audio.
Conclusion
En fin de compte, c'est tout ce que vous voulez savoir sur XRecorder. Le choix final vous appartient de l'utiliser ou non. Mais c'est quand même une application décente pour un enregistreur d'écran sur Android.
Dans de tels cas, lorsque vous souhaitez enregistrer l'écran de votre ordinateur ou de votre appareil iOS, vous pouvez utiliser Vidmore Screen Recorder. Il s'agit d'un logiciel facile à utiliser qui ne nécessite aucune compétence pour capturer les écrans de l'appareil.
