Top 3 des stabilisateurs vidéo efficaces sur Mac ou Windows
Selon les statistiques, depuis que l'équipement de tournage de vidéos est devenu de plus en plus pratique, la création vidéo a explosé. Les gens utilisent souvent des téléphones portables pour filmer des vidéos et les partager avec leurs proches et amis, mais la qualité des vidéos prises avec des téléphones portables n'est pas particulièrement bonne, par exemple, la vidéo tremble très mal et le son de la vidéo est trop bruyant. Par conséquent, la fonction d'édition de la vidéo s'améliore constamment avec les besoins des gens. Aujourd'hui, les utilisateurs peuvent ajouter des filtres aux vidéos, augmenter la résolution des vidéos, accélérer ou ralentir les vidéos, stabiliser les vidéos, etc.
Dans la suite de cet article, nous détaillerons comment utiliser quelques stabilisateurs vidéo. Stabiliser votre vidéo peut rendre votre vidéo plus professionnelle et vous donner un meilleur effet visuel.

Partie 1. Le stabilisateur vidéo professionnel - Vidmore Convertisseur Vidéo
Maintenant qu'Internet est si développé, vous pouvez facilement rechercher de nombreuses méthodes et outils permettant de stabiliser les vidéos. Cependant, certains de ces outils ne peuvent pas répondre à vos besoins et certains sont très compliqués à utiliser. Ainsi, après le dépistage, si vous souhaitez obtenir une vidéo stable de haute qualité, vous pouvez choisir le logiciel de bureau suivant.
Vidmore convertisseur vidéo n'est pas seulement un convertisseur vidéo professionnel, il peut également fournir de puissantes fonctions d'édition pour répondre à vos différents besoins. Que vous souhaitiez couper la vidéo, ajouter l'effet ou supprimer le filigrane, Vidmore convertisseur vidéo peut vous aider à le faire en quelques étapes faciles.
- Convertir les fichiers vidéo et audio, tels que MP3, AIFF, M4A, M4R, WAV, FLAC, AAC, M4B, OGG, MP4, AVI, FLV, MOV, MKV, etc.
- Fonctionner à une vitesse de conversion 50 fois plus rapide.
- Offrir de nombreux fonctions de montage vidéo, tels que fusion, compression, recadrage, rotation, etc.
- Créer une vidéo personnalisée à partir de clips vidéo et des images.
- Faire un collage vidéo à partir des clips vidéo et des images.
- Prévisualiser vos fichiers vidéo à tout moment avec le lecteur multimédia.

Maintenant, on va voir comment stabiliser la vidéo :
Étape 1 : Choisir Video Enhancer
Ouvrez d'abord Vidmore convertisseur vidéo et entrez dans la fenêtre principale. Il y a quatre parties en haut : Convertisseur, MV, Collage et Boîte à outils. Sélectionnez Boîte à outils, et puis, choisissez Video Enhancer pendant les nombreuses options.
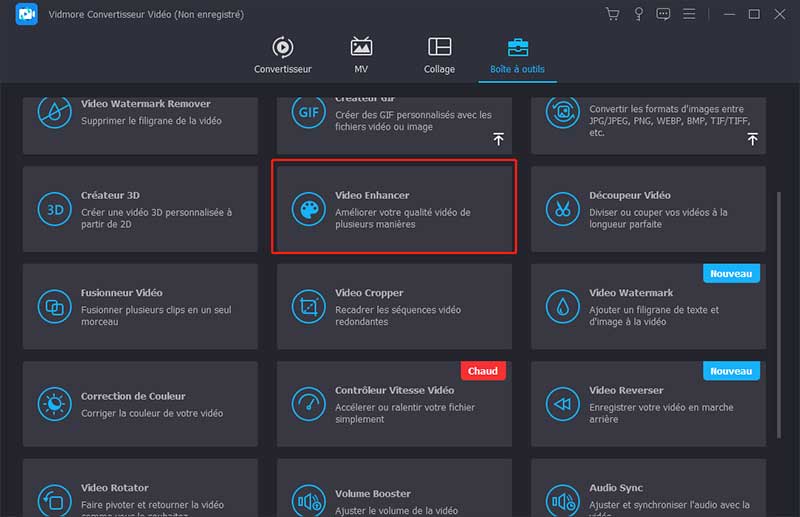
Étape 2 : Ajouter la vidéo
Ensuite, une nouvelle fenêtre apparaître, cliquez n'importe où dans le cadre en pointillés pour importer la vidéo, ou vous pouvez directement faire glisser la vidéo à modifier dans cette nouvelle fenêtre.
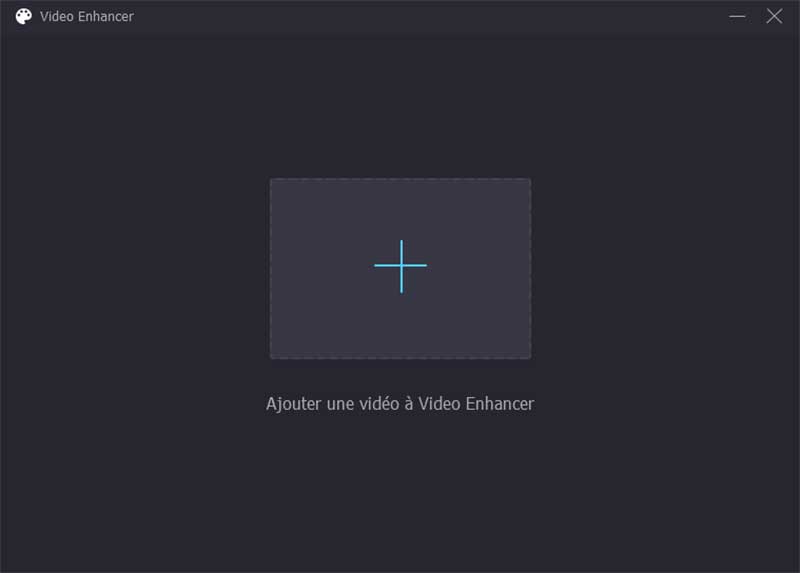
Étape 3 : Réduire le tremblement vidéo
Dans la fenêtre Video Enhancer, vous avez quatre options pour améliorer la qualité de la vidéo. Si vous voulez stabiliser votre vidéo, vous pouvez choisir Réduire le tremblement vidéo. Enfin, cliquez sur le bouton Améliorer.
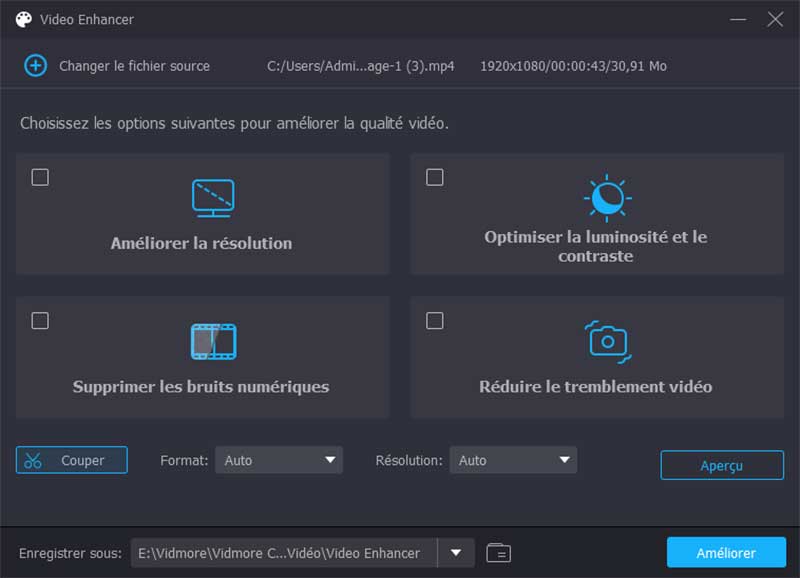
Partie 2. Deux stabilisateurs vidéo en ligne gratuits
Si vous ne souhaitez pas télécharger de logiciel sur votre bureau ou si vous souhaitez une solution rapide à vos besoins, vous pouvez utiliser certains stabilisateurs vidéo en ligne. Dans cet article, nous vous présenterons 2 types de stabilisateurs vidéo en ligne, que vous pourrez choisir librement selon vos préférences.
1. EZGIF.COM
EZGIF.COM est un simple créateur de GIF en ligne et un ensemble d'outils pour l'édition de base de GIF animés. Ici, vous pouvez recadrer, inverser, créer un GIF ce que Vidmore Convertisseur Vidéo peut aussi le faire. Mais en plus, il dispose également de quelques fonctions de montage vidéo, comme la vidéo stabilisée qui sera introduite ensuite.
Étape 1 : Ajouter la vidéo
Tout d'abord, pour stabiliser votre vidéo, vous devez accéder à la page Web de cette fonction. Voici le lien : https://ezgif.com/video-stabilizer.
Si vous avez accéder à cette page, cliquez sur Choisir un fichier pour importer la vidéo. Et puis, cliquez sur le bouton Upload video.
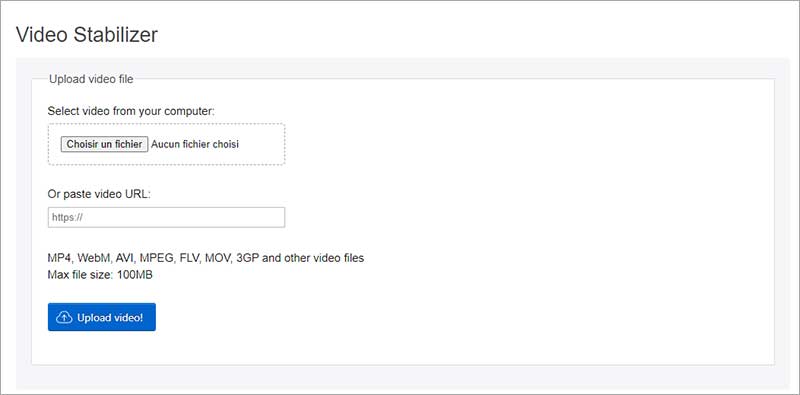
Étape 2 : Stabiliser la vidéo
Une fois la vidéo chargée sur la page, vous pouvez cliquer sur le bouton Stabilize. Et le traitement vidéo va avoir lieu en bas de la page.
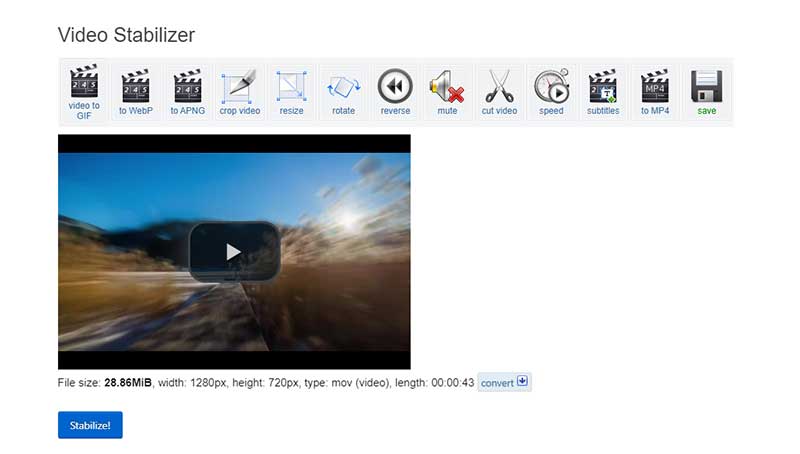
Étape 3 : Enregistrer la vidéo
Après avoir attendu un certain temps, l'opération de stabilisation de la vidéo ira bien. À ce stade, vous pouvez cliquer sur l'outil avec trois points en bas à droite de la vidéo, à travers lequel vous pouvez télécharger la vidéo et l'enregistrer dans votre dossier.
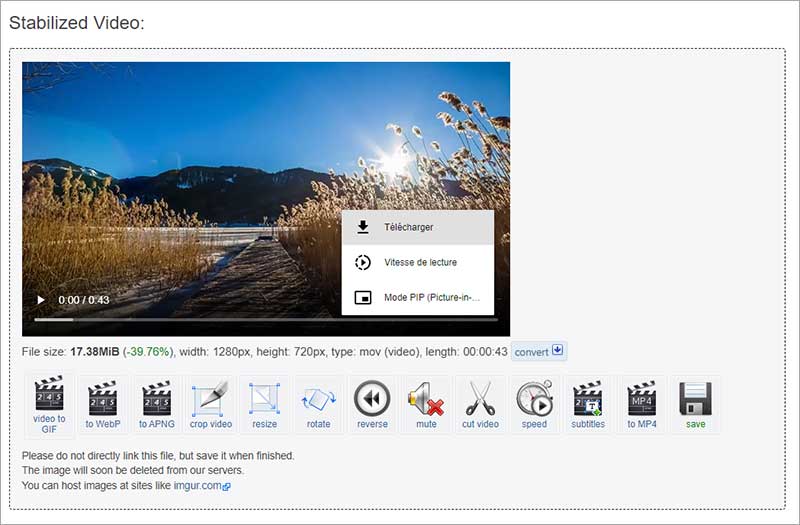
2. 123APPS
Il s'agit d'un outil en ligne qui peut à la fois convertir des vidéos et éditer des vidéos. En fait, il peut non seulement éditer des vidéos, mais aussi éditer des fichiers audio et même des fichiers PDF. Tous les fonctions sont également possible pour Vidmore Convertisseur Vidéo.
Étape 1 : Ajouter la vidéo
Entrez d'abord cette page de stabilisateur vidéo en ligne selon le lien suivant : https://online-video-cutter.com/fr/stabilize-video , puis cliquez sur l'option bleue avec Ouvrir un fichier sur la page pour ajouter des fichiers.
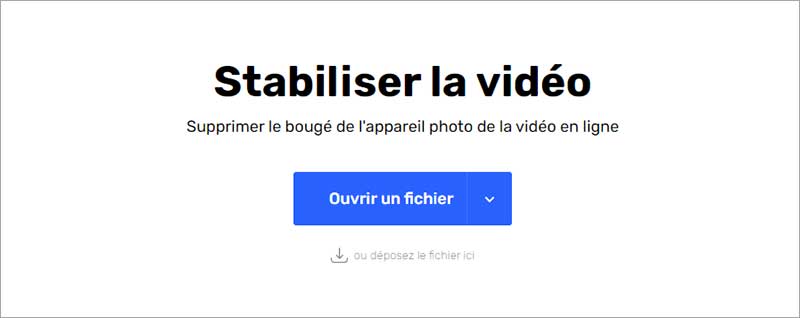
Étape 2 : Stabiliser la vidéo
Ensuite, sur la nouvelle page, cliquez sur le bouton blanc pour le transformer en bouton vert, ce qui signifie Enable Video Stabilization. Ensuite, vous pouvez faire glisser la barre de progression verte pour modifier l'intensité.
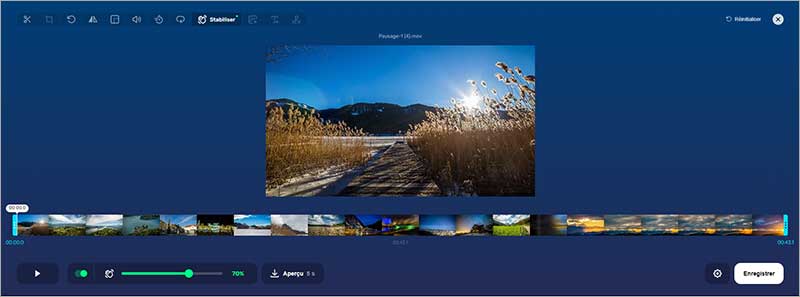
Étape 3 : Enregistrer la vidéo
Après avoir modifié la vidéo, cliquez sur le bouton Enregistrer, et enfin, téléchargez la vidéo exportée et la sauvegardez dans votre dossier.
Conclusion
Comparé à ceux de ces deux outils en ligne, Vidmore Convertisseur Vidéo peut gérer les tous et vous apporter des vidéos exportées de haute qualité. Bien sûr, vous pouvez choisir l'outil en fonction de vos besoins et préférences, mais nous voudrions vous recommander Vidmore convertisseur vidéo.
