Comment modifier un GIF sur un PC, Web et mobile
En tant qu'utilisateur typique, vous appréciez peut-être le plaisir d'envoyer des GIF pré-générés à partir de votre source préférée de GIF. Mais si vous faites partie de ces utilisateurs intéressés par l'édition de GIF, vous êtes au bon endroit. En fait, les GIF sont hautement configurables, ce qui vous permet de recadrer, rogner, couper, ajouter des filtres, du texte et bien plus encore.
Imaginez que vous avez tous ces avantages ; vous pouvez sûrement créer des GIF accrocheurs et les personnaliser en ajoutant votre touche personnelle. Cela étant dit, nous allons vous apprendre ici comment modifier un GIF. De plus, cet article propose des applications qui vous aideront à éditer des GIF sur votre smartphone. Continuez à lire pour en savoir plus sur ces programmes.

- Partie 1. Comment modifier un GIF sur Mac et Windows sans Photoshop
- Partie 2. Comment modifier des GIF dans Adobe Photoshop
- Partie 3. Comment éditer un GIF sur iPhone et Android
- Partie 4. FAQ sur l'édition GIF
Partie 1. Comment modifier un GIF sur Mac et Windows sans Photoshop
Lorsque vous recherchez un éditeur GIF, il est nécessaire de prendre en compte la convivialité ou la manière dont l'outil peut effectuer la tâche de manière simple et efficace. Lors de l'utilisation Vidmore Convertisseur Vidéo, nous pouvons dire qu'il est très convivial et fait le travail d'édition de GIF de manière efficace. Que votre objectif soit de couper, couper ou recadrer un GIF, Vidmore est capable de le faire pour vous. L'ajout de filtres ou de texte au GIF est également très demandé, c'est pourquoi l'outil propose différents filtres et options de personnalisation de texte pour votre plaisir.
Outre les fonctionnalités mentionnées, cet incroyable éditeur GIF vous permet de créer des GIF à partir d'images fixes en quelques secondes. En plus de cela, un écran de prévisualisation en direct est fourni afin que vous puissiez voir toutes les retouches que vous avez effectuées avant d'exporter le fichier. Pour illustrer le processus de création d'une modification GIF, vous pouvez suivre le guide d'instructions suivant.
- Modifier un GIF, tels que superposer des légendes de texte, des autocollants et des effets à un GIF, faire pivoter les GIF, etc.
- Convertir les fichiers vidéo et audio, tels que MP3, AIFF, M4A, M4R, WAV, FLAC, AAC, M4B, OGG, MP4, AVI, FLV, MOV, MKV, etc.
- Offrir de nombreux fonctions de montage vidéo, tels que fusion, compression, recadrage, rotation, etc.
- Faire un collage vidéo à partir des clips vidéo et des images.
- Créer une vidéo personnalisée à partir de clips vidéo et des images.

Étape 1. Exécuter le programme
Tout d'abord, vous devez télécharger le programme. Sélectionnez simplement le bouton Téléchargers ci-dessus qui correspond au système d'exploitation de votre ordinateur. Naviguez vers l'onglet Boîte à outils et lancez le panneau Créateur GIF.
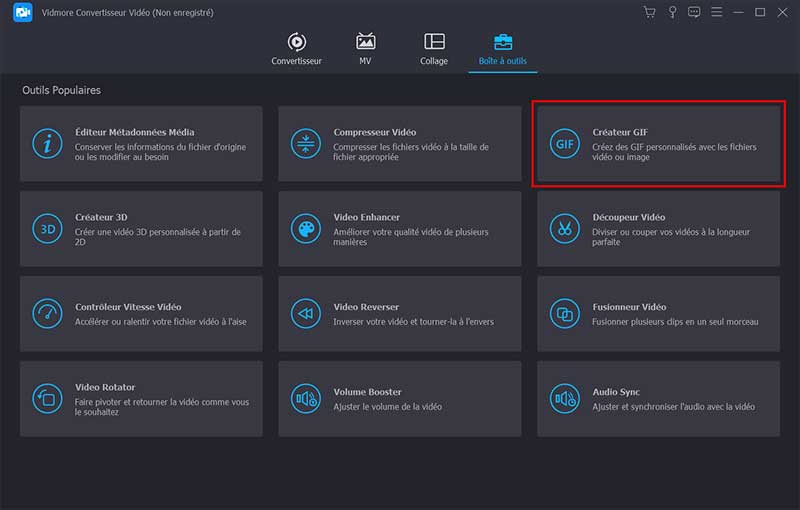
Étape 2. Charger votre GIF
Chargez maintenant le GIF depuis votre lecteur local. Vous pouvez le faire en cliquant sur le bouton Vidéo en GIF et choisissez parmi les GIF de votre dossier local que vous souhaitez modifier.
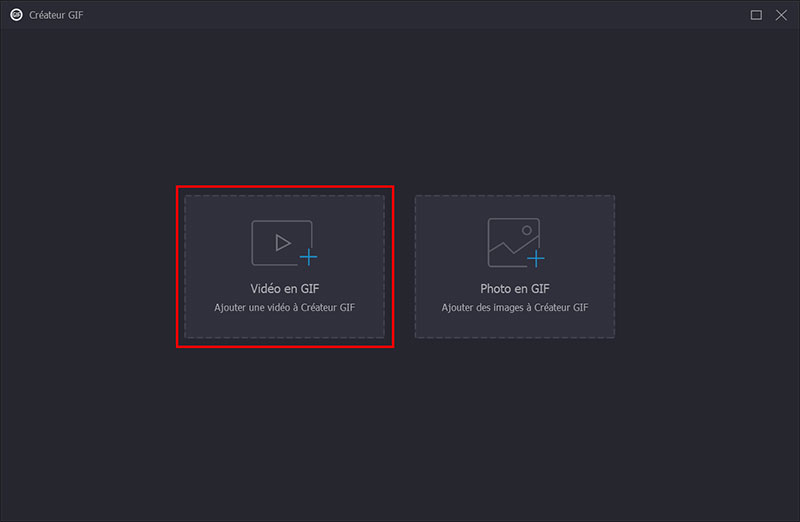
Étape 3. Modifier le GIF
Pour modifier des GIF animés à l'aide de cet éditeur GIF, cliquez sur le bouton Éditer dans la barre d'outils sous l'écran d'aperçu et cela ouvrira le panneau d'édition. Ensuite, différentes fonctions d'édition vous seront présentées où vous pourrez faire pivoter, retourner, ajouter des filtres, un filigrane, etc. Cliquez sur OK après avoir modifié le GIF.
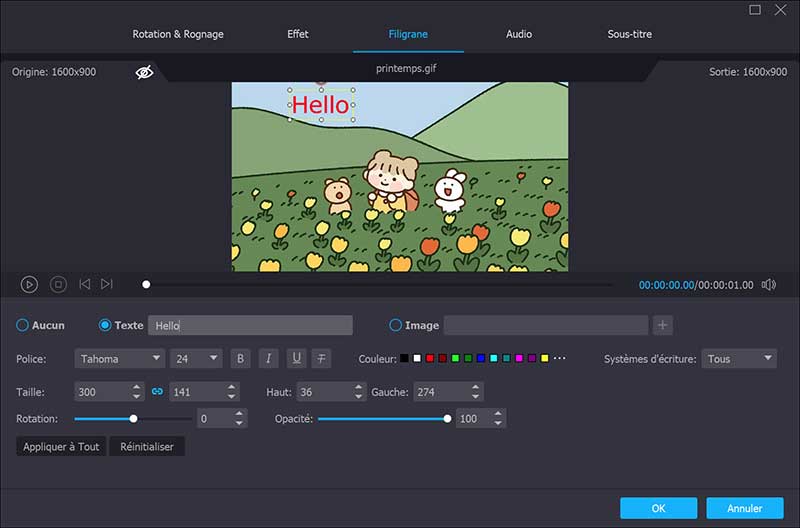
Étape 4. Enregistrer la sortie finale
Si vous êtes satisfait des résultats de votre GIF, vous pouvez définir la qualité de sortie du fichier, telle que l'option de débit et de boucle. Enfin, cliquez sur le bouton Créer GIF pour rendre le fichier et le prévisualiser par la suite.
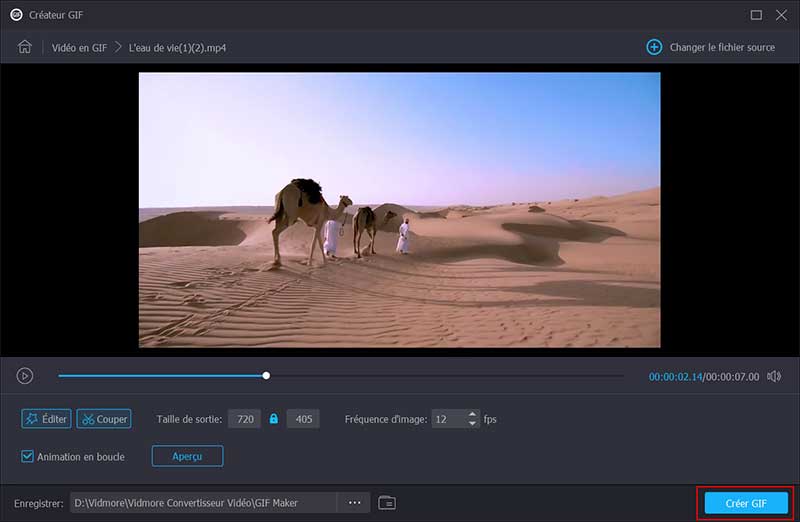
Partie 2. Comment modifier des GIF dans Adobe Photoshop
Si vous vous demandez comment éditer un GIF image par image, Photoshop fonctionne parfaitement pour ce genre de besoin. Avec lui, vous pouvez sélectionner une plage vidéo ou couper facilement un GIF. De plus, il vous permet de supprimer les images en double, d'ajuster la fréquence de boucle pour toujours, 3 fois ou une fois, de changer le mode couleur en niveaux de gris, et bien plus encore. En conséquence, vous pourrez créer un superbe GIF. Pour savoir comment modifier un GIF sur Photoshop, vous pouvez vous référer aux étapes ci-dessous.
Étape 1. Chargez le fichier GIF depuis votre ordinateur. Pour ce faire, accédez à Fichier> Ouvrir et recherchez le fichier GIF dans le dossier local.
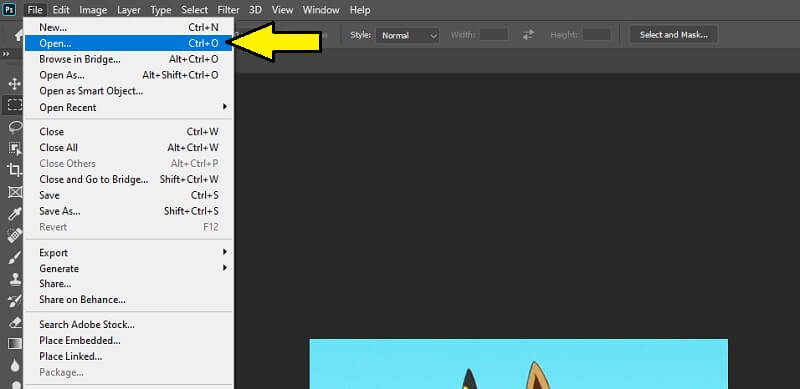
Étape 2. Vous devriez alors voir le fichier GIF sur l'interface principale de l'éditeur de photos. Maintenant c'est le panneau pour le Fenêtre de chronologie. Allez vers La fenêtre dans la barre d'outils et sélectionnez Chronologie.
Étape 3. La chronologie apparaîtra alors au bas de l'interface. Sous la chronologie, se trouvent les options personnalisées GIF telles que les numéros de boucle et la durée. Pour savoir comment modifier un fichier GIF dans Photoshop, vous pouvez supprimer un cadre du GIF.
Étape 4. Pour supprimer un cadre ou deux, cliquez sur l'un des cadres et appuyez sur l'icône Poubelle. Ensuite, vous pouvez prévisualiser le fichier en cliquant sur le bouton Lire de la chronologie.
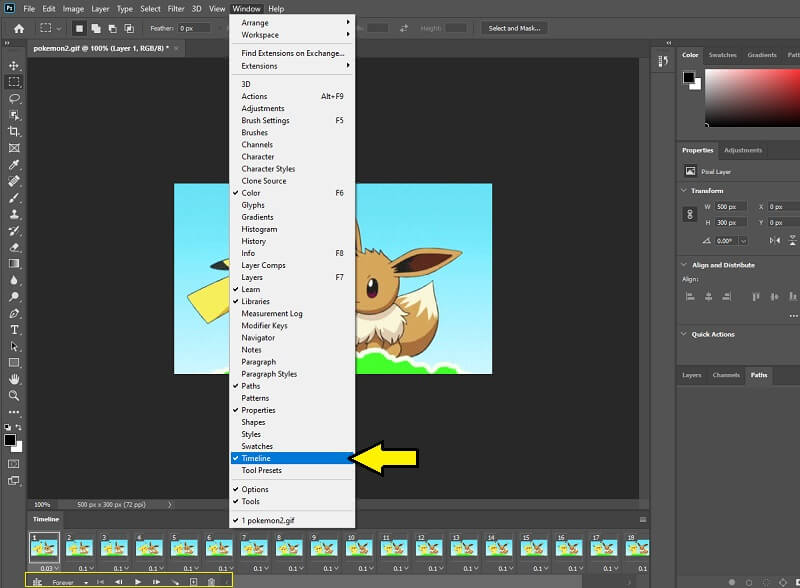
Étape 5. Enfin, enregistrez le projet en cliquant sur le menu Fichier. Sélectionnez Exportation suivi de l'option Enregistrer pour le Web (hérité).. En outre, vous pouvez ajuster davantage la qualité de sortie en modifiant les options Couleurs, Tramage, Web Snap, Perte, etc. Cliquez ensuite sur le bouton Sauvegarder.
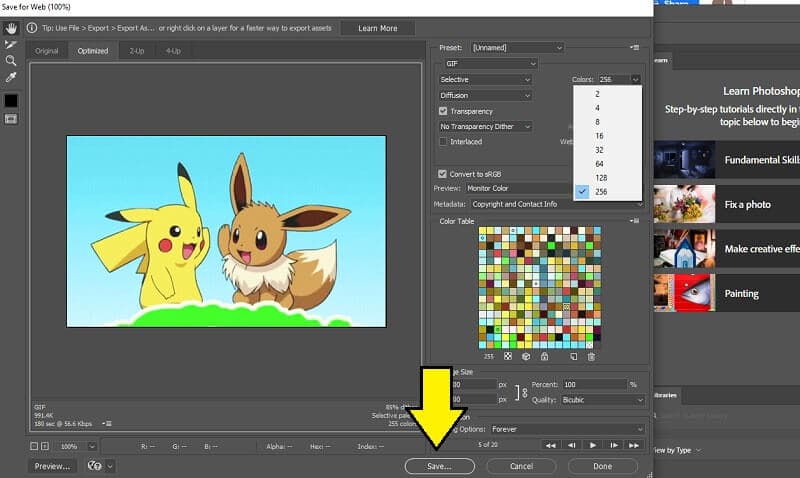
Partie 3. Comment éditer un GIF sur iPhone et Android
Outre l'édition de GIF sur l'ordinateur, vous pouvez également faire la même chose en utilisant uniquement votre smartphone. Il vous suffit de trouver le bon outil pour vous aider à obtenir les résultats souhaités pour le GIF. Dans le paragraphe suivant, nous allons vous apprendre à éditer sur iPhone et Android.
Modifier le GIF sur Android à l'aide de GIF Maker
Si vous recherchez le meilleur créateur de GIF pour votre appareil Android, vous devriez envisager d'utiliser GIF Maker. En utilisant ce programme, il est possible de couper, recadrer et contrôler la vitesse de lecture du GIF. Fondamentalement, ce dont vous avez besoin pour éditer des GIF est fourni dans cet outil. Ceci étant dit, voici comment éditer un GIF Android.
Étape 1. Tout d'abord, installez le programme sur votre appareil Android. Obtenez simplement l'application mobile depuis Google Play Store ou Huawei GalleryApp sur votre appareil.
Étape 2. Ensuite, lancez l'application mobile et assurez-vous d'autoriser les autorisations pour donner accès à vos fichiers multimédias. vous serez présenté avec ses outils colorés GIF Maker.
Étape 3. De là, appuyez sur l'option Modifier le GIF puis sélectionnez votre GIF cible.
Étape 4. Sous l'aperçu, il existe des options d'édition que vous pouvez utiliser pour le GIF. Sélectionnez simplement la bonne option en fonction de vos besoins et pour obtenir les résultats dont vous avez besoin. Une fois terminé, cliquez sur l'icône Vérifier en haut à droite
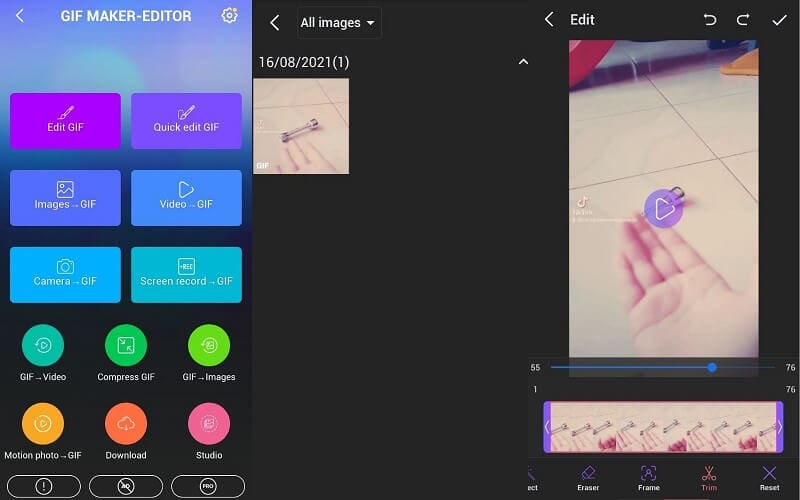
Étape 5. D'ici là, vous pouvez modifier la sortie, la qualité ou compresser le GIF selon votre goût. Frappez D'accord si vous êtes satisfait des réglages. L'application traitera enfin la vidéo pour vous, puis vous pourrez la partager sur vos comptes sociaux ou définir le GIF comme nouveau fond d'écran de votre téléphone.
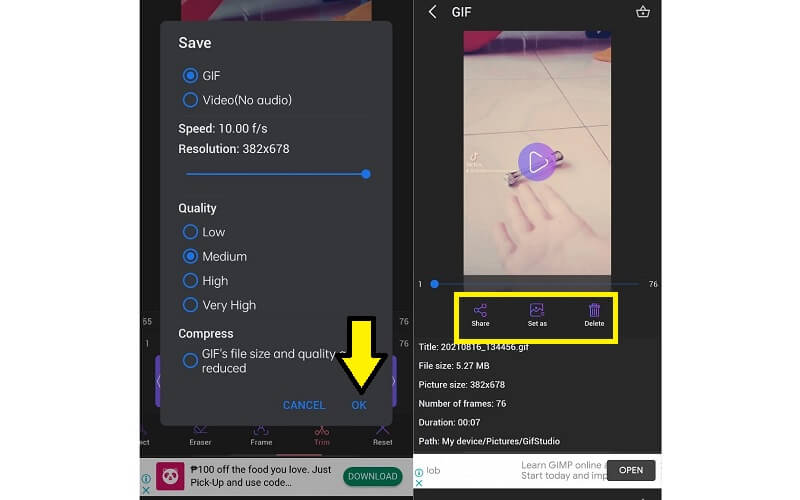
Modifier le GIF sur iPhone à l'aide de Video to GIF
Libérez l'artiste qui sommeille en vous avec une application iPhone nommée Video to GIF. Cela vous permet de prendre une vidéo sur place et de la monter par la suite. Ici, vous pouvez choisir parmi différents modèles d'animation dédiés au texte. Vous pouvez également ajouter du texte au GIF avec plusieurs options de personnalisation comme le style de police et la couleur de police. D'autre part, suivez les étapes ci-dessous pour voir comment cet outil fonctionne.
Étape 1. Tout d'abord, ouvrez l'App Store sur votre appareil iOS et recherchez l'application Vidéo en GIF puis installez l'application.
Étape 2. Ensuite, le programme affichera le Guide de l'utilisateur pour vous aider à naviguer facilement dans l'outil. Cliquez simplement sur Continuer dans le coin supérieur droit et Commencer maintenant à la dernière partie du Guide de l'utilisateur.
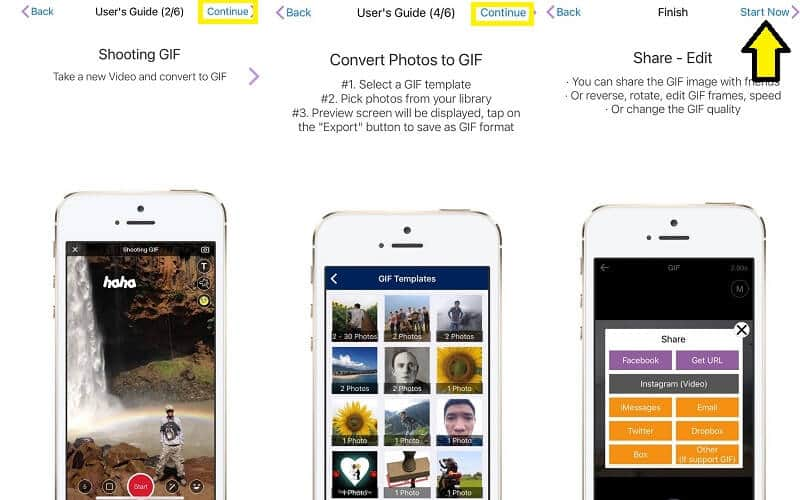
Étape 3. Tapez ensuite sur l'option Vidéo en GIF et choisissez votre GIF souhaité à partir de votre pellicule.
Étape 4. Vous verrez la barre d'outils du côté droit de votre interface. Vous intégrez un texte élégant et choisissez parmi une poignée d'autocollants. À partir de là, vous pourrez apprendre à modifier un GIF avec du texte en cliquant sur l'option Texte dans le menu et vous verrez une barre d'outils pour modifier le texte en bas de votre écran.
Étape 5. Après cela, appuyez sur Exportation en haut de votre écran et vous aurez la possibilité d'enregistrer le GIF sur votre pellicule ou de le partager avec vos applications de messagerie.
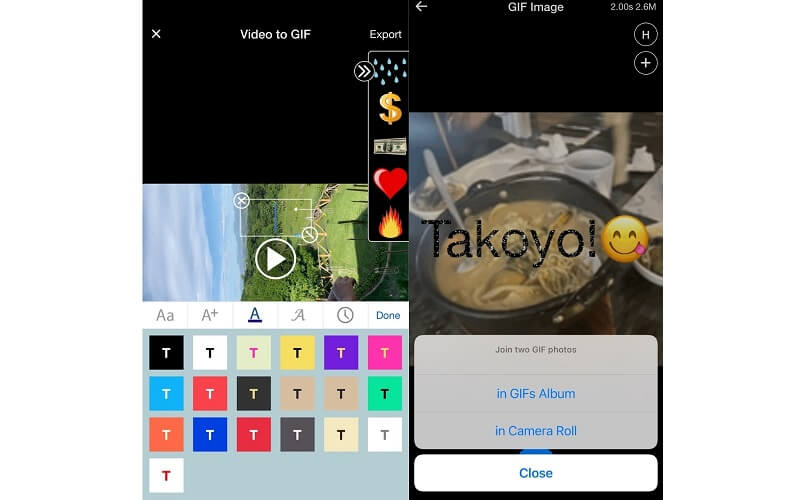
Partie 4. FAQ sur l'édition GIF
1. Comment éditer un GIF dans Paint 3D ?
Pour modifier un GIF dans Paint 3D, recherchez le fichier GIF dont vous avez besoin et sélectionnez-le. Faites un clic droit sur votre souris et choisissez Modifier avec Paint 3D parmi les options. À partir du panneau d'édition, il existe une gamme de fonctionnalités, notamment des pinceaux, des formes 2D, des formes 3D et bien plus encore.
Ensuite, cliquez sur Menu dans le coin supérieur gauche de l'interface, choisissez Enregistrer sous et sélectionnez Vidéo comme format de sortie. Dans l'interface suivante, sélectionnez l'option GIF du Sauvegarder comme type et appuyez sur Sauvegarder en bas de l'interface.
2. Comment éditer un GIF en ligne ?
Si vous souhaitez modifier un GIF en ligne, vous pouvez choisir parmi les différents créateurs de GIF en ligne qui offrent des fonctionnalités d'édition standard. L'un d'eux est Ezgif qui est un célèbre éditeur de GIF et de vidéos sur le Web. Tout ce que vous avez à faire est de charger votre fichier GIF et vous pourrez ensuite couper le GIF, recadrer, optimiser, ainsi que contrôler la lecture comme vous le souhaitez.
3. Puis-je fusionner deux GIF ?
Vous pouvez en fait. C'est une caractéristique intéressante des GIF. Vous pouvez vous amuser et être créatif en le modifiant en même temps. Dans ce cas, Vidmore Convertisseur Vidéo est votre fusionneur GIF ultime. Avec lui, vous pouvez ajouter un autre GIF à un GIF, surtout s'il s'agit d'un GIF transparent, il se fondra parfaitement avec le GIF principal.
4. Comment transformer un GIF en vidéo ?
C'est facile lorsque vous utilisez le bon outil de conversion. Vous pouvez utiliser un logiciel en ligne ou hors ligne pour atteindre votre objectif de conversion de GIF en vidéo. D'autre part, il existe un éditeur GIF très performant présenté dans cet article pour le faire. Nul autre que Vidmore. Vous pouvez également consulter certains programmes prenant en charge cette fonction de conversion spécifique au cas où vous souhaiteriez élargir vos options.
Conclusion
Le GIF lui-même est déjà idéal pour montrer de l'humour. Mais intégrer votre créativité la rendra certainement plus personnelle et ludique. C'est pourquoi nous avons préparé un tutoriel concernant comment modifier un GIF couvrant plusieurs méthodes afin que vous puissiez choisir celle qui correspond le mieux à vos préférences.
