Montage vidéo 4K : 3 outils faciles et simples
Les smartphones d'aujourd'hui sont souvent capables de prendre des photos ou des vidéos en définition Ultra HD (4K). Le résultat est souvent bluffant mais quand on veut les monter ensemble, on se retrouve limité par les capacités de sa machine, de son logiciel ou du service en ligne choisi. Voici donc 3 suggestions d'outils qui prennent en charge le matériel en définition 4K, autant en entrée qu'en sortie pour faire le montage vidéo 4K.

Partie 1. Faire du montage vidéo 4K avec Vidmore Convertisseur Vidéo
Vidmore Convertisseur Vidéo sait faire beaucoup de chose : convertir toutes sortes de formats audio et vidéo, éditer des fichiers multimédia, améliorer des vidéos et des images. Il sait aussi, pour tous ceux qui sont pressés, fabriquer très simplement un montage vidéo de vos photos et de vos vidéos en suivant les modèles de sa bibliothèque. Il peut ensuite garder la résolution et exporter le clip en résolution Ultra HD.
Bref, c'est un excellent outil pour faire un montage vidéo 4K sans y passer beaucoup de temps et en étant sûr du résultat. Le logiciel fonctionne sur PC Windows 11/10/8/7 et Mac OS X 10/12 ou ultérieur et on peut s'en servir aussi comme créateur de collage photos.
- Convertir les fichiers vidéo et audio, tels que MP3, AIFF, M4A, M4R, WAV, FLAC, AAC, M4B, OGG, MP4, AVI, FLV, MOV, MKV, etc.
- Fonctionner à une vitesse de conversion 50 fois plus rapide.
- Offrir de nombreux fonctions de montage vidéo, tels que fusion, compression, recadrage, rotation, etc.
- Créer une vidéo personnalisée à partir de clips vidéo et des images.
- Faire un collage vidéo à partir des clips vidéo et des images.
- Prévisualiser vos fichiers vidéo à tout moment avec le lecteur multimédia.

Étape 1. Ouvrir l'outil Montage Vidéo de Vidmore Convertisseur Vidéo
Installez puis lancez Vidmore Convertisseur Vidéo sur un PC si possible avec au moins 16 Go de RAM (pour que l'exportation en 4K ne soit pas trop lente). Ensuite ouvrez l'onglet principal MV.
La fabrication du montage vidéo se fait en ouvrant successivement 3 onglets.
Étape 2. Choisir un thème et importer les photos et les vidéos
Commencez par l'onglet Thème et choisissez le modèle qui convient le mieux pour votre clip parmi les 41 choix possibles. Chaque modèle à ses animations, son fond, ses transitions et sa bande son personnalisés.
Ajoutez les images et les vidéos à l'aide du + ou du bouton Ajouter. Si jamais vous les avez ajoutées dans le mauvais ordre, vous pouvez déplacer un élément en cliquant dessus et utilisant les boutons idoines. Vous trouverez aussi des boutons pour éditer cet élément (découpage, recadrage, durée d'affichage, niveau du son, etc.)
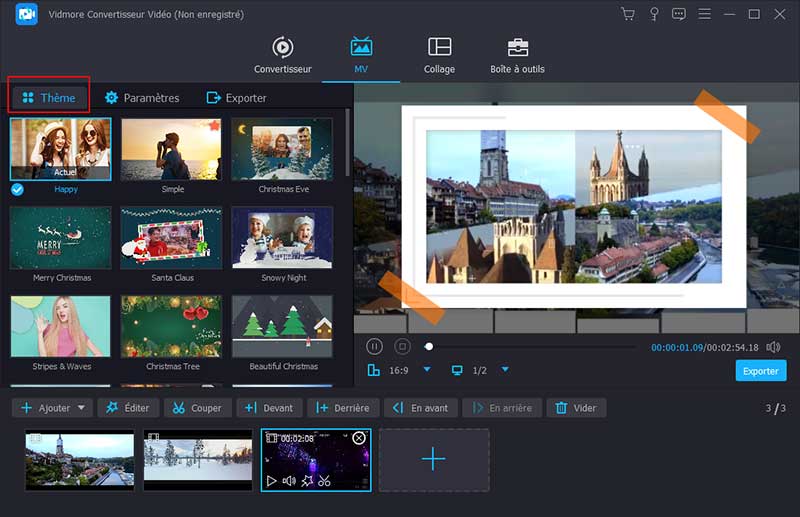
Étape 3. Paramétrer titres et bande son
Rendez-vous ensuite dans l'onglet Paramètres. On peut ajouter un titre de départ et un titre de fin et modifier le format de ces textes indépendamment.
Si la bande son du thème choisi ne vous convient pas, alors importez votre propre fichier audio en cochant l'option "Musique de fond".
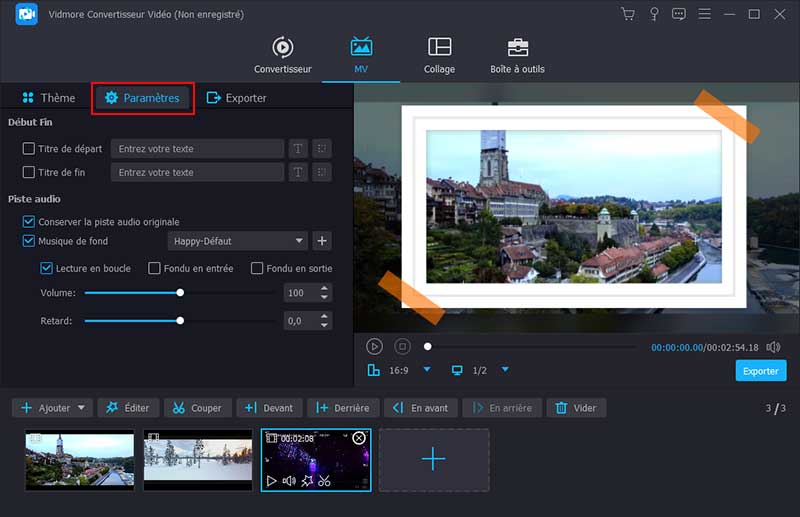
Étape 4. Exporter la vidéo en 4K
Passez enfin dans l'onglet Exporter.
Nommez le clip puis sélectionnez son format et choisissez 4K comme "Résolution". La petite roue dentée ouvre d'autres paramètres du format, notamment le choix du codec vidéo.
Par défaut il s'agit de H.264 (pour une vidéo en MP4). Changez le pour HEVC. C'est aussi un codec de MP4, mais il est plus récent, et convient mieux aux résolutions 4K.
Enfin, cliquez sur Exporter et attendez l'ouverture du dossier "Enregistrer sous". C'est automatique.
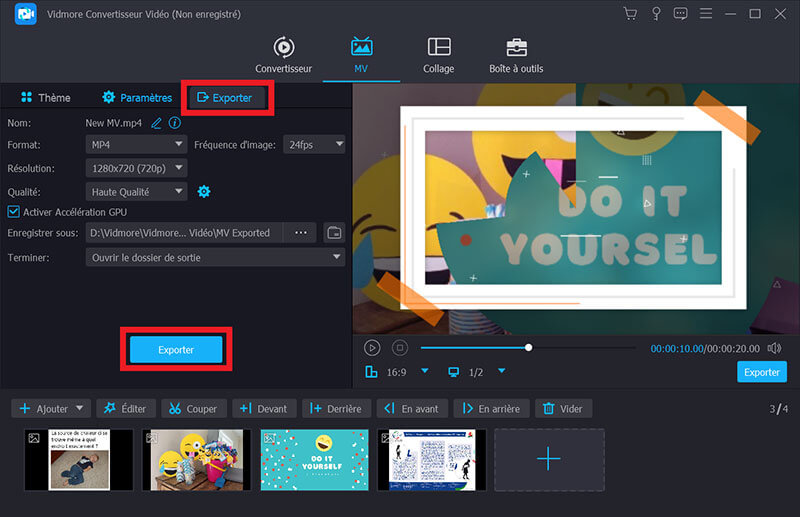
Partie 2. Faire du montage vidéo 4K avec Movie Maker
L'idée d'utiliser Movie Maker (anciennement Windows Movie Maker) en surprendra plus d'un. Et pourtant ce logiciel a beaucoup progressé par rapport à ses débuts instables et son interface trop complexe. Il est devenu très simple d'utilisation depuis Windows 10 et 11 et il peut exporter en MP4 HEVC (le codec de MP4 qui gère le mieux les résolutions supérieures ou égales à 4K).
Par contre, seule sa version payante permet de faire du montage vidéo 4K. Il faudra donc acheter une licence Pro. Si jamais vous y êtes allergiques, alors voyez l'une des alternatives à Windows Movie Maker. Sinon, voici comment faire :
Étape 1. Commencer un nouveau projet
Lancez Movie Maker sur un PC Windows et pressez la tuile Créer un nouveau projet.
Sur la droite de l'écran d'accueil vous avez un aperçu de tous les outils rapides maintenant proposés.
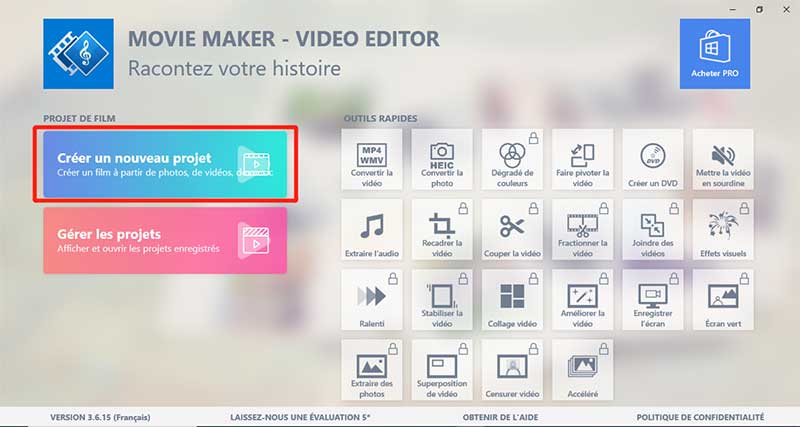
Étape 2. Ajouter des vidéos, photos et musiques
Commencez par cliquer sur Ajouter un clip et importez la première photo ou vidéo à insérer sur la ligne de temps. Puis recommencez jusqu'à avoir inséré tous les éléments graphiques. En passant, lorsqu'on sélectionne un élément, on accède à des boutons juste au-dessus pour l'éditer et aussi pour choisir une animation, une transition et un effet.
Ensuite cliquez sur Modifier la bande son et insérez tous les fichiers audios qui constitueront la bande son du clip. On peut éditer ces fichiers audios pour en utiliser seulement des extraits et aussi les retravailler.
Revenez enfin dans la fenêtre principale en appuyant sur le bouton Retour.
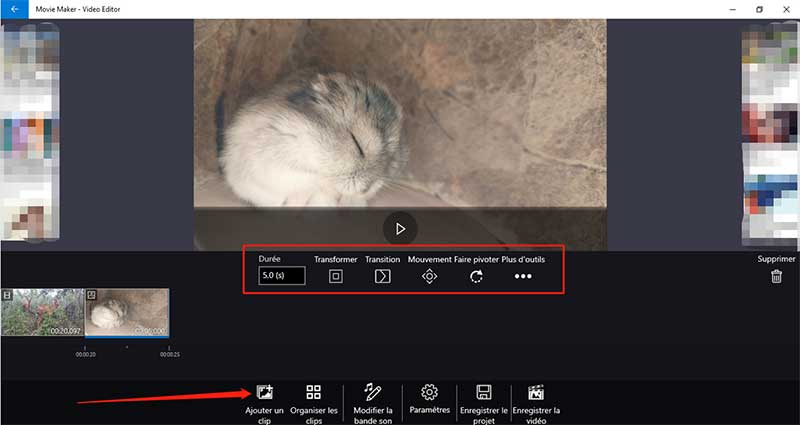
Étape 3. Exporter la vidéo 4K
Cliquez sur Enregistrer la vidéo dans le bandeau du bas. Movie Maker va vous proposer d'abord d'enregistrer le projet, puis va vous inviter à choisir les options d'encodage. Parmi celles-ci, pensez à cochez 4K, puis MP4 (HEVC/H.265) et les autres options à votre convenance.
Enfin cliquez sur OK pour lancer la production de votre montage vidéo 4K.
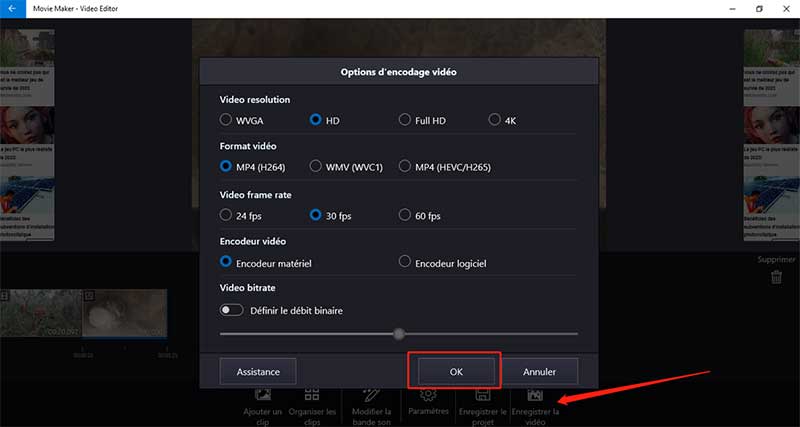
Partie 3. Faire du montage vidéo 4K avec Clideo
Est-ce qu'il est possible de faire du montage vidéo 4K sans logiciel, en utilisant un service en ligne ? La réponse est oui. Mais il faudra probablement acheter un abonnement pour y avoir accès et aussi jouir d'une connexion internet très rapide, au risque de perdre beaucoup de temps. Essayez par exemple le service en ligne Clideo et son éditeur de vidéo qui permet maintenant d'exporter une vidéo en résolution 4K.
Avec lui, tout se passe sur un serveur distant. Vous n'avez donc pas à vous inquiéter des performances de votre ordinateur, de votre tablette ou de votre smartphone. C'est le serveur qui fera tous les calculs de ce montage vidéo en ligne.
Étape 1. Ouvrir l'éditeur de vidéos de clideo
Rendez-vous sur la page web de clideo et cliquez sur la tuile Éditeur de vidéos. Dans la page suivante, cliquez simplement sur le bouton Créer une vidéo.
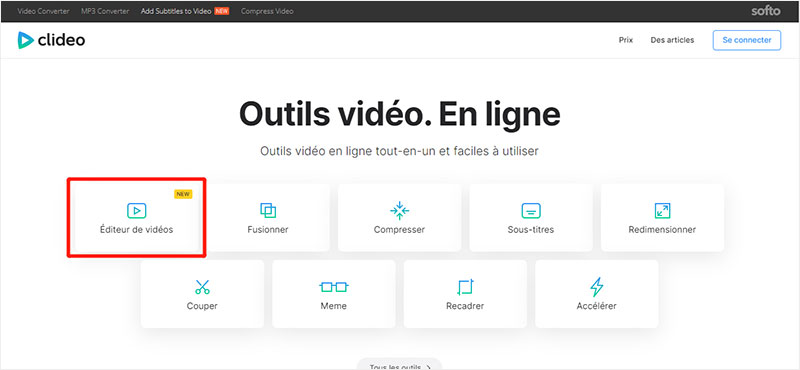
Étape 2. Ajouter photos, vidéos et fichiers audios
En haut à gauche vous trouverez un bouton "+" qui vous permet de téléverser en vrac tous les fichiers multimédias dont vous avez besoin pour votre montage vidéo 4K. Ils peuvent avoir des définitions différentes.
Une fois tous importés, allez dans l'onglet Uploads pour les retrouver et les glisser-déposer sur la ligne de temps tout en bas, dans l'ordre qui vous convient. Quand on clique sur un élément, on peut l'éditer (durée, rotation, amélioration, etc.)
Passez ensuite par l'onglet Canvas pour ajuster le ratio d'aspect et la couleur de fond du clip final.
Terminez par l'onglet T et ajoutez les titres dont vous avez besoin.
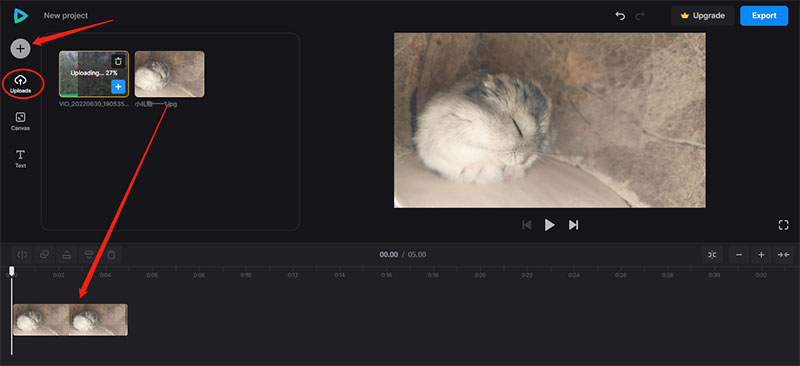
Étape 3. Produire la vidéo
Lorsque l'aperçu de la vidéo vous convient, cliquez en haut à droite sur Export. On ne peut exporter la vidéo qu'au format MP4, mais on peut choisir parmi 4 résolutions différentes, la plus haute étant 4K, celle qui vous intéresse. Clideo va ensuite vous rediriger vers la page pour télécharger votre vidéo 4K.
Conclusion
Avec la démocratisation de la définition 4K sur les téléviseurs numériques et les écrans d'ordinateur, cela a du sens de vouloir faire du montage vidéo 4K sur PC. Et avec une bonne connexion internet, on peut même envisager de le faire en ligne. La solution la plus simple et rapide est celle du logiciel Vidmore Convertisseur Vidéo. Ses thèmes prédéfinis permettent d'arriver très vite à un joli résultat. Son intelligence artificielle est très bien réglée et on peut même l'utiliser pour améliorer la qualité vidéo.
