3 façons simples de faire un montage vidéo pour un mariage
La cérémonie de mariage est souvent décrite comme le plus beau jour d'une vie (on espère quand même que les mariés auront d'autres beaux jours ensuite). Mais une fois passé, ce qu'il reste du plus beau jour d'une vie, ce sont les souvenirs et les impressions gravés dans sa mémoire et les photos. Alors comment rassembler toutes ces photos et ces vidéos souvenirs pour en faire un joli montage vidéo de mariage ? Et tout cela sans y passer trop de temps ? Que vous soyiez novice ou non, voici 3 outils très simples pour vous aider.
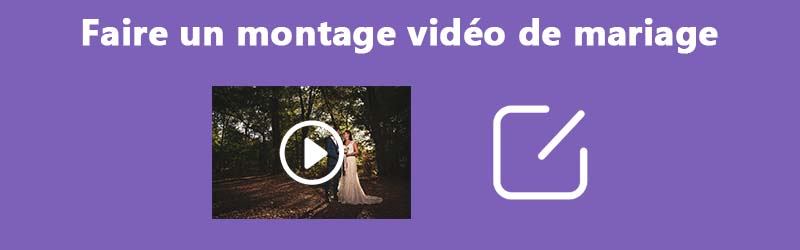
Partie 1. Faire le montage d'une vidéo de mariage avec Vidmore Convertisseur Vidéo
Pour les plus pressés qui veulent un résultat fun sans effort, on vous recommande Vidmore Convertisseur Vidéo. C'est effectivement un convertisseur pour fichier multimédia qui connaît plein de formats (MP4, MOV, AVI, MKV, M2TS, DV, 3GP, FLV, MP4, FLAC, M4A, PNG, WebP, etc.).
Mais ce qui nous intéresse ici, c'est son outil de montage vidéo. Vous pourrez en quelques minutes seulement obtenir un résultat très joli grâce à ses thèmes prédéfinis qui rajouteront pour vous ce que vous voulez parmi transition, musique et effets. Il a plusieurs thèmes qui conviennent bien pour un montage vidéo de mariage comme "Wedding", "Happy" ou encore "Romantic". Il fonctionne sur Windows 11/10/8/7 et Mac OS X 10/12 ou supérieur.
- Convertir les fichiers vidéo et audio, tels que MP3, AIFF, M4A, M4R, WAV, FLAC, AAC, M4B, OGG, MP4, AVI, FLV, MOV, MKV, etc.
- Fonctionner à une vitesse de conversion 50 fois plus rapide.
- Offrir de nombreux fonctions de montage vidéo, tels que fusion, compression, recadrage, rotation, etc.
- Créer une vidéo personnalisée à partir de clips vidéo et des images.
- Faire un collage vidéo à partir des clips vidéo et des images.
- Prévisualiser vos fichiers vidéo à tout moment avec le lecteur multimédia.

Étape 1. Ouvrir l'onglet MV de Vidmore Convertisseur Vidéo
Installez puis lancez la dernière version de Vidmore Convertisseur Vidéo et ouvrez l'onglet principal MV. La production de la vidéo se fait en 3 étapes matérialisées par 3 onglets.
Étape 2. Choisir le thème et ajouter les images et les vidéos
Commencez par vous rendre dans l'onglet Thème. Sélectionnez le thème qui vous semble le plus appropriés parmi les 41 possibilités. Chaque thème a un fond, des animations, des transitions et une bande son qui lui sont propres. La bande son est modifiable.
Ajoutez tous les fichiers multimédias, si possible dans l'ordre où ils doivent apparaître (mais on peut toujours modifier l'ordre plus tard) à l'aide des boutons + ou Ajouter.
Quand on clique sur une photo ou une vidéo, ses options d'édition vont apparaître juste au-dessus de la ligne de temps. On peut déplacer, découper, améliorer, changer la durée d'apparition (avec le bouton "couper") de l'élément sélectionné.
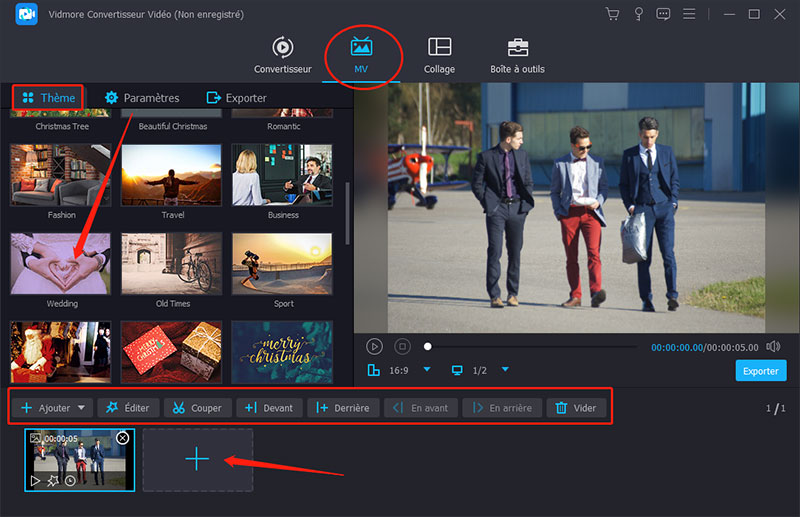
Étape 3. Ajouter les titres et la bande son
Passez au deuxième onglet Paramètres.
Entrez les titres de départ et de fin et ajustez le format des textes comme il vous convient.
Ajoutez enfin le fichier audio qui servira de bande son ou conservez celle par défaut du thème. On peut régler le volume et le retard.
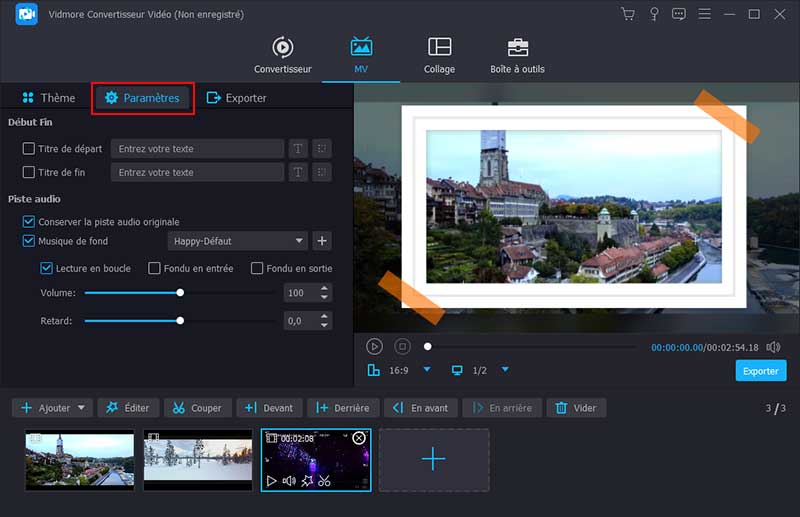
Étape 4. Exporter le diaporama
Terminez avec le troisième onglet Exporter.
Nommez le nouveau clip, sélectionnez un format vidéo, sa résolution, sa qualité et son dossier de sauvegarde, puis cliquez sur le bouton Exporter. Le dossier d'enregistrement s'ouvrira à la fin de l'exportation.
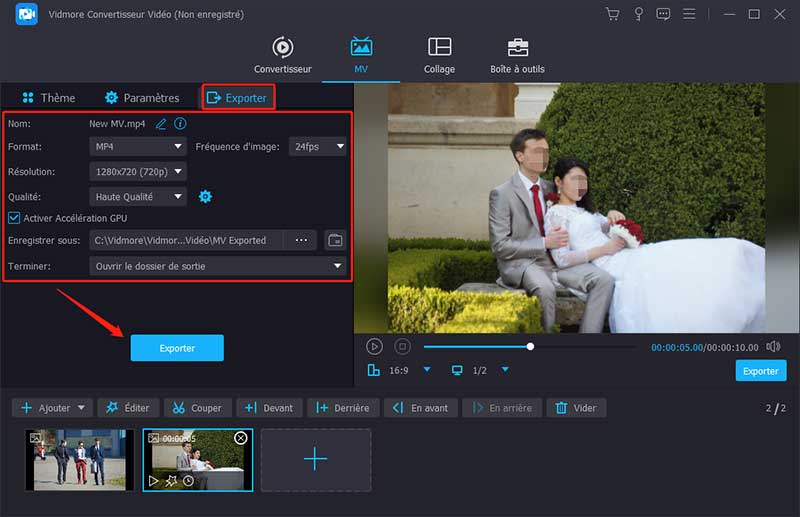
Partie 2. Faire le montage d'une vidéo de mariage avec Windows Movie Maker
Pour ceux qui veulent un beau montage vidéo de mariage mais sans payer quoique ce soit, essayez Windows Movie Maker ou des alternatives de Windows Movie Maker. Il est certes un peu limité dans sa configuration gratuite, mais on peut quand même monter des photos et des vidéos ensemble, choisir soi-même ses animations et ses transitions, puis ajouter les musiques que l'on veut.
Bref on est moins assisté et il faudra passer plus de temps, mais on peut arriver à quelque chose de joli et agréable à regarder. Il existe pour toutes les versions de Windows, depuis XP jusqu'à Windows 11 (il s'appelle maintenant plus simplement Movie Maker).
Étape 1. Ouvrir Movie Maker et créer un nouveau projet
Lancez Movie Maker sur votre PC (vous pouvez juste taper son nom dans la barre de recherche et il apparaîtra), puis cliquez sur la tuile Créer un nouveau projet.
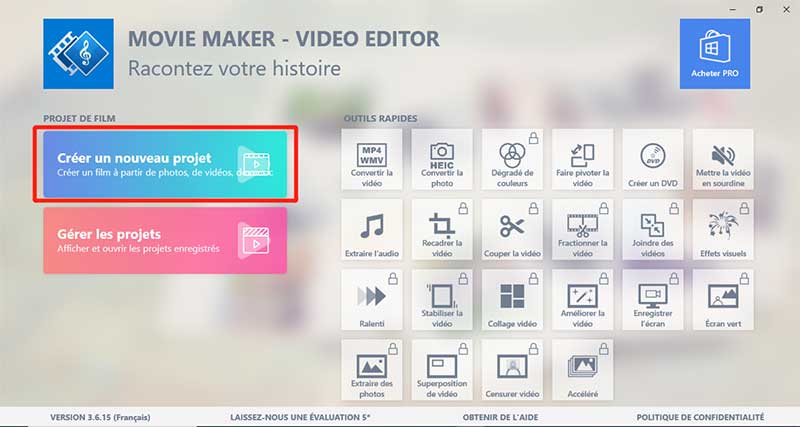
Étape 2. Ajouter les images et les vidéos
Cliquez sur Ajouter un clip et allez chercher le premier élément graphique à ajouter, puis recommencez pour le deuxième, le troisième, etc. On peut changer l'ordre ultérieurement. Quand on sélectionne un élément, on a accès à ses options de durée, volume, transformation, transition, mouvement, orientation, etc.
Une fois tous les éléments graphiques insérés et paramétrés avec succès, cliquez sur Modifier la bande son et ajoutez les fichiers audios à utiliser pour servir de bande audio. On peut leur ajouter des "Effets", un "Délai" ou les "Découper".
Enfin, revenez dans la fenêtre principale en cliquant sur "Retour".
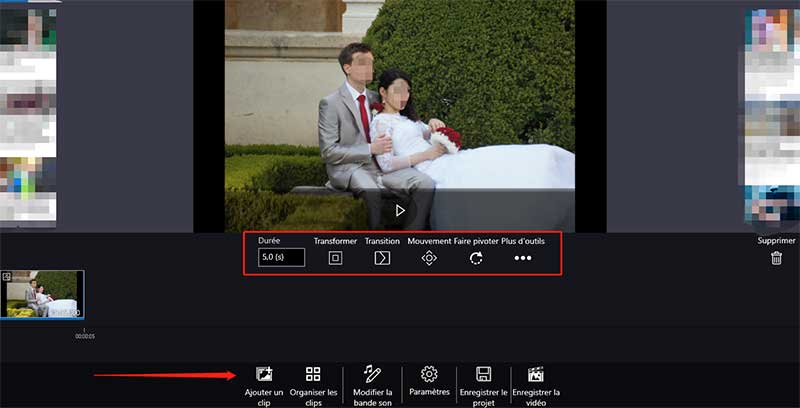
Étape 3. Exporter le clip vidéo
Passez à l'exportation de votre projet à l'aide du bouton Enregistrer la vidéo. Windows va vous proposer d'enregistrer le projet. Mais cette option n'est possible que si vous avez acheté une licence pro. Si vous êtes dans la version gratuit, cliquez sur Non. Une fenêtre pop-up va apparaître, fenêtre dans laquelle vous pourrez choisir les options de format du clip.
Enfin, cliquez sur le bouton OK et patientez jusqu'à l'achèvement du processus.
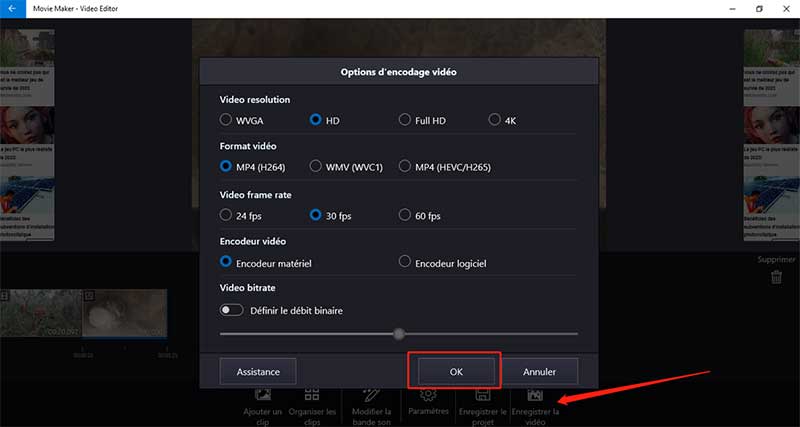
Partie 3. Faire le montage d'une vidéo de mariage avec Clideo
Avec les nouvelles capacités du HTML 5.0 on peut aussi faire son montage vidéo de mariage en ligne (sous réserve d'une connexion internet suffisamment rapide). Il existe plusieurs services sur le web et on vous recommande par exemple celui de Clideo. Il a récemment commencé à proposer un outil "éditeur de vidéo". Il est très simple. L'interface est épurée et facile à utiliser.
Vous n'aurez besoin de rien installer. Sachez cependant que la version gratuite à quelques limitations : on ne peut exporter qu'en HD 720p et il y aura un filigrane publicitaire en bas en droite. Il existe cependant des outils pour enlever un filigrane sur une vidéo. Ou alors vous pouvez aussi payer temporairement un abonnement et vous affranchir de ces contraintes.
Étape 1. Ouvrir l'éditeur de vidéos de Clideo
Rendez-vous sur la page web de Clideo et cliquez sur la tuile Éditeur de vidéos. Vous serez alors redirigé vers la page web de l'éditeur. Cliquez sur Créer une vidéo.
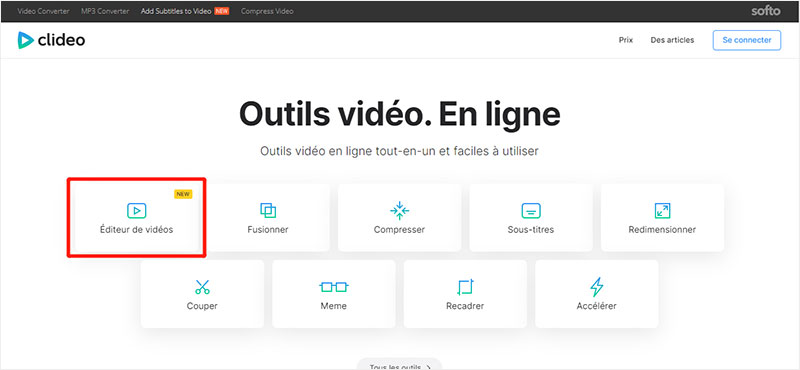
Étape 2. Importer tous les fichiers multimédias nécessaires
Cliquez sur le bouton + en haut à gauche et allez chercher les photos, les vidéos et les audios que vous souhaitez montez ensemble. Ils apparaîtront tous dans l'onglet Uploads.
Ouvrez l'onglet Uploads et glissez-déposez les éléments dans l'ordre qui vous convient sur la ligne du temps en bas de la fenêtre. Un élément est éditable quand on clique dessus. Mais on ne peut malheureusement pas rajouter de transitions.
Passez ensuite à l'onglet Canvas et choisissez le ratio d'aspect la couleur du fond.
Enfin, cliquez sur l'onglet T pour rajouter les textes nécessaires.
Étape 3. Lancer l'exportation du projet
Cliquez sur le bouton Export en haut à droite. Choisissez la définition de votre vidéo. Elle sera en format MP4 (il n'y a pas le choix). Vous allez être enfin automatiquement redirigé vers la page de téléchargement.
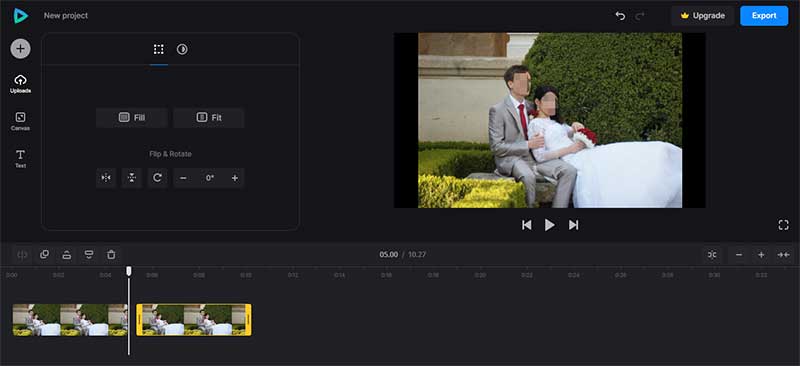
Conclusion
On souhaite tous garder un bon souvenir des événements heureux. Faire un montage vidéo de son mariage est une excellente façon de s'en rappeler et de le partager avec d'autres. Comme on court tous un peu après le temps, on espère que les outils présentés vous aideront à obtenir un joli résultat, même et surtout si vous n'êtes pas un professionnel de l'audio-visuel et si vous avez peu de temps.
À ce titre, testez gratuitement le logiciel Vidmore Convertisseur Vidéo. Il vaut le détour non seulement pour ses thèmes et modèles, mais aussi parce qu'il peut traiter des vidéos très lourdes et de tous formats très rapidement. C'est aussi un excellent éditeur audio pour retravailler vos bandes son.
