3 outils pour faire un diaporama vite et bien
Regarder des photos, c'est bien. Mais regarder un diaporama animé, c'est bien mieux. On transforme ainsi une expérience vite ennuyeuse en moment convivial et divertissant. Mais comment faire un diaporama à la fois divertissant et convivial sans y passer trop de temps ? Quel logiciel, application ou service en ligne peut vous y aider ? Voici nos 3 recommandations.

- Partie 1. Comment faire un diaporama avec Vidmore Convertisseur Vidéo
- Partie 2. Comment faire un diaporama avec MS PowerPoint
- Partie 3. Comment faire un diaporama avec Clideo
Partie 1. Comment faire un diaporama avec Vidmore Convertisseur Vidéo
Vidmore Convertisseur Vidéo sait non seulement changer le format d'un fichier multimédia ou d'une image mais encore éditer ces fichiers. Et il propose un assistant pour faire un diaporama avec transition et musique presqu'automatiquement. C'est justement cette fonctionnalité qu'on vous présente ici.
Le logiciel existe en version pour Windows 11/10/8/7 et Mac OS X 10/12 ou supérieur. Il peut aussi servir pour faire du montage vidéo MP4 et l'exportation de la vidéo finale peut se faire vers tous les formats connus par ce convertisseur, comme MP4, MOV, AVI, MKV, M2TS, DV, 3GP, FLV, etc.
- Convertir les fichiers vidéo et audio, tels que MP3, AIFF, M4A, M4R, WAV, FLAC, AAC, M4B, OGG, MP4, AVI, FLV, MOV, MKV, etc.
- Fonctionner à une vitesse de conversion 50 fois plus rapide.
- Offrir de nombreux fonctions de montage vidéo, tels que fusion, compression, recadrage, rotation, etc.
- Créer une vidéo personnalisée à partir de clips vidéo et des images.
- Faire un collage vidéo à partir des clips vidéo et des images.
- Prévisualiser vos fichiers vidéo à tout moment avec le lecteur multimédia.

Étape 1. Ouvrir Vidmore Convertisseur Vidéo / onglet MV
Installez la dernière version de Vidmore Convertisseur Vidéo et ouvrez l'onglet principal MV.
Étape 2. Choisir le thème et ajouter les photos et les vidéos
Placez-vous dans l'onglet Thème et choisissez votre préféré parmi les 41 thèmes proposés. Chaque thème a ses propres fonds d'écran, ses propres animations et ses propres transitions.
Ajoutez les fichiers multimédias à monter ensemble à l'aide du bouton + ou Ajouter.
Quand vous cliquez sur un élément, des boutons d'éditions s'affichent juste au-dessus pour changer son ordre d'apparition, le découper, l'embellir, etc. Par défaut la durée d'apparition d'une image est 5 secondes. Vous pouvez changer cette valeur à l'aide du bouton "Couper".
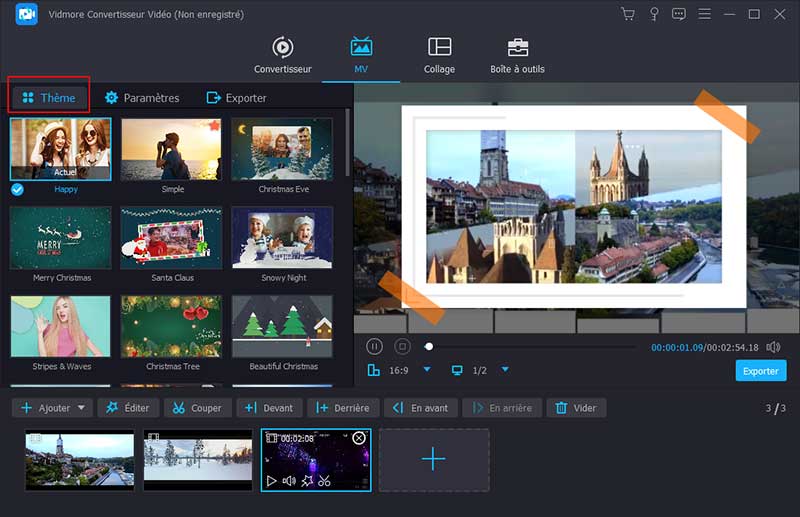
Étape 3. Ajuster les paramètres de titre et la bande son
Rendez-vous ensuite dans l'onglet Paramètres. Vous pouvez rajouter un titre de départ et de fin. Le format et la couleur du texte sont modifiable.
Vous pouvez aussi ajouter votre propre fichier audio en guise de "Musique de fond" ou bien conserver la piste audio fournie avec le thème choisi.
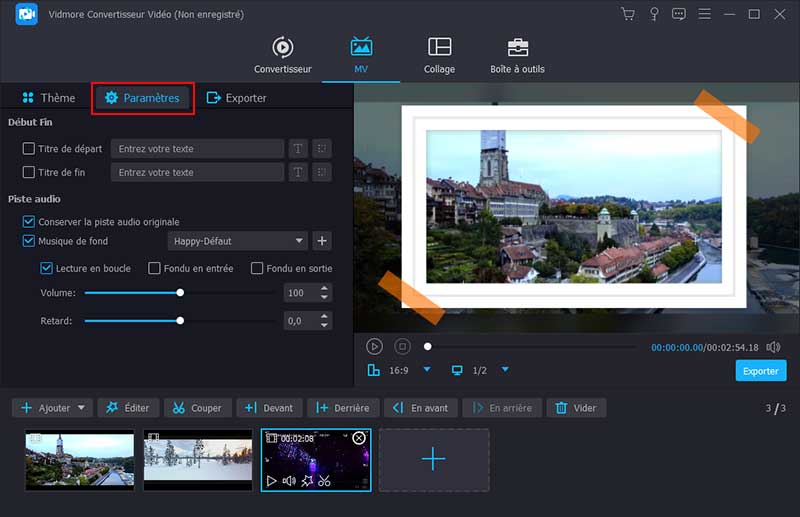
Étape 4. Exporter le diaporama
Passez enfin à l'onglet Exporter.
Nommez la vidéo de sortie, réglez son format de sortie et ses paramètres, sélectionnez le dossier d'enregistrement et cliquez sur le bouton Exporter. Patientez jusqu'à l'ouverture automatique du dossier de sortie.
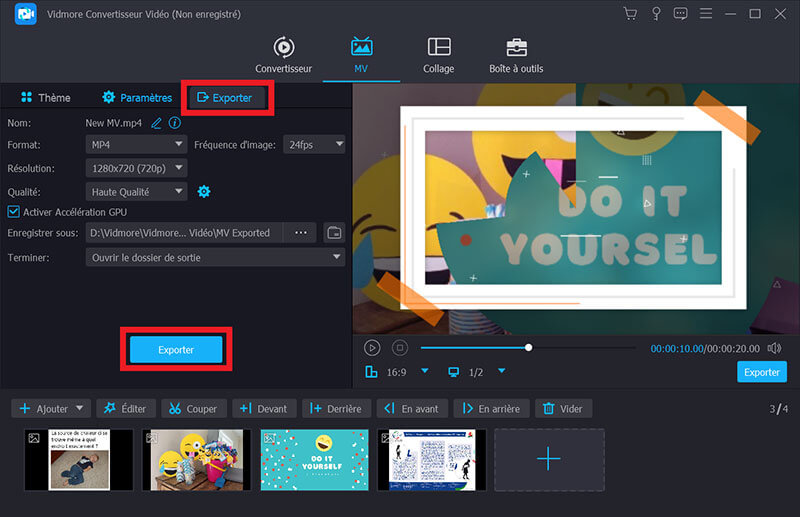
Partie 2. Comment faire un diaporama avec MS PowerPoint
On peut aussi faire un bon diaporama avec MS PowerPoint. C'est une solution un peu plus lente, mais ce logiciel a le mérite d'exister en version pour ordinateur, pour smartphone Android et iOS et même en version en ligne. Et à chaque fois la manipulation est à peu près la même. Il suffit d'avoir une adresse courriel Microsoft pour avoir accès gratuitement à une version en ligne limitée de Powerpoint. En passant, PowerPoint peut aussi être utilisé comme enregistreur d'écran Microsoft.
Étape 1. Créer une nouvelle présentation PowerPoint
Ouvrez le logiciel PowerPoint ou l'application PowerPoint en ligne dans Office 365 ou l'application PowerPoint sur votre smartphone.
Cliquez sur nouvelle présentation.
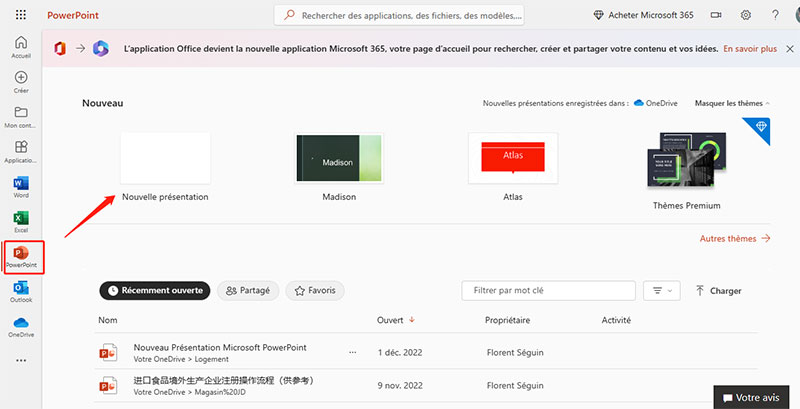
Étape 2. Ajouter les éléments multimédias
Ouvrez le menu Insertion et ajoutez une "Nouvelle diapositive".
Toujours dans le menu Insertion, ajoutez l'image ou la vidéo à inclure sur la diapositive. Recommencez ces 2 étapes pour chaque élément. Pensez aussi à ajouter un élément "Audio".
Cliquez sur une diapositive et utilisez les menus Transitions et Animations pour enrichir l'affichage de chaque élément.
En mode automatique les diapositives s'affichent 5 secondes avant de passer à la suivante. Si vous avez inséré un audio plus long sur une diapositive, sa lecture va se poursuivre sur la diapositive suivante.
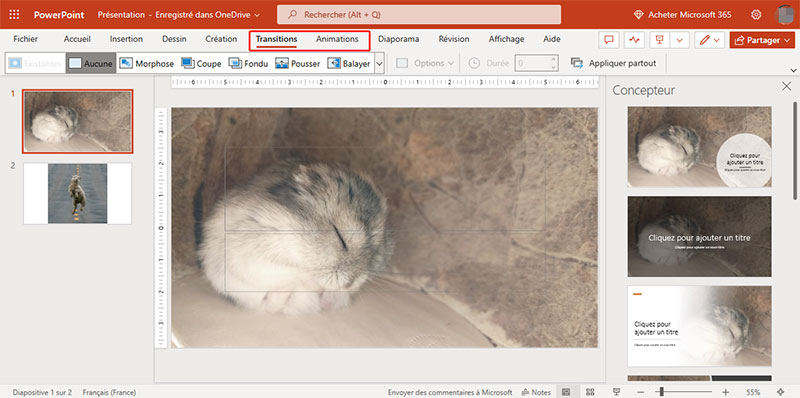
Étape 3. Exporter le diaporama en vidéo
Si vous avez une licence Microsoft Office, alors ouvrez le menu "Fichier > Exporter > Créer une vidéo". Sélectionnez la qualité souhaitée et cochez la case "Ne pas utiliser le minutage et les narrations enregistrées", sauf si vous l'avez préparé et en avez besoin.
Si vous utilisez la version gratuite de PowerPoint, vous ne pourrez pas exporter la présentation en vidéo. Vous pouvez alors utiliser une autre méthode pour enregistrer la présentation, comme un enregistreur d'écran ou un service de conversion en ligne.
Partie 3. Comment faire un diaporama avec Clideo
On peut aussi utiliser une solution 100% en ligne. Par exemple la boîte à outil numérique Clideo propose maintenant un éditeur de vidéo. C'est en fait un outil qui s'ouvre dans n'importe quel navigateur web et permet de téléverser des images, des vidéos et des audios puis de les agencer sur une ligne de temps.
On peut rajouter des titres, choisir la couleur de fond et la définition de sortie. Le site existe en version gratuite (avec ajout d'un filigrane "clideo" sur la vidéo finale) et en version avec abonnement payant. Clideo propose en tout plus d'une vingtaine d'outils, dont un pour découper une vidéo en ligne.
Étape 1. Ouvrir l'Éditeur de vidéos de clideo
Ouvrez votre navigateur web préféré sur le site de clideo et cliquez sur la tuile Éditeur de vidéos. Puis, sur la page suivante, cliquez sur le bouton bleu Créer une vidéo.
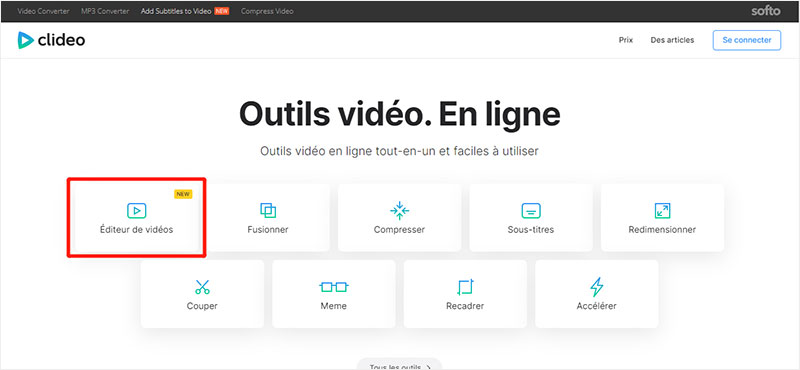
Étape 2. Importer et agencer le matériel multimédia sur la ligne de temps
Cliquez sur le bouton + pour aller chercher les images, les vidéos et les audios à utiliser pour le diaporama.
Dans l'onglet Uploads, faites glisser les images et les vidéos sur la ligne de temps du bas dans l'ordre que vous désirez. Quand vous cliquez sur un élément, vous pouvez ajuster sa durée d'apparition en faisant bouger les extrémités de l'objet. Quand on clique sur un objet de la ligne de temps, on accède à des options pour l'éditer et l'améliorer.
L'onglet Canvas permet de choisir le ratio d'aspect de la vidéo finale (16:9 ; 4:3, etc.) et la couleur de fond.
L'onglet T permet de rajouter des titres.
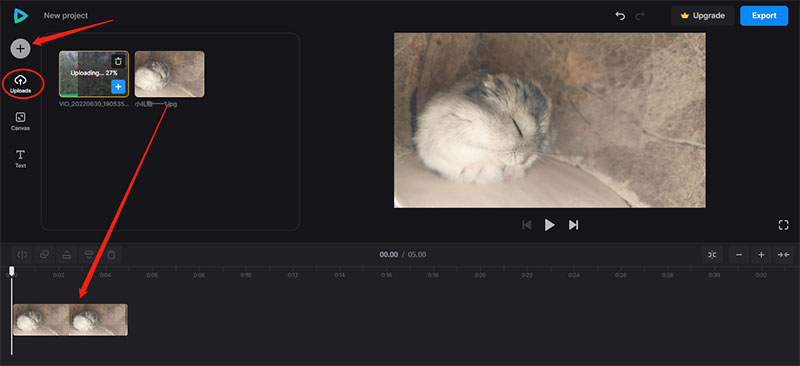
Étape 3. Exporter le projet
Cliquez en haut à droite sur le bouton Export. Vous pourrez choisir la définition de la vidéo parmi 480p, 720p, 1080p et 4K, mais le format sera obligatoirement MP4. Vous accéderez ensuite à la page de téléchargement pour la sauvegarder localement ou sur un cloud.
Conclusion
Vous connaissez maintenant quelques outils qui savent comment faire un bon diaporama. La solution la plus rapide et la plus simple est probablement celle de Vidmore Convertisseur Vidéo : elle vous permet d'avoir très rapidement un résultat très fun. Pour un résultat plus professionnel, vous avez le très reconnu MS PowerPoint, qui est aussi une bonne appli pour faire des diaporamas.
