Comment faire si des médias ne peuvent être lus avec VLC correctement
Malgré les nombreux lecteurs multimédias disponibles sur le marché, VLC Media Player est l'un d'entre eux qui a acquis une immense popularité auprès de millions d'utilisateurs. Ce lecteur multimédia gratuit et open source s'adresse à différentes plates-formes et a gagné en popularité grâce à sa puissante prise en charge des formats. De plus, il peut s'agir d'un lecteur fiable de DVD et de Blu-ray, ce qui en fait encore plus un choix.
Cependant, il peut rencontrer des erreurs empêchant la lecture vidéo. Parfois, les médias ne peuvent être lus sur VLC correctement. Dans cet article, on va vous présenter les raisons courantes et les 5 meilleures solutions faciles pour vous aider à lire les medias sur VLC sans aucun problème.

Partie 1. Erreur de lecture vidéo due à un lecteur multimédia VLC obsolète
La raison pour laquelle les développeurs de logiciels publient régulièrement des mises à jour est d'améliorer les performances, de corriger les bogues et de s'adapter aux changements des normes multimédias.
VLC, étant un lecteur multimédia largement utilisé, bénéficie également d'efforts de développement continus qui améliorent ses fonctionnalités et résolvent les problèmes. Cela dit, l'utilisation d'une version obsolète de VLC Media Player peut entraîner divers problèmes de performances, tels que des vulnérabilités de sécurité, des problèmes de compatibilité et un manque de prise en charge des derniers formats multimédias.
Cela explique pourquoi la vidéo 4K ne joue pas dans VLC. Ainsi, pour résoudre ce problème rapidement, il est essentiel de maintenir VLC à jour pour bénéficier également d'une lecture multimédia transparente et sécurisée. Pour vous fournir une assistance étendue, voici comment le mettre à jour.
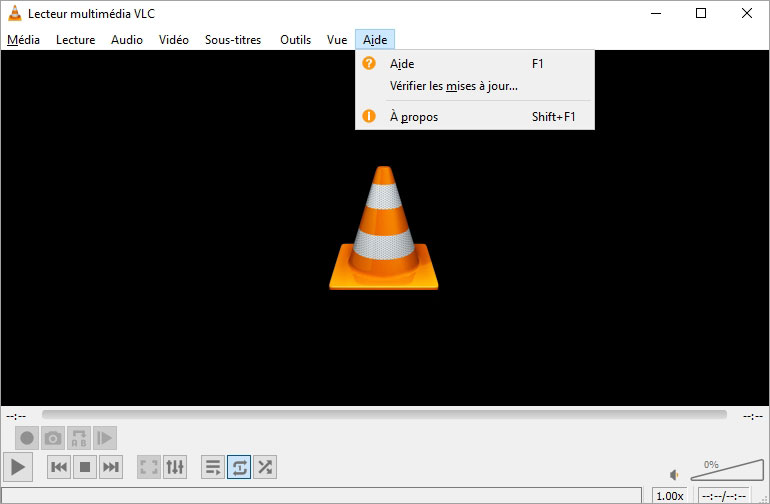
1. Vérifiez habituellement les mises à jour de VLC en cliquant sur le bouton Aider et en sélectionnant Vérifier les mises à jour.
2. Vous pouvez également visiter son site officiel et rechercher les dernières mises à jour.
3. Vous pouvez cocher Mettre à jour automatiquement dans les paramètres VCL. De cette façon, votre VLC sera toujours tenu à jour.
Partie 2. Installer un pack de codecs si le codec incompatible sur VLC
Une autre raison pour laquelle VLC Media Player ne lit pas la vidéo, ce sont les codecs incompatibles. Les codecs sont les composants du logiciel responsables de l'encodage et du décodage des données audio et vidéo.
Malgré la polyvalence de VLC Media Player, en tant que lecteur multimédia prenant en charge un large éventail de codecs, il existe encore des cas où certains fichiers vidéo peuvent utiliser des codecs inhabituels ou propriétaires que VLC n'inclut pas. Ainsi, pour résoudre ce problème, vous pouvez acquérir un pack de codecs adapté à vos besoins.
2 options populaires sont Combined Community Codec Pack et K-Lite Codec Pack. Les 2 fournissent une prise en charge complète des codecs et sont largement utilisés.
Étape 1. Accédez au site Web officiel du pack de codecs et téléchargez le programme d'installation.
Étape 2. Sélectionnez votre option d'installation préférée et suivez l'invite.
Étape 3. Une fois installé, redémarrez le logiciel et lisez la vidéo AVI, MKV ou MP4 qui ne joue pas dans VLC.
Partie 3. Accélération matérielle entraîne une erreur de lecture vidéo sur VLC
Outre les mises à jour visant à améliorer la qualité et les performances de lecture, VLC peut utiliser l'accélération matérielle pour tirer parti de la carte graphique ou du processeur de votre ordinateur.
Cependant, les ordinateurs dotés de pilotes matériels problématiques peuvent rencontrer des problèmes de compatibilité lors de l'utilisation de l'accélérateur matériel. Par conséquent, vous pouvez éviter ce problème en désactivant l'accélération matérielle sur VLC.
Voici comment désactiver l'accélération matérielle de VLC pour lire vos fichiers vidéo en douceur et sans aucun problème sur VLC.
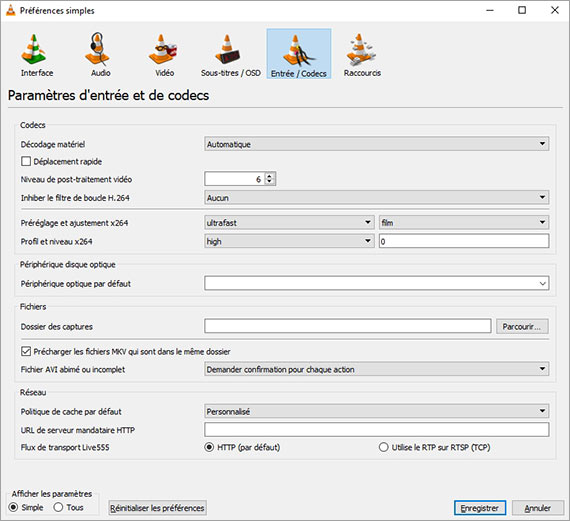
Étape 1. Lancez VLC et accédez au Outils > Préférences.
Étape 2. Allez à l'option Entrée/Codecs.
Étape 3. Ensuite, cliquez sur le menu déroulante de Décodage matériel et choisissez Désactiver. Enfin, cliquez sur le bouton Enregistrer.
Partie 4. Réparer la video via Vidmore Video Fix pour la lire sur VLC
En présence d'un fichier corrompu, tous les lecteurs multimédias ne pourront pas accéder au contenu vidéo. C'est la même chose lorsque la vidéo AVI n'est pas lue dans VLC. Le joueur peut rencontrer des difficultés pour décoder et présenter le contenu avec précision, ce qui entraîne des perturbations de la lecture, des artefacts visuels ou une incapacité totale à le lire.
Un remède pratique pour ces vidéos affectées par la corruption consiste à utiliser un outil de réparation vidéo comme Vidmore Video Fix. Il est spécialement conçu pour identifier et réparer les vidéos corrompues en reconstruisant la partie des données endommagées ou même l'intégralité du fichier.
- Réparer des vidéos corrompues en toute occasion.
- Réparer tout type de vidéo endommagée
- Réparation des vidéos cassées depuis n'importe quel appareil
- Réparer parfaitement les vidéos injouables avec IA puissante
- Prévisualiser des vidéos réparées
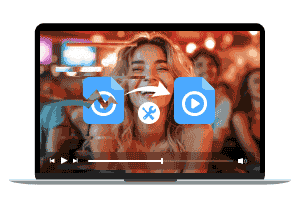
Étape 1. Ouvrez d'abord le programme et entrez dans l'interface principale du programme.
Étape 2. Cliquez sur le rouge + pour importer la vidéo corrompue, importez un exemple de vidéo par le bleu +.
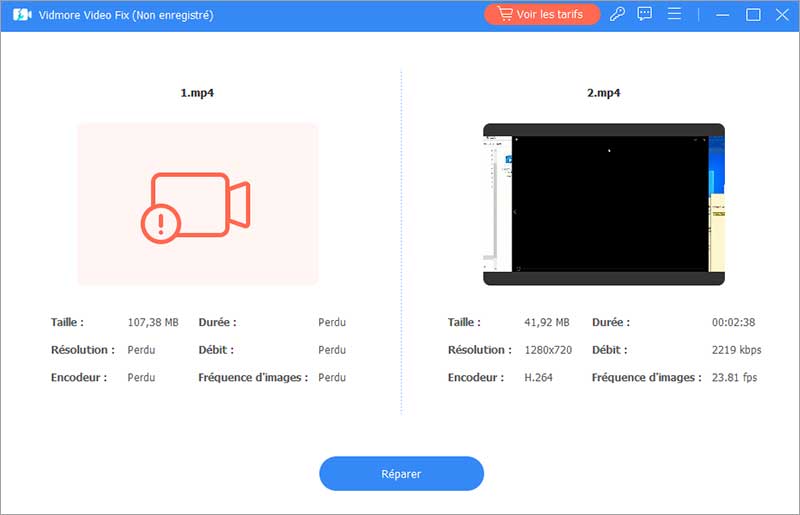
Étape 3. Après avoir importé avec succès les fichiers video, cliquez sur le bouton Réparer。
Étape 4. Une fois que vous avez réparé votre vidéo, vous pouvez prévisualiser la vidéo réparée. Si vous êtes satisfait, vous pouvez cliquer sur le bouton Enregistrer.
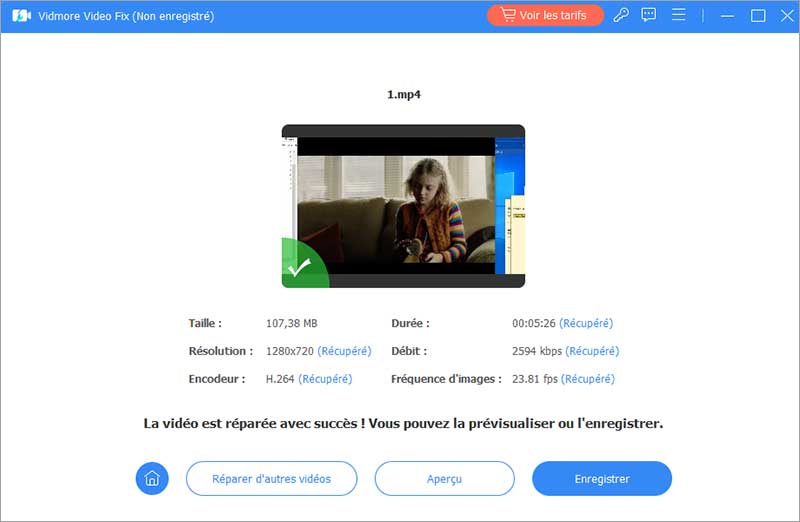
Partie 5. Changer le format vidéo via Vidmore Convertisseur Vidéo
Comme mentionné ci-dessus, lorsque votre VLC ne prend pas en charge l'encodage d'un certain fichier multimédia, vous ne pouvez pas utiliser VLC pour lire des vidéos normalement. Dans ce cas, vous pouvez choisir de télécharger un encodeur ou simplement changer le format vidéo.
Ci-dessous, nous vous présenterons comment utiliser Vidmore Convertisseur Vidéo pour convertir les formats vidéo. Après cela, vous pourrez surmonter les limitations liées au codec de VLC et profiter d'une lecture transparente de votre contenu multimédia.
Étape 1. Étape 1. Ouvrez d'abord le logiciel et entrez dans la fenêtre principale. Cliquez ensuite sur le bouton Ajouter Fichier(s) pour importer les vidéos que vous souhaitez convertir, c'est-à-dire les vidéos qui ne peuvent pas être lues sur VLC.
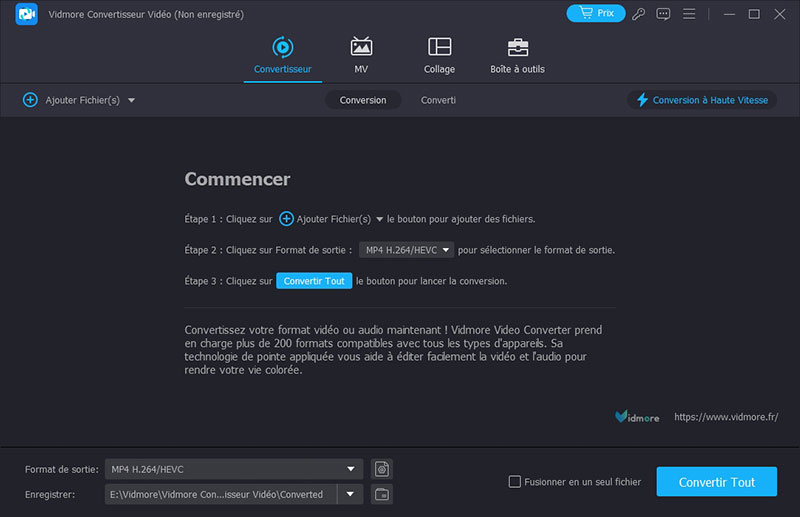
Étape 2. Sélectionnez un format vidéo différent lorsque vous cliquez sur l'option de format ou sur le Convertir tout en section.
Étape 3. Ensuite, cliquez sur Convertir tout pour lancer le processus.
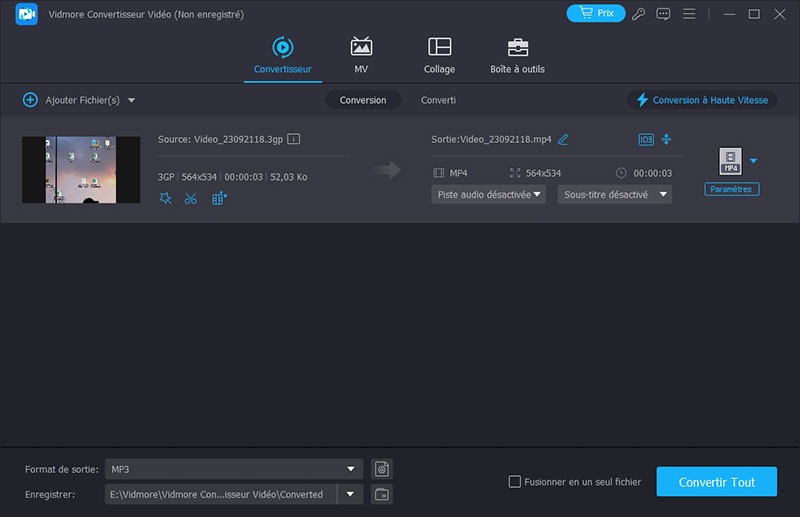
Partie 6. FAQ sur les médias ne peuvent être lus sur VLC
1. Pourquoi mon VLC ne diffuse-t-il pas ?
Si votre VLC ne diffuse pas, vous souhaiterez peut-être d'abord vérifier votre connexion Internet. Ensuite, assurez-vous que votre source de streaming est accessible. Après cela, recherchez un antivirus ou un pare-feu susceptible de bloquer le streaming vidéo.
2. Pourquoi les fichiers MP4 ne sont-ils pas lus ?
Il existe diverses raisons pour lesquelles les vidéos MP4 ne sont pas lues, mais la plus courante est la corruption. Si tel est le cas, vous souhaiterez peut-être réparer la vidéo avec Vidmore Video Fix et essayez d'y jouer à nouveau.
3. Comment lire une vidéo sur VLC ?
Pour lire un fichier vidéo sur VLC, ouvrez le lecteur multimédia et cliquez sur le bouton Média. Ensuite, cliquez sur le bouton Ouvrir le fichier pour localiser la vidéo que vous souhaitez ouvrir.
Conclusion
Quand les médias ne peuvent être lus sur VLC, cela doit concerner le lecteur ou la vidéo elle-même. Par conséquent, il est conseillé de connaître d'abord la source du problème en l'identifiant à partir des raisons ci-dessus. Heureusement, les solutions sont aussi proposées pour performer. En attendant, si le problème réside dans la vidéo, réparez-le avec Vidmore Video Fix.
