2 façons : rendre une image transparente sur Canva ou en ligne sur PC
On vit dans un monde où les gens aiment toujours voir quelque chose de différent. Des vêtements qu'on porte, de l'endroit qu'on visite, jusqu'aux photos qu'on capture. Ajouter un peu de retouche est comme une affaire d'un million de dollars, en particulier lors de la promotion de votre marque, de la présentation de motifs de t-shirts, de la création d'une présentation, etc.
Par exemple, vous pourriez avoir besoin d'une toile de fond convaincante au lieu d'une simple toile de fond lors de la promotion de chaussures. En faisant cela, les chances seront élevées pour des ventes en flèche. Pour vous aider dans cette affaire, on va vous présenter 2 façons faciles de rendre une image transparente sur Canva.

Partie 1. Comment rendre une image transparente sur Canva facilement
En effet, presque tout le monde a entendu parler de Canva et de sa supériorité indéniable parmi tous les programmes populaires auxquels vous pourriez penser. Pour donner un peu de contexte, Canva est un programme de conception graphique en ligne développé en 2013.
Cette plate-forme a pour objectif principal d'aider les individus à créer leurs projets pour des projets universitaires, commerciaux, de médias sociaux et autres. Pour en revenir au cas précédent en supprimant l'image d'arrière-plan, heureusement, Canva est doté d'un éditeur de photos.
Grâce à l'intelligence artificielle ou à la technologie IA, Canva peut supprimer avec précision le fond de votre image, aussi compliquée soit-elle. Cela étant dit, mettez la main sur l'outil en suivant les étapes ci-dessous.
Étape 1 : Tout d'abord, il faut importer votre image. Après avoir sélectionné un modèle, accédez au panneau d'outils et appuyez sur le bouton « Uploads ». Attention, si votre fichier est sur votre appareil, appuyez sur « Upload Media » ou utilisez la barre de recherche pour prendre une image en ligne.
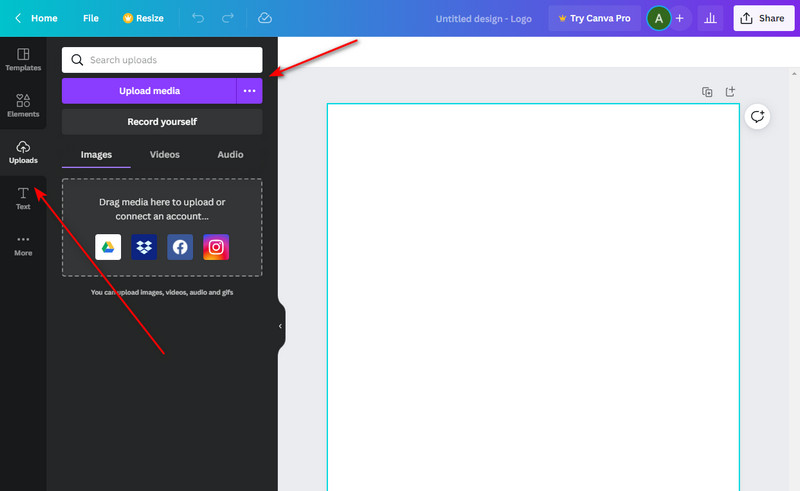
Étape 2 : Ensuite, faites glisser l'image vers la zone de page. Après cela, ajustez la taille de l'image en fonction de vos préférences. Ensuite, sélectionnez l'image avec votre souris et appuyez sur le bouton « Edit Image », puis le bouton « Background Remover ».
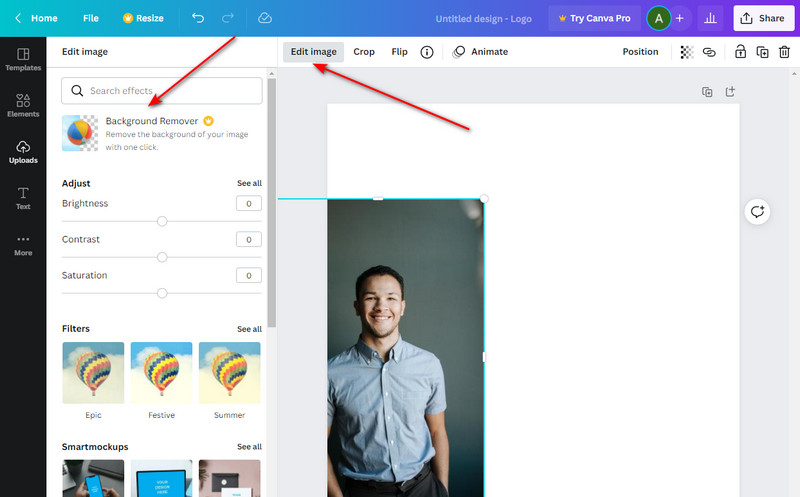
Étape 3 : Après avoir appuyé sur la commande Background Remover, attendez quelques secondes. Ensuite, vous pouvez voir votre image pour avoir une découpe précise de votre arrière-plan.
Avantages
– Il offre une variété de modèles
– Programme tout autour
– La version gratuite n'a pas de limite de temps
Les inconvénients
– Il ne peut pas être utilisé sans connexion Internet
– Il faut passer à la version Pro pour un accès complet aux fonctionnalités
Partie 2. La meilleure alternative à Canva pour rendre une image transparente gratuitement
Cependant, d'excellents outils sont également proposés à un prix avantageux. En effet, il est assez juste que vous puissiez avoir une sortie bien faite avec la version accessible de Canva. Pourtant, l'un des avantages de la mise à niveau vers Pro consiste à utiliser la commande de transparence pour vos images d'arrière-plan.
À leur tour, des tonnes d'utilisateurs ont du mal à éditer leur sujet pour afficher les autres couches de leurs œuvres. Et pour résoudre ce problème, ils peuvent rechercher d'autres programmes capables de le faire précisément. Dans ce cas, un excellent outil alternatif que vous pouvez utiliser est Vidmore Background Remover Gratuit en Ligne.
Il est 100% gratuit et vous permet de rendre des images transparentes autant que vous le souhaitez, à tout moment. Non seulement cela, il est intégré à l'intelligence artificielle ou à la technologie AI comme ce que propose Canva dans sa version pro.
Sans aucune poursuite, vous pouvez vous référer aux méthodes fournies ci-dessous pour utiliser cet outil alternatif.
Étape 1 : ÉAccéder à Vidmore Background Remover Gratuit en Ligne
Pour commencer, ouvrez votre navigateur par défaut sur votre appareil et tapez Vidmore Background Remover Gratuit en Ligne. Puis appuyez le touche Entrer sur votre clavier et visitez la page officielle.
Étape 2 : Importer le fichier image
Pour localiser votre fichier sur la page, cliquez sur le bouton « Charger Image » dans l'interface principale. Ensuite, vous serez dirigé vers le dossier de votre ordinateur, sélectionnez l'image et cliquez sur le bouton « Ouvrir ».
Après le téléchargement de votre fichier image, le programme analyse l'arrière-plan et le supprime automatiquement.
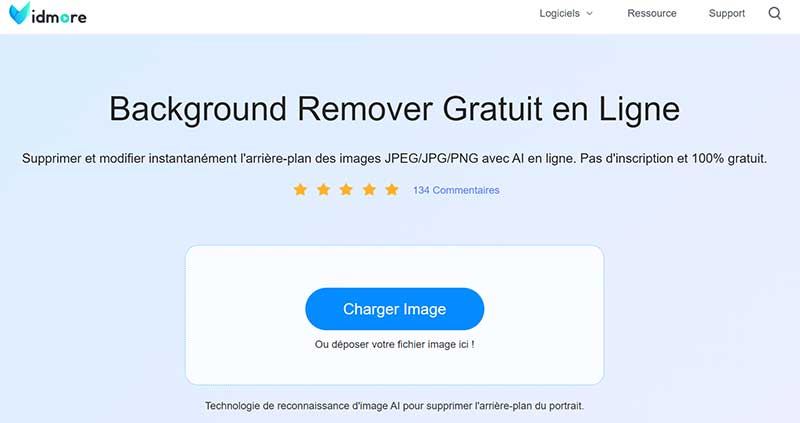
Étape 3 : Détailler le premier plan
Lorsque votre image a été téléchargée, le programme vous dirigera vers la section Affiner les bords, où deux types de panneaux apparaissent. Le côté gauche est l'endroit où vous améliorez votre travail et le panneau de prévisualisation à droite affiche la sortie en temps réel.
Dans cette section, vous pouvez régler la taille de la brosse selon le détail que vous voulez conserver ou effacer.
Étape 4 : Enregistrer la sortie
Gardez à l'esprit que l'image que vous suivez sera surlignée en rouge lorsque vous appuyez sur le bouton « Conserver » dans la section d'édition. Lorsque vous êtes déjà satisfait de votre travail, appuyez sur le bouton « Télécharger » pour enregistrer le fichier sur votre appareil.
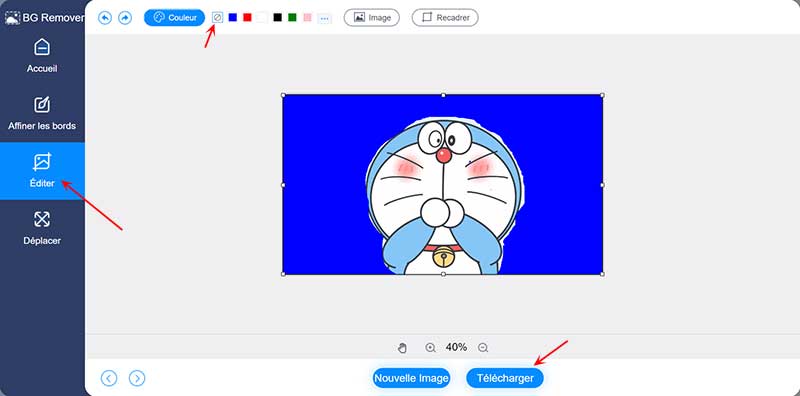
Avantages
– Interface élégante
– Utilisation gratuite
– Il contient un éditeur de photos intégré
Les inconvénients
– Prendre en charge les pixels ne dépassant pas 3000
– Il ne peut pas être utilisé sans connexion Internet
Partie 3. FAQ sur la création d'images transparentes dans Canva
Quel est l'avantage d'utiliser Canva ?
De nombreux utilisateurs optent pour Canva en raison de ses fonctionnalités remarquables. Tout d'abord, vous avez le choix entre plus de 2 500 000 modèles qui peuvent correspondre au thème sur lequel vous travaillez.
Deuxièmement, il a la capacité de sauvegarde automatique. Par conséquent, vous n'avez pas besoin de redouter vos projets supprimés en raison de plantages techniques indésirables. Il est également doté d'un éditeur de photos, qui peut vous aider à rendre l'arrière-plan de votre image transparent.
Comment enregistrer mon arrière-plan transparent sur Canva ?
Pour enregistrer votre image depuis Canva, voici ce que vous devez faire. Tout d'abord, sélectionnez votre image dans la zone de la page et appuyez sur le bouton Partager en haut de l'interface. Après cela, appuyez sur le bouton de téléchargement et sélectionnez PNG comme type de fichier suggéré.
Est-ce que Vidmore Background Remover Gratuit en Ligne est sûr à utiliser ?
Définitivement oui! Comme Canva, vous ne devriez pas avoir de doute sur l'utilisation de Vidmore Background Remover Gratuit en Ligne. Non seulement vous avez un accès illimité pour utiliser l'outil, mais vous pouvez également être assuré que toutes vos informations ou images sont automatiquement supprimées du serveur une fois que vous quittez le programme.
Comment appelle-t-on une image avec un fond transparent ?
L'image sans arrière-plan est souvent appelée une image transparente ou une image avec un arrière-plan transparent. Les logos, icônes et illustrations utilisent souvent ce type d'image.
Comment faire de la transparence sur Photoshop ?
Pour rendre une image transparence sur Photoshop, vous pouvez lire cet article : Comment rendre le fond transparent à l'aide d'Adobe Photoshop.
conclusion
Dans cette courte procédure pas à pas, vous pouvez savoir maintenant Comment rendre une image transparente dans Canva. Étant donné que la commande Supprimer l'arrière-plan n'est disponible que dans Cava Pro, Vidmore Background Remover Gratuit en Ligne peut compléter la version gratuite que vous utilisez. Mais si vous voulez traiter votre image plus professionnellement, vous pouvez utiliser Vidmore Convertisseur Vidéo.
