2 façons de rendre une image transparente sur PowerPoint ou en ligne
PowerPoint est un programme que chaque étudiant, professionnel du marketing et conférencier considère comme un incontournable. Il est idéal pour réaliser une aide visuelle numérique ou une présentation. Ils consistent en des diapositives dans lesquelles du texte, des images, des animations et des effets de transition sont ajoutés.
Bien que l'activité précédente soit l'objectif principal de PowerPoint, il peut arriver que votre présentation ait besoin d'un peu de modification pour vos images. En supprimant l'arrière-plan, vous pouvez rendre vos diapositives plus attrayantes et moins encombrées. Dans cet article, on va vous guider à travers un moyen simple de rendre une image transparente dans PowerPoint.
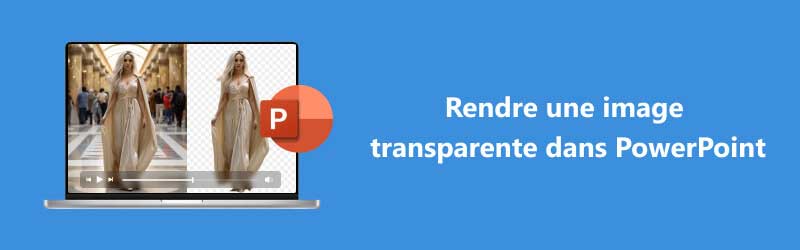
Partie 1. Comment rendre une image transparente dans PowerPoint
La suppression de votre image d'arrière-plan dans une présentation PowerPoint peut être effectuée de deux manières, selon la composition de l'image.
Si votre image a une couleur unie et est relativement différente du premier plan, vous pouvez facilement la supprimer en arrière-plan grâce à l'outil Définir la couleur transparente.
En guise de guide rapide pour rendre le fond d'une image transparente : sélectionnez l'image et accédez à Picture Format > Color > Set Transparent Correction. Cliquez ensuite sur l'arrière-plan de votre image, et elle deviendra transparente.
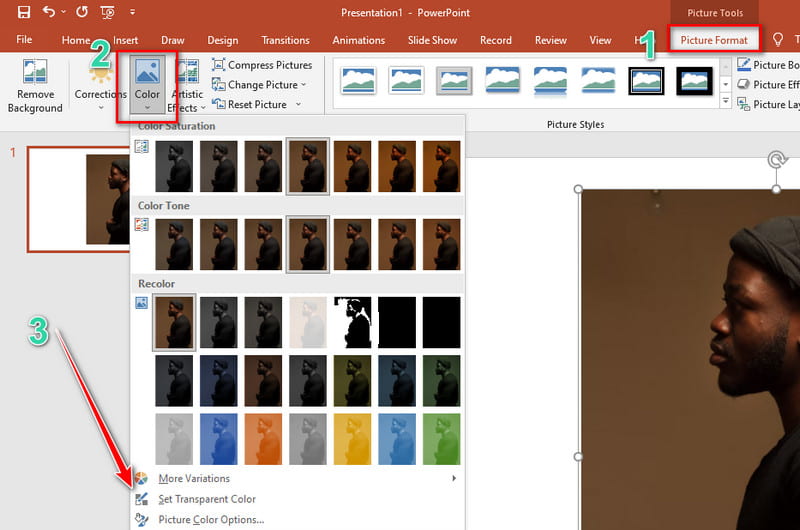
Mais supposons que votre image se compose d'éléments compliqués. Ne vous inquiétez pas, car cet outil suivant peut faire le travail. Pour savoir comment procéder, suivez les étapes indiquées ci-dessous.
Étape 1 : Tout d'abord, il faut importer votre fichier image dans PowerPoint. Cochez l'onglet « Insérer » et sélectionnez l'onglet « Image » dans le ruban pour ce faire.
Si votre fichier se trouve sur votre ordinateur, appuyez sur « This Device ». Après avoir sélectionné l'image, vous pouvez la voir dans la zone de diapositive.
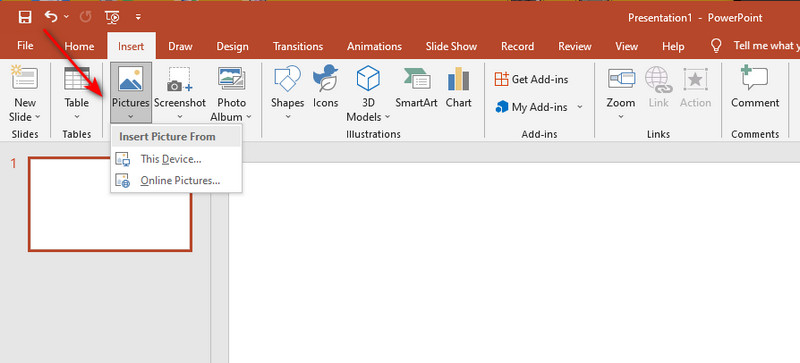
Étape 2 : Ensuite, vous pouvez cliquer sur l'image. En faisant cela, le Format d'image dans la section onglet apparaîtra, et sélectionnez-le. Ensuite, vous verrez la commande « Remove Background » et cochez-la.
Étape 3 : Après avoir coché « Remove Background », vous pouvez voir une couleur magenta couvrant une partie de votre image. En effet, l'outil considère qu'il s'agit de la pièce que vous souhaitez supprimer.
Pour corriger cela et avoir un premier plan précis à retenir, appuyez sur « Mark Areas to Keep » et commencez à suivre votre sujet. Pendant ce temps, sélectionnez le bouton « Mark Areas to Remove » si vous voulez le faire dans l'autre sens.
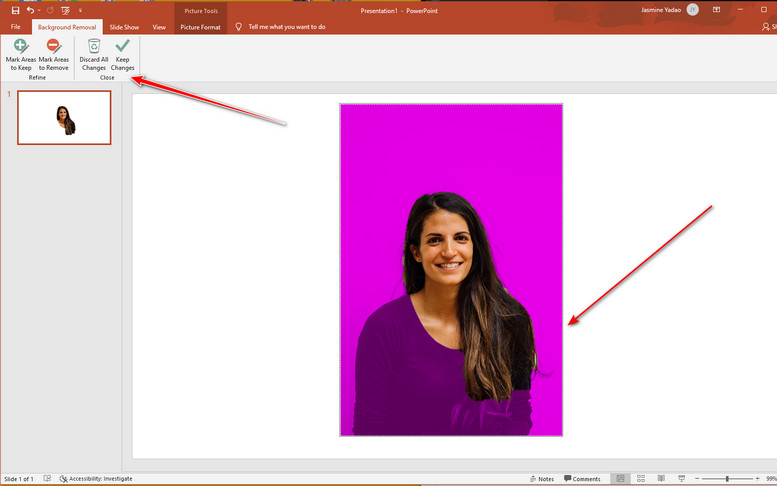
Étape 4 : Enfin, assurez-vous que toutes les zones d'arrière-plan sont en surbrillance. Lorsque tout est réglé, appuyez sur le bouton « Keep Changes » et vous pouvez voir l'image devenir transparente.
Partie 2. Comment rendre une image transparente en ligne
Comme le nom le suggère, Vidmore Background Remover Gratuit en Ligne est l'un des outils les plus recherchés par beaucoup pour créer un fond d'image transparent. Il possède une interface conviviale dans laquelle tout le monde peut facilement naviguer, en particulier les débutants.
Aussi prometteur soit-il, il offre plus que ce qui est nécessaire car il est intégré à l'intelligence artificielle ou à la technologie IA. Ces robots peuvent exécuter des tâches typiques que les gens font.
En ce qui concerne cette question, ils analysent l'image, détectent l'arrière-plan et l'effacent automatiquement. En bref, en un clin d'œil, vous pouvez obtenir votre sortie finale sans clics supplémentaires.
Une autre caractéristique notable de cet outil en ligne est que vous pouvez modifier l'arrière-plan. Que vous souhaitiez pimenter l'image en changeant la couleur d'arrière-plan ou en changeant le fond d'une image.
D'autre part, il fournit un panneau de prévisualisation où vous pouvez voir la sortie de votre image tout en travaillant sur le panneau d'édition. Sans plus tarder, voici le guide détaillé sur la façon de créer un arrière-plan transparent avec lui :
Étape 1 : Accéder à Vidmore Background Remover Gratuit en Ligne
Tout d'abord, ouvrez votre moteur de recherche sur votre ordinateur et tapez le nom du programme.
Étape 2 : Importer l'image à modifier
Ensuite, appuyez sur le bouton « Charger Image » au centre de l'interface. Lorsque le dossier de votre ordinateur apparaît, parcourez vos fichiers, sélectionnez l'image et appuyez sur « Ouvrir ».
Attendez un moment pendant que le programme traite votre image. Lorsque la sortie apparaît, elle est déjà dans l'arrière-plan transparent.
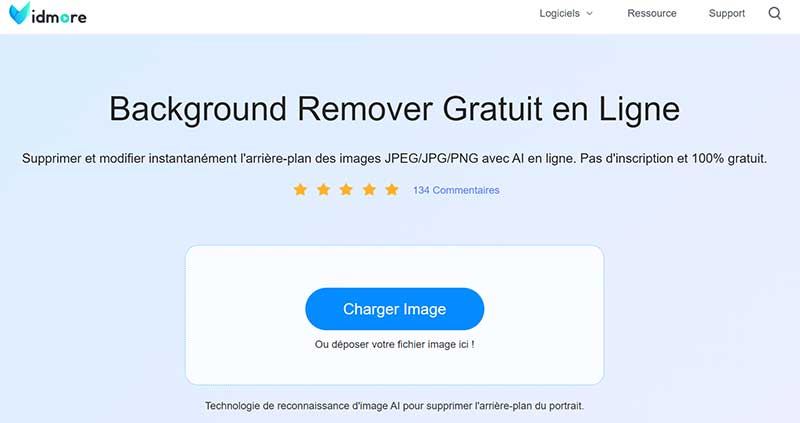
Étape 3 : Modifier l'image
Pour une découpe plus précise, réglez la taille de la brosse de l'outil en fonction de la zone que vous souhaitez effacer ou conserver. Notez que la zone en surbrillance de votre image sera conservée.
Étape 4 : Ajouter un nouvel arrière-plan
En revanche, vous pouvez procéder à la section « Éditer » si vous souhaitez modifier l'arrière-plan. À partir de là, vous avez la possibilité de changer la couleur ou d'ajouter une image qui servira de nouveau calque.
Étape 5 : Enregistrer la sortie
Enfin, lorsque vous êtes satisfait du travail, appuyez sur le bouton « Télécharger » pour l'enregistrer sur votre appareil. Si vous voulez faire un autre travail, cliquez sur « Nouvelle image » et répétez le processus.
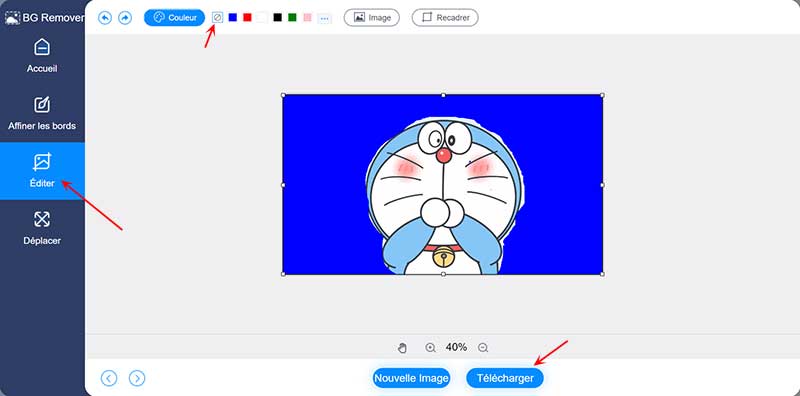
Partie 3. FAQs sur la création d'images transparentes dans PowerPoint
Puis-je enregistrer ma photo à partir de PowerPoint ?
Absolument oui! Pour enregistrer votre image modifiée à partir de PowerPoint, sélectionnez l'image dans la zone de diapositive et appuyez sur Ctrl + Maj + S sur votre clavier. Lorsque la fenêtre contextuelle apparaît, modifiez le type de format en fonction de votre objectif.
Comment puis-je modifier un fichier vectoriel sur une présentation PowerPoint ?
Avant de l'importer dans la zone de diapositive, assurez-vous que le format est soit en AI, EPS ou SVG. Après cela, cliquez avec le bouton droit de la souris et dissociez la photo car un fichier vectoriel est généralement une composition de formes. À partir de là, essayez de modifier l'image en la déplaçant, en la faisant pivoter et en la redimensionnant.
Puis-je recadrer des images dans PowerPoint ?
Oui, comme indiqué, vous pouvez utiliser la présentation Powerpoint pour l'édition de base, et le recadrage de l'image en fait partie. Pour ce faire, sélectionnez l'image, cliquez avec le bouton droit de la souris sur Rogner. Ajustez ensuite les bords de votre image pour couper la zone que vous souhaitez supprimer.
Comment rendre le fond d'une image transparent avec Photoshop ?
En termes simples, vous pouvez déplacer le curseur vers la transparence souhaitée ; cliquez sur OK. Ou vous pouvez lire cet article : Comment rendre le fond transparent à l'aide d'Adobe Photoshop.
Comment supprimer le filigrane de PowerPoint ?
Cliquez d'abord sur l'onglet Affichage et sélectionnez Masque des diapositives. Ensuite, dans le volet des miniatures à gauche, sélectionnez le masque des diapositives contenant le filigrane. Supprimez ensuite l'image que vous souhaitez supprimer.
conclusion
Bien que des tonnes de programmes hors ligne et en ligne puissent rendre l'arrière-plan de votre image transparent, nous pensons que ces deux outils très efficaces sont vos meilleurs choix.
Mais voici le problème, PowerPoint n'est pas un processeur d'image professionnel, Vidmore Background Remover Gratuit en Ligne en tant qu'outil en ligne, il y aura toujours des limitations. Donc, si vous souhaitez traiter vos photos de manière plus professionnelle, vous pouvez utiliser Vidmore Convertisseur Vidéo.
