Supprimer le fond de l'image à l'aide de GIMP et sa alternative
GIMP est l'un des éditeurs de photos professionnels que vous pouvez utiliser sur les appareils Mac, Windows et Linux. D'autres utilisateurs d'élite sont fascinés par cet outil car il offre des outils d'édition riches. Vous pouvez également l'utiliser gratuitement. L'une des améliorations que cet outil peut effectuer consiste à supprimer l'arrière-plan d'une image. Et si vous voulez aussi supprimer le fond d'une image dans GIMP, s'il vous plaît voir la liste des approches sur la façon de le faire.

- Partie 1. Comment supprimer le fond d'une image avec GIMP
- Partie 2. L'alternative à GIMP
- Partie 3. FAQ sur la suppression du fond de l'image dans GIMP
Partie 1. Comment supprimer le fond d'une image avec GIMP
Il existe au total trois façons de supprimer l'arrière-plan d'une image dans GIMP. Et dans cette partie, nous vous aiderons à les découvrir en suivant les étapes ci-dessous.
1. À travers la baguette magique
La baguette magique vous permet de choisir des sections d'une image en fonction de la proximité des couleurs de l'image. Cette stratégie est avantageuse si l'arrière-plan de votre image a une palette de couleurs différente de celle du sujet que vous souhaitez rogner. Voici une illustration de base de la façon de supprimer l'arrière-plan d'une image à l'aide de la baguette magique.
Étape 1: En cliquant sur le symbole étoile avec un bâton, vous pouvez obtenir le Baguette magique. Alternativement, vous pouvez appuyer sur la lettre U sur votre clé. Après cela, utilisez votre souris pour cliquer et faire glisser sur votre sujet pour le sélectionner. La sélection peut être plus grande ou plus petite en la faisant glisser vers la droite ou vers la gauche avec la souris.
Étape 2: Ensuite, sélectionnez l'outil et cliquez et faites glisser sur votre sujet pour le sélectionner. Faites glisser le pointeur vers la droite ou vers la gauche pour agrandir ou réduire la sélection. Ensuite, tenez Shift et cliquez sur une autre région, et pour la supprimer, maintenez Control et cliquez dessus.
Étape 3: Enfin, frappez Delete sur votre clé pour terminer le processus de conversion de l'arrière-plan de votre image en transparent à l'aide de GIMP. Étant donné que vous supprimez la toile de fond et non le sujet, sélectionnez Sélectionner et alors Inverser. Après cela, appuyez simplement sur Delete.
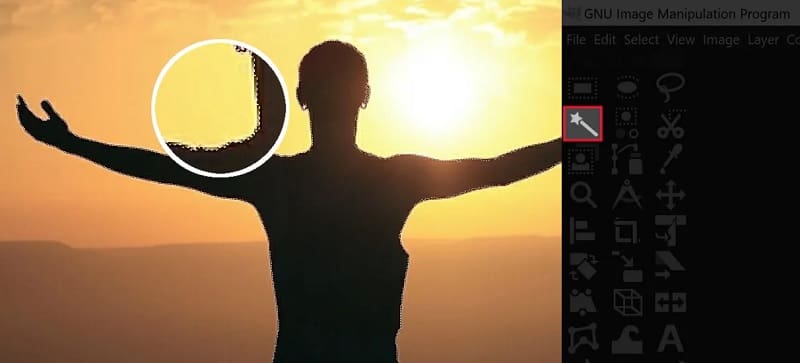
2. À l'aide de l'outil Couleur
Avec cet outil, vous pouvez cliquer sur un pixel particulier pour trouver une correspondance autour de lui et sur tout autre pixel de la même couleur que vous souhaitez inclure dans votre choix. Cet outil est pratique si vous avez une image où l'arrière-plan est composé uniquement d'une couleur unie et peut-être de quelques teintes distinctes de cette couleur.
Étape 1: Tout d'abord, choisissez l'outil Sélectionner par couleur en cliquant sur l'icône ci-dessus ou en appuyant sur le combinaison de touches Shift + O sur votre clé.
Étape 2: Après cela, choisissez une section de l'image avec la couleur que vous souhaitez supprimer en cliquant dessus. En maintenant enfoncé la touche Shift tout en cochant les couleurs supplémentaires de la même teinte, vous pouvez restreindre davantage votre sélection.
Étape 3: Une fois que vous avez choisi votre arrière-plan, utilisez la clé Delete pour le retirer.
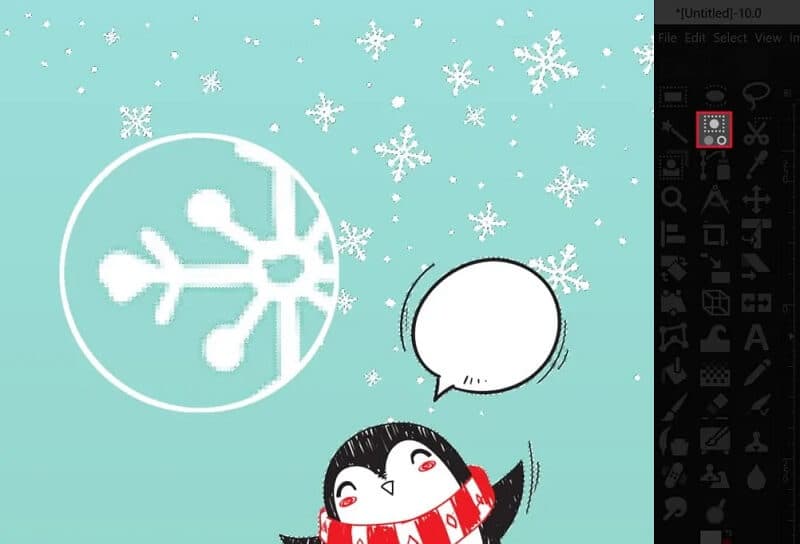
3. Via l'option Chemin
C'est la voie qui implique le plus de talents et qui prend le plus de temps. Pourtant, c'est aussi, à mon avis, la meilleure méthode d'utilisation de GIMP pour supprimer l'arrière-plan en transparent, car il fournit le résultat le plus propre et le plus sophistiqué.
Étape 1: La première étape consiste à choisir l'outil Chemins de la barre d'outils ou à l'aide de l'outil raccourci clavier B.
Étape 2: Tracez un cercle autour de l'objet dont vous voulez extraire des informations. Ensuite, en utilisant le bouton gauche de la souris, il commencera à créer des nœuds.
Une fois que vous avez terminé de tracer l'itinéraire, cliquez avec le bouton droit sur votre curseur et choisissez Sélectionner à partir de Chemin dans le menu qui s'affiche.
Étape 3: Pour inverser la sélection, vous devez d'abord sélectionner l'arrière-plan. Ensuite, en utilisant la partie droite de la souris, choisissez Inverser dans le menu déroulant. Enfin, utilisez le Delete sur votre ordinateur pour supprimer l'arrière-plan de votre projet.
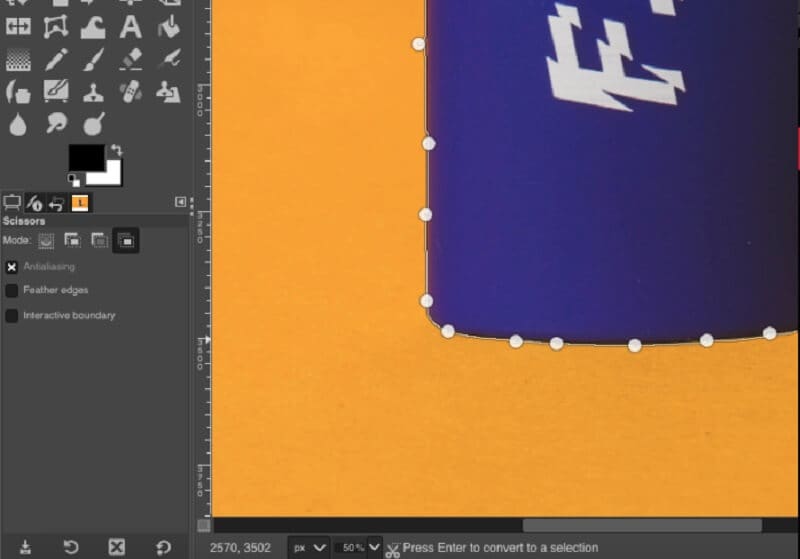
Partie 2. L'alternative à GIMP
Si vous trouvez le GIMP un peu compliqué à utiliser, vous pouvez vous fier à un outil en ligne qui est le Vidmore Background Remover Gratuit en Ligne. Il s'agit d'un éditeur de photos basé sur Internet, mais il offre un tableau de bord convivial. Contrairement à d'autres éditeurs, où vous devez effectuer de nombreuses sélections avant de supprimer le fond d'une image, Vidmore dispose d'une intelligence artificielle intégrée. Cela signifie seulement que vous chargez votre image, il supprimera automatiquement l'arrière-plan.
Cet outil est l'endroit idéal pour les personnes qui souhaitent supprimer l'arrière-plan de leur image sans aucun problème. Vous pouvez suivre les quatre étapes faciles si vous voulez savoir comment fonctionne cet éditeur de photos.
Étape 1: Localisez et téléchargez le lanceur Vidmore Background Remover sur Internet. Ensuite, pour terminer l'opération, cliquez sur le bouton Charger Image. Alternativement, vous pouvez faire glisser et déposer votre fichier image dans la fenêtre d'affichage principale du programme.
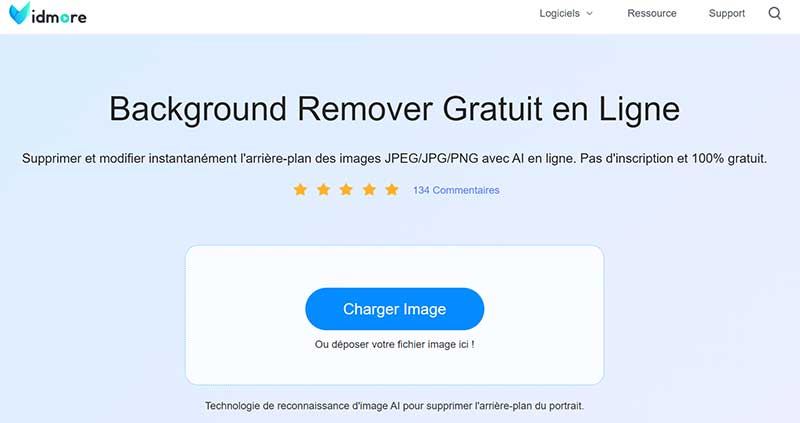
Étape 2: Autorisez l'affichage de l'image choisie sur la barre des tâches du site, positionnée sur le côté droit de la fenêtre. L'intelligence artificielle de l'outil web prévisualisera alors votre photo en fonction de vos données fournies.
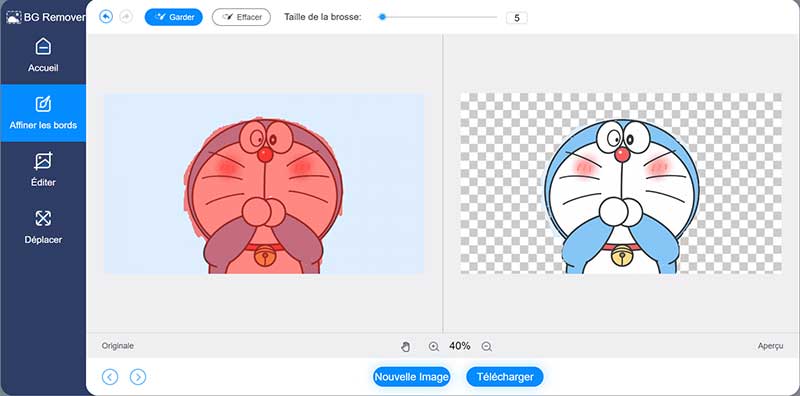
Étape 3: Pour rendre l'arrière-plan de votre image plus attrayant, cliquez sur l'option Éditer en haut de l'écran et améliorez l'apparence de l'arrière-plan de l'image.
Recadrer une image après avoir choisi une couleur vous permet de supprimer ou de modifier la taille de l'objet selon vos besoins. Recadrez votre image en sélectionnant l'option Recadrer et le bon Ratio à partir de l'option déroulante.
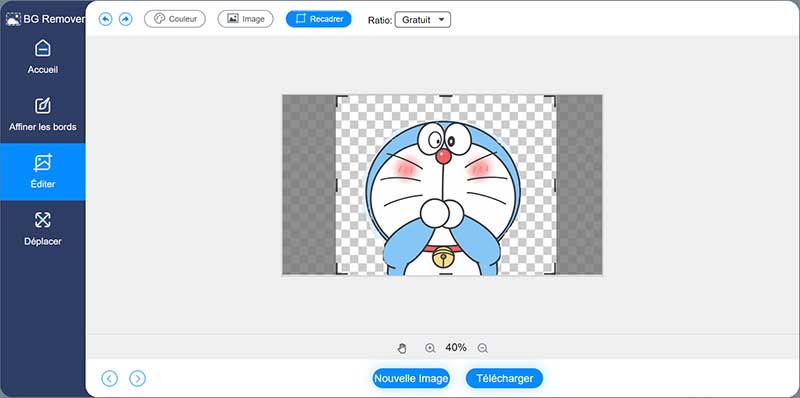
Il est également possible de faire pivoter votre photo comme technique alternative. Pour régler le mouvement de rotation de votre photo, appuyez sur le Déplacer dans la moitié supérieure de l'écran et faites glisser le curseur jusqu'à la position souhaitée.
De plus, vous pouvez faire pivoter l'image en cliquant sur l'icône Triangle dans le coin supérieur de l'écran.
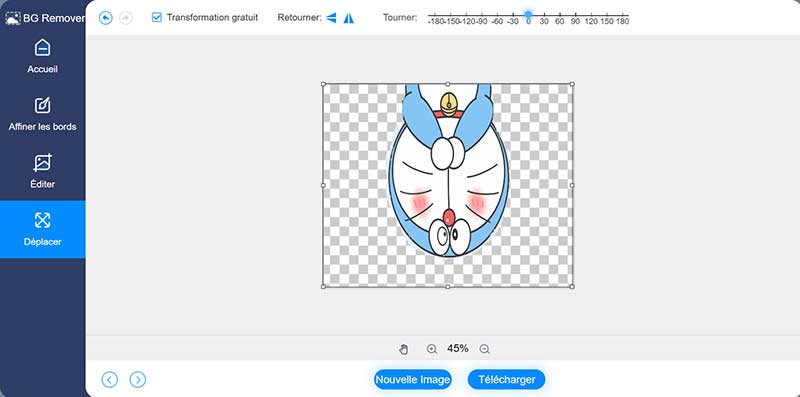
Étape 4: Si vous ne voulez pas plus de modifications, convertissez-les. Cliquez sur le bouton Télécharger pour le télécharger sur votre ordinateur.
Partie 3. FAQ sur la suppression du fond de l'image dans GIMP
1. Quels sont les inconvénients de GIMP ?
Il n'y a aucune méthode pour choisir plusieurs niveaux dans ce programme. Il a également la limitation d'ajouter les mêmes formats à de nombreuses couches de texte.
2. Quels sont les avantages de la superposition dans GIMP ?
Lorsque vous utilisez des calques dans vos compositions d'images, vous bénéficiez d'un contrôle et d'une liberté accrus. Lorsque vous utilisez des calques, vous pouvez empiler des images au-dessus d'autres images tout en les gardant contenues dans la même image.
3. GIMP est-il un bon programme de dessin ?
Non, Gimp a toujours été plus un éditeur de photos qu'une application de dessin. Avec les dernières révisions, ses performances sont presque identiques à celles de Photoshop. Gimp inclut des filtres. Préréglages de correction, étalonnage des couleurs et tous les autres outils sur lesquels les puissants éditeurs d'images s'appuient régulièrement.
Conclusion
Enfin, nous avons terminé ! Avec les moyens donnés ci-dessus, vous aurez la possibilité de choisir l'approche que vous préférez pour supprimer le fond de GIMP. Mais comme la suppression de l'arrière-plan dans GIMP n'est pas comme un morceau de gâteau, vous pouvez vous tourner vers Vidmore Background Remover Gratuit en Ligne.
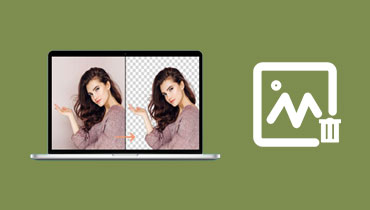 Supprimer le fond d'une image en ligne
Supprimer le fond d'une image en ligne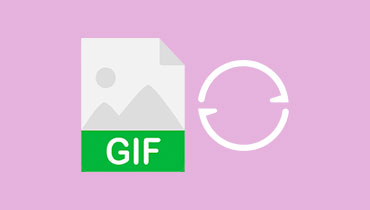 Convertisseur GIF
Convertisseur GIF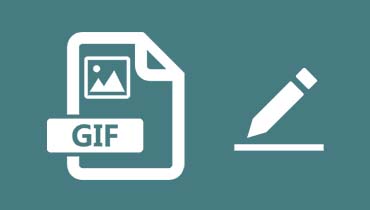 Créateur de GIF
Créateur de GIF