Comment changer le fond d'une photo sur Photoshop facilement
De nos jours, on veut tous rendre les photographies accrocheuses. C'est pourquoi la plupart des gens utilisent différents éditeurs de photos et appliquent différents filtres ou modifient l'arrière-plan. Avec l'aide de ces techniques d'édition, cela vous aidera à rendre les photos plus attrayantes lorsque vous les publierez sur vos comptes de médias sociaux.
Et pour le post d'aujourd'hui, on se concentrera sur le changement de l'arrière-plan d'une photo, et l'outil qu'on utilisera est Photoshop. Sans beaucoup de poursuites. Dans cet article, on vous présentera 2 façons gratuites de changer le fond d'une photo sur Photoshop ou en ligne sur PC.
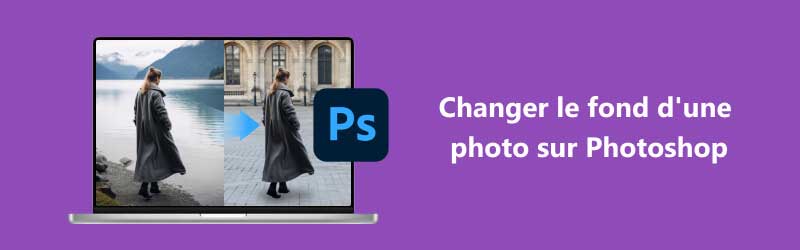
Partie 1. Comment changer le fond d'une photo sur Photoshop ?
Le pack de programmes Adobe Photoshop est une application de retouche photo et de conception de produits pixélisés. Il permet à quiconque de produire, de modifier et d'éditer une grande variété de photographies et d'images numériques.
En utilisant ce logiciel, vous pouvez également éditer des images avec de nombreuses couches et partager des photos dans différents types de fichiers. Photoshop est un outil d'édition d'images développé par Adobe Systèmes que vous pouvez utiliser sur Mac et Windows.
De plus, grâce à ses capacités d'édition complètes, vous pouvez l'utiliser pour remplacer le fond de votre photo afin de la rendre plus attrayante visuellement. Si vous souhaitez apprendre à utiliser Photoshop pour améliorer vos images, veuillez consulter les instructions dans la suite de cette partie.
Méthode 1
Étape 1 : Pour commencer, vous pouvez utiliser « Outil de sélection ». Pour supprimer la toile de fond d'une photo, il faut d'abord ouvrir l'image, puis choisir une région à l'aide d'un outil unique.
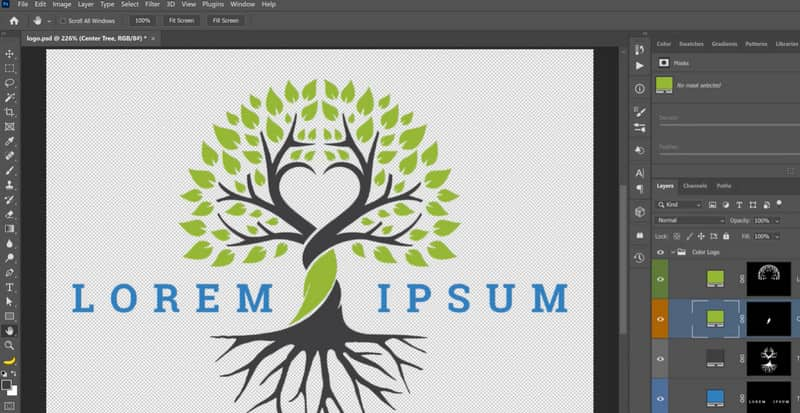
Étape 2 : À l'étape suivante, vous pouvez supprimer l'arrière-plan du menu en le sélectionnant et en cliquant sur le bouton « Layer ». Ensuite, vous pouvez choisir le bouton « Fill Color ». Puis choisissez la couleur de remplissage appropriée sans fermer la fenêtre.
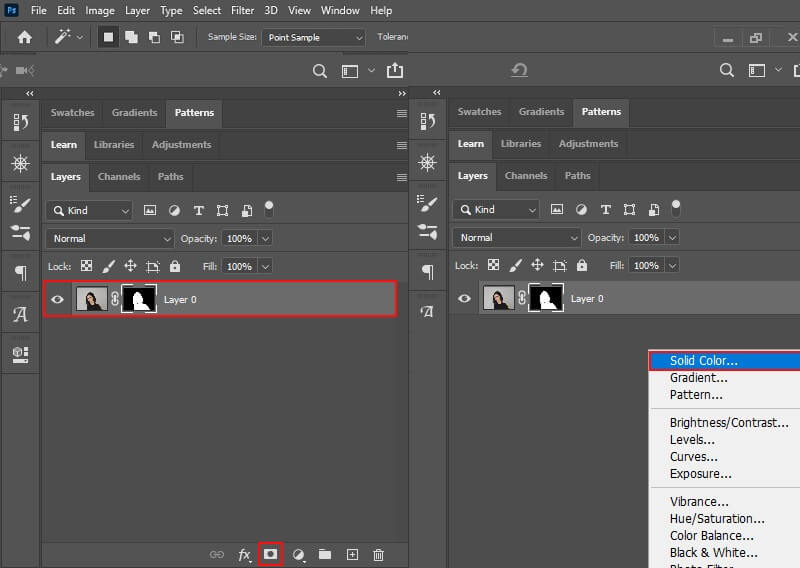
Étape 3 : Enfin, insérez le remplissage de couleur sous l'image. Si vous êtes satisfait des résultats, vous pouvez enregistrer l'image sur votre ordinateur.
Méthode 2
Saviez-vous qu'il existe une autre méthode pour remplacer l'arrière-plan de votre image dans Photoshop ? Découvrez-le dans les étapes suivantes ci-dessous.
Étape 1 : Ouvrez Photoshop et choisissez l'image avec laquelle vous souhaitez travailler. Vous pouvez d'abord vous rendre au panneau Layers pour générer une couleur unie. Ensuite, choisissez Couleur unie dans la nouvelle couche de remplissage option déroulante comme couleur de remplissage.
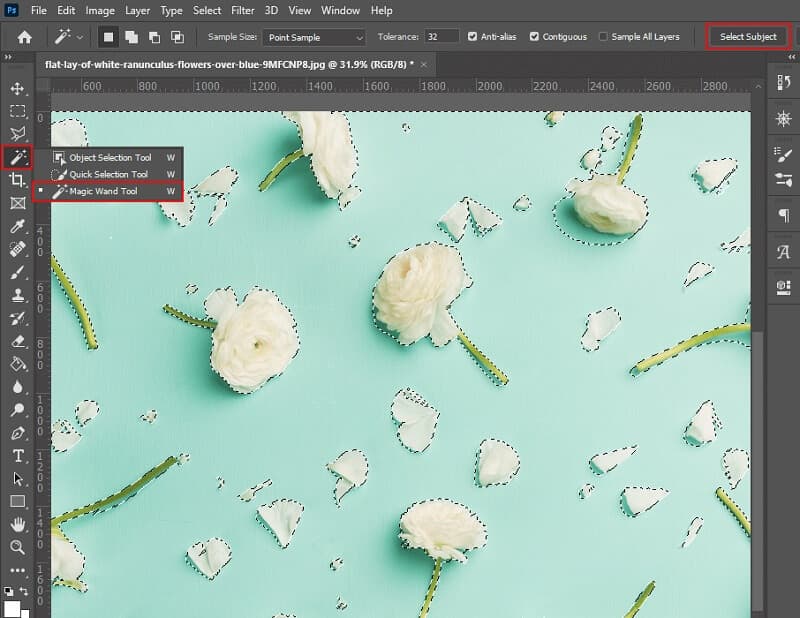
Étape 2 : Après avoir ajouté la couleur sélectionnée, enregistrez le résultat en appuyant sur d'accord. Une fois que cela a défini le type de mélange de remplissage sur Multiplier après l'application des modifications.
Étape 3 : Enfin, vous pouvez utiliser l'outil pinceau pour éliminer les dégâts accumulés. Une fois que vous avez terminé, enregistrez le projet en tant que sauvegarde.
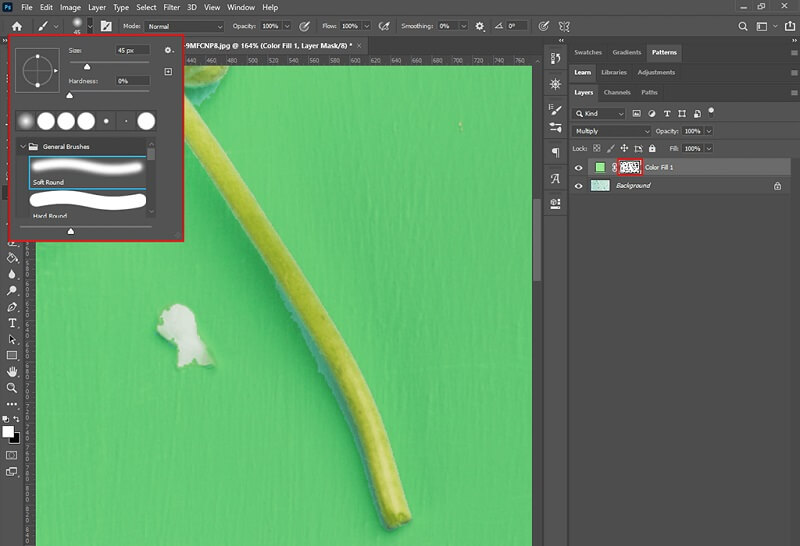
Partie 2. Un moyen plus simple de changer le fond d'une photo que Photoshop
Supposons que vous soyez un novice total et que vous ayez des difficultés à comprendre les outils d'édition de Photoshop. Dans ce cas, il existe encore plusieurs éditeurs de photos disponibles qui vous aideront à changer le fond d'une photo.
Vidmore Background Remover Gratuit en Ligne est l'une des méthodes sur lesquelles vous pouvez compter, et c'est l'une des plus efficaces. Il s'agit essentiellement d'un outil de remplacement d'arrière-plan basé sur le Web que vous pouvez utiliser à partir d'ordinateurs Mac et Windows.
Dès que vous téléchargez vos photos, cet outil élimine instantanément la toile de fond, ce qui en fait un choix exceptionnel pour la suppression de l'arrière-plan. C'est possible grâce à la puissante intelligence artificielle qui y a été programmée.
De plus, vous avez la possibilité de remplacer le fond de votre photo par l'un des vôtres si vous le souhaitez. Vous pouvez éditer votre image pour lui donner un aspect plus professionnel. Comme couper un GIF, faire pivoter un JPG…
Si vous pensez que cet outil en ligne vous serait utile en tant que novice, vous pouvez choisir de consulter les instructions fournies ci-dessous.
Étape 1 : Dans votre navigateur, recherchez Vidmore Background Remover Gratuit en Ligne. Cliquez sur le bouton « Charger Image » au centre de l'écran et choisissez l'image que vous souhaitez utiliser comme arrière-plan.
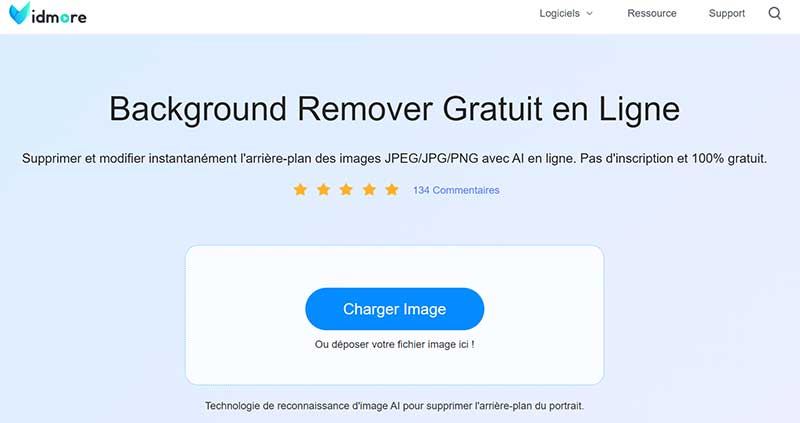
Étape 2 : Un solide moteur d'intelligence artificielle évaluera rapidement votre photo sans l'arrière-plan. Il affichera les résultats en temps réel. Ensuite, vous pourrez commencer à travailler sur votre image. Sélectionnez le bouton « Éditer » dans le menu déroulant.
Étape 3 : Dès que vous appuyez sur le bouton « Éditer », une nouvelle fenêtre apparaîtra avec plus d'outils d'édition tels que le couleur, image et recadrage outils.
Le choix d'une couleur pour la partie supérieure de votre photo servira de base pour construire un fond pour votre photo. De plus, vous choisissez d'inclure un fond avec l'image dans le portrait que vous créez.
Vous pouvez également rogner l'image à un pourcentage spécifique avec l'outil Ratio en choisissant le rapport souhaité. Suite à votre choix, vous aurez la possibilité de redimensionner votre image à votre guise.
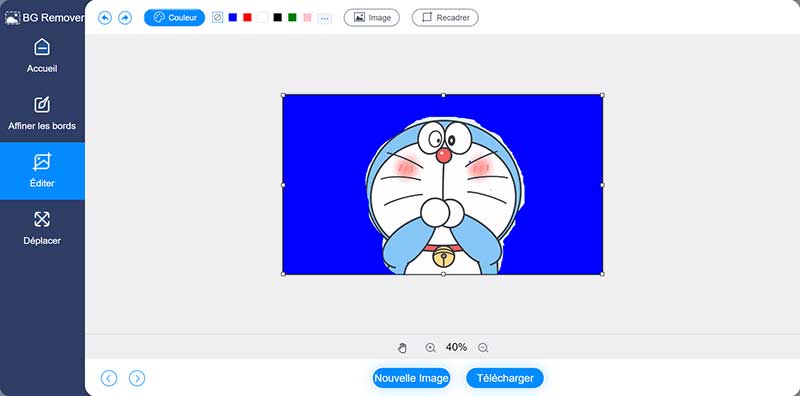
Vous pouvez aussi utiliser l'outil Déplacer pour redimensionner votre image si vous souhaitez modifier les dimensions de votre image lors de son édition. Vous pouvez retourner l'image en appuyant sur le bouton quiest comme un triangle à droite de l'image ou faire pivoter l'image en déplaçant simplement l'échelle.
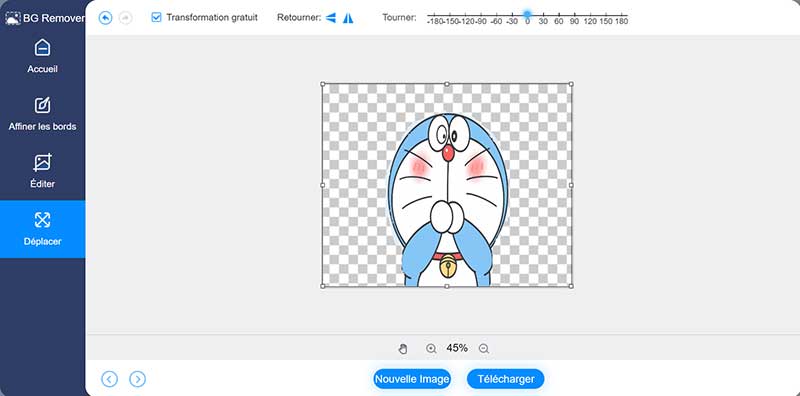
Étape 4 : Une fois votre prise de vue terminée, vous pourrez la sauvegarder en cliquant sur le bouton « Télécharger ».
Partie 3. FAQ sur le remplacement du fond d'image dans Photoshop
Pouvez-vous utiliser Photoshop sur un appareil iPhone ?
Vous pouvez utiliser le logiciel Adobe Photoshop sur votre iPhone, iPad ou téléphone Android tout en profitant de la facilité d'être d'une solution d'édition d'image unique et simple lors de vos déplacements.
Quel est l'avantage d'utiliser Photoshop ?
L'un des avantages les plus importants est la facilité avec laquelle une personne peut apporter des modifications mineures aux photographies qui seraient autrement impossibles à faire. Il permet de modifier le teint de la peau, de générer une copie haute résolution de l'image, d'ajuster la luminosité et de supprimer une zone floue en quelques clics.
Est-il préférable d'utiliser PNG ou JPG pour Photoshop ?
Contrairement à JPG, PNG présente des fonds transparents, ce qui les rend idéaux pour la conception visuelle. Les données JPG contiennent moins de données que les fichiers PNG et sont donc souvent compactes.
Comment rendre une image transparente dans Photoshop ?
Pour comprendre comment rendre une image transparente dans Photoshop, vous pouvez lire cet article : Comment rendre le fond transparent à l'aide d'Adobe Photoshop.
Comment supprimer le fond de l'image avec GIMP ?
Il existe au total 3 façons de supprimer l'arrière-plan d'une image dans GIMP. Vous pouvez lire l'article suivant : Supprimer le fond de l'image à l'aide de GIMP et son alternative.
conclusion
En effet, il existe de nombreuses façons de changer le fond d'une photo dans Photoshop. D'autre part, Vidmore Background Remover Gratuit en Ligne sera plus avantageux si vous êtes un débutant complet. Mais si vous voulez un outil plus professionnel pour editer votre image, vous pouvez utiliser Vidmore Convertisseur Vidéo.
