Comment rogner une vidéo dans Premiere et ses alternatives faciles
On ne peut pas nier que les vidéos sont engageantes et attrayantes. Cependant, si vous souhaitez éliminer une zone insignifiante, vous pouvez le faire en recadrant la vidéo. Mais comment pouvez-vous faire cela? Avec l'aide de cet article, on aura une idée de comment rogner une vidéo dans Adobe Premiere, et on vous proposera également un autre logiciel pour une utilisation plus facile.
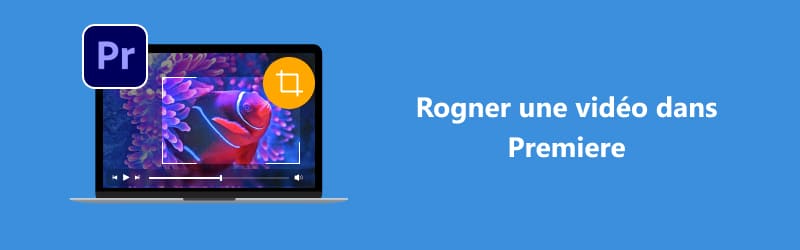
Partie 1 : Comment rogner une vidéo dans Premiere
Pensez-vous qu'il est nécessaire de recadrer les vidéos ? Eh bien, cela dépend de la situation. Par exemple, vous recadrez une vidéo en raison de la zone en excès que vous ne voulez pas voir lors de la lecture de la vidéo. D'autre part, vous redimensionnez la vidéo parce que vous souhaitez la télécharger sur divers sites de médias sociaux.
De plus, cet article pratique explique comment recadrer une vidéo dans Premiere et comment modifier le format d'image dans Premiere. Mais qu'est-ce que Premiere ? Il fait partie d'Adobe et s'appelle principalement Adobe Premiere. C'est également un éditeur vidéo pour Windows 10/11 et Mac de premier plan sur Internet avec des outils et des fonctionnalités professionnels. Pour cette raison, cela vous aidera à réaliser ou à créer une vidéo fantastique.
Maintenant, si vous lisez cet article pour savoir comment modifier le format d'image ou recadrer une vidéo dans Premiere Pro, il est temps de le faire. Ci-dessous, on vous propose deux méthodes. Veuillez les consulter et lire attentivement les étapes.
Méthode 1 : Recadrer des vidéos dans Premiere avec la fonction de recadrage
L'une des parties essentielles de l'édition d'une vidéo est de la recadrer. Afin de recadrer les vidéos et de les rendre esthétiques, on va utiliser la vidéo de recadrage Adobe Premiere Pro, et c'est l'une des deux méthodes que l'on a mentionnées il y a quelque temps dans la partie supérieure. Veuillez suivre les étapes ci-dessous :
Étape 1. Une fois Premiere Pro lancé, cliquez sur le bouton Aller aux fichiers. Ensuite, vous verrez le Importer des fichiers et sélectionnez le bouton Importer sur l'options de liste pour ajouter avec succès votre vidéo au panneau de projet.
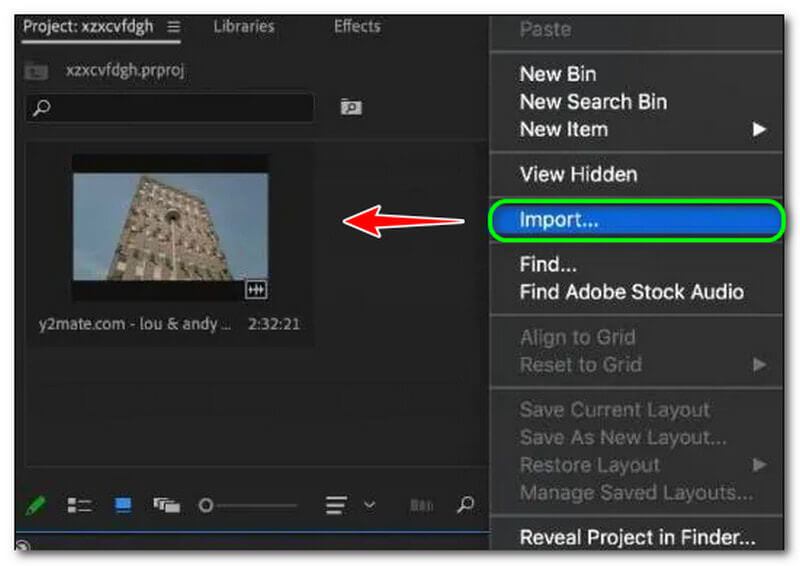
Étape 2. Sur le panneau supérieur, sélectionnez le Panneau d'effets. Le Panneau d'effet contient Préréglages, effets audio, effets vidéo, etc. Choisissez Effets vidéo, et vous verrez Recadrer appuyez dessus. Ou, recherchez-le sur le Barre de recherche dans le coin supérieur du panneau.
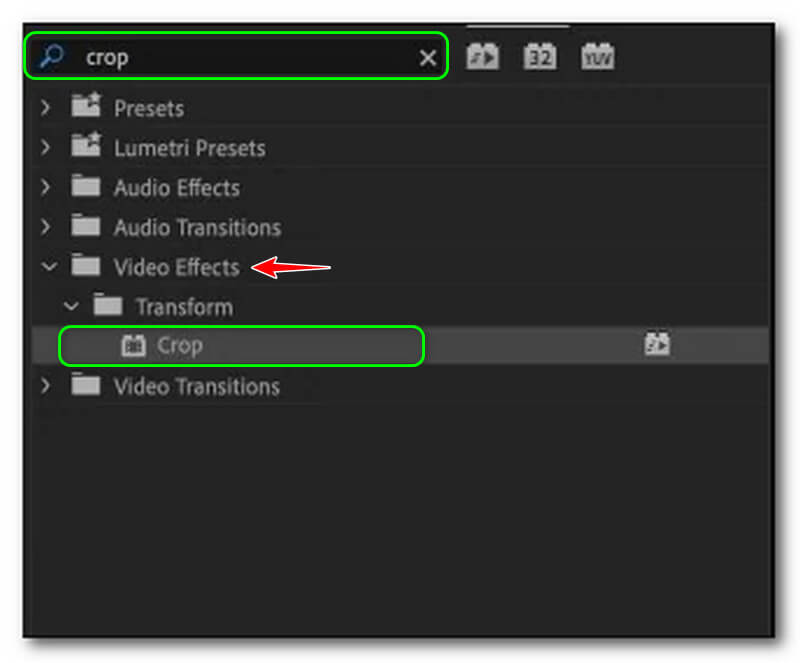
Étape 3. Il faut double-cliquer sur le Recadrer effets et ajoutez-les à votre clip. Après cela, le Panneau de configuration des effets traitera le Effets de recadrage sur les côtés gauche de l'écran, comme Gauche, Haut, Droite, Bas, et Plume de bord.
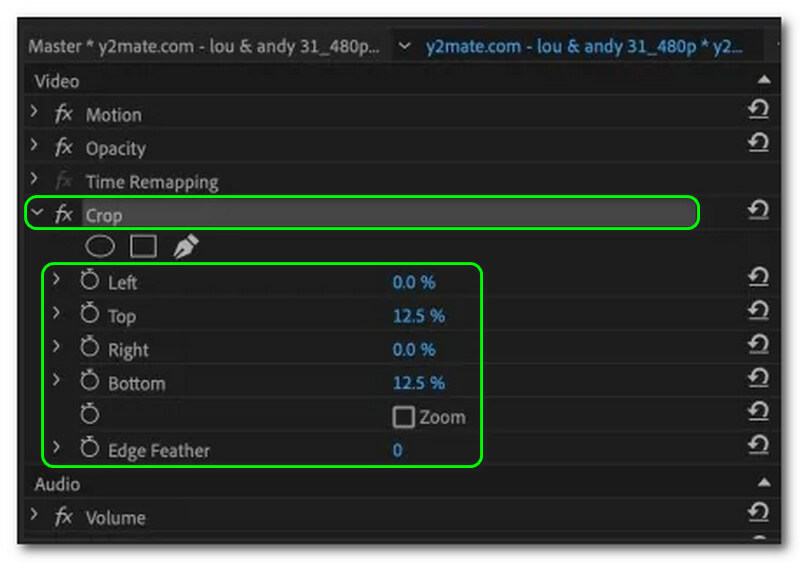
Étape 4. Cliquez sur la tête du lecteur sur la vidéo que vous souhaitez recadrer. Après cela, appuyez sur la vidéo et sélectionnez l'Effet de recadrage pour activer la poignée rectangulaire. De plus, l'Aperçu de Premiere vous montrera la poignée rectangulaire, que vous pouvez ajuster et recadrer la vidéo à votre guise. Après avoir recadré la vidéo, vous pouvez l'enregistrer sur votre PC.
De plus, l'inconvénient lors de l'utilisation de Premiere est qu'il n'est pas gérable à utiliser. Par conséquent, si vous n'êtes pas un utilisateur professionnel, vous n'apprécierez pas l'utilisation de Premiere Pro pour redimensionner ou recadrer des vidéos.
Méthode 2 : Rogner une vidéo dans Premiere via la fonction de taille d'image
Il s'agit de la dernière méthode pour recadrer une vidéo sur Premiere Pro. Ci-dessus, on a partagé les étapes à l'aide de la fonction de recadrage et, dans cette partie, on montrera différentes méthodes à l'aide de la fonction de taille d'image. Veuillez consulter les étapes ci-dessous et les utiliser comme guide pour recadrer votre vidéo.
Étape 1. Ajoutez votre vidéo à la Panneau de projet dans la fonction de recadrage de Premiere. Vous pouvez ajouter deux vidéos ou plus pour les recadrer simultanément. Après cela, vous verrez votre vidéo dans le coin droit.
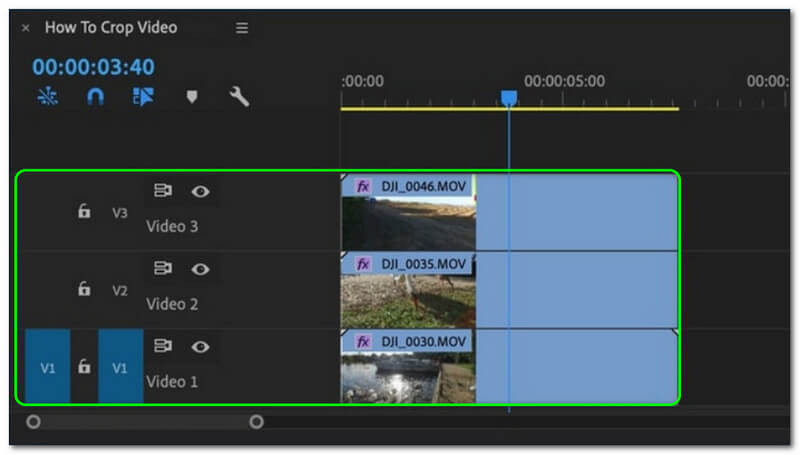
Étape 2. Après cela, vous procéderez au recadrage de la vidéo à l'aide de la fonction de taille d'image. Une fois que vous avez cliqué sur la vidéo, toutes les options apparaîtront dans les coins gauche et inférieur de l'écran. Ensuite, sélectionnez Recadrer.
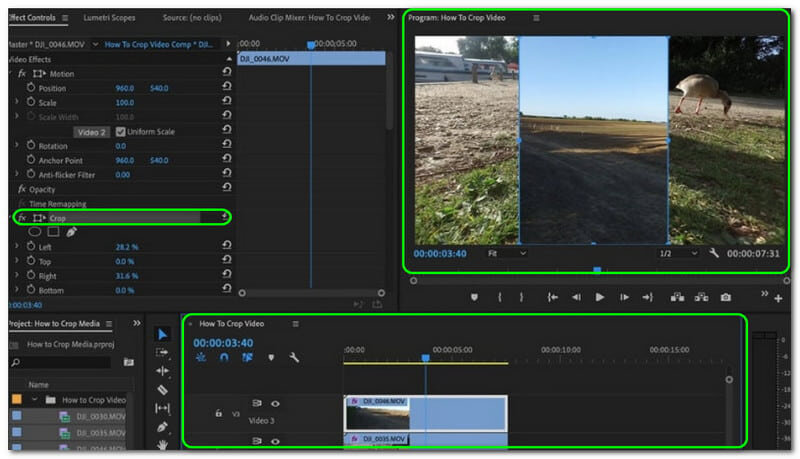
Étape 3. Enfin, recadrez la vidéo jusqu'à ce que vous obteniez la taille souhaitée. Prendre note, une fois que vous laissez un espace entre vos vidéos, il s'affichera immédiatement en noir. Après cela, vous pouvez commencer à enregistrer la vidéo recadrée sur votre ordinateur.
Partie 2 : Un moyen plus simple de recadrer une vidéo avec Premiere
Il existe de nombreuses raisons pour lesquelles il est nécessaire de recadrer votre vidéo. Comme on l'a dit il y a quelque temps, vous recadrez une vidéo si vous la téléchargez sur des sites de médias sociaux ou plus. De plus, dans la partie supérieure de cet article, on voit comment redimensionner une vidéo dans Premiere ingérable.
Pour cette raison, dans cette partie, on utilisera un logiciel plus facile à utiliser qui rendra le processus de recadrage vidéo facile et rapide en même temps : Vidmore Convertisseur Vidéo. Il offre de nombreuses fonctionnalités, notamment dans le recadrage vidéo.
Il vous permet d'ajuster la zone de recadrage en tapant la taille souhaitée. Ou, choisissez librement avec le format d'image disponible, tel que 16 : 9, 4 : 3, 21 : 9, 9 : 16, etc. En outre, Vidmore Convertisseur Vidéo dispose d'un traitement vidéo de haute qualité pour les vidéos 4K/5K/8K et améliore la qualité vidéo par AI. Cela signifie qu'après le processus de culture, la qualité sera maintenue.
- Rogner des fichiers MP4, AVI, MOV, MKV, FLV, 3GP, VOB, etc.
- Convertir les fichiers vidéo/audio ou d'image, tels que MP3, AIFF, M4A, M4R, WAV, FLAC, AAC, M4B, OGG, MP4, AVI, FLV, MOV, MKV, etc.
- Offrir de nombreux fonctions de montage vidéo, tels que ajouter les effets, fusionner, compresser, recadrer, rotater, etc.
- Fonctionner à une vitesse de conversion 50 fois plus rapide.
- Créer une vidéo personnalisée à partir de clips vidéo et des images.
- Faire un collage vidéo à partir des clips vidéo et des images.
- Prévisualiser vos fichiers vidéo à tout moment avec le lecteur multimédia.

On va maintenant vous apprendre à modifier la taille d'une vidéo à l'aide de Vidmore Convertisseur Vidéo. Veuillez consulter les étapes ci-dessous et les suivre facilement.
Étape 1. Après avoir téléchargé Vidmore Convertisseur Vidéo, ouvrez-le et vous verrez son interface principale. Vous verrez les quatre options ci-dessus, Convertisseur, MV, Collage, et Boîte à outils.
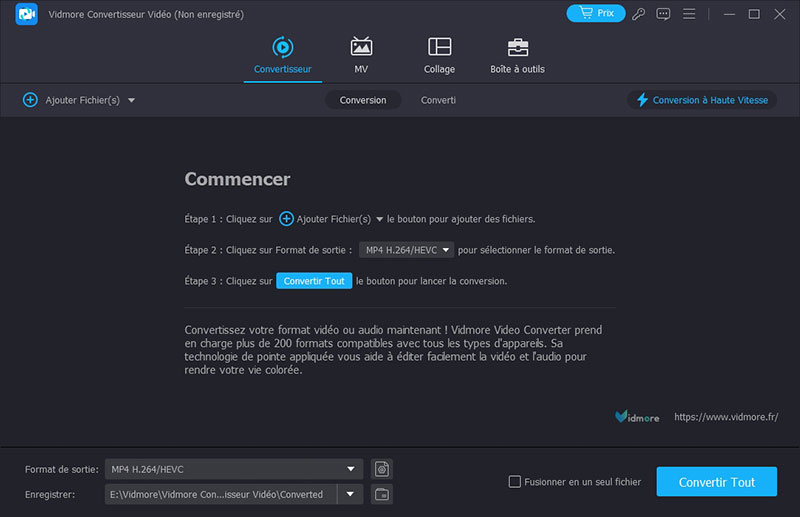
Étape 2. Sélectionnez Boîte à outils et trouver Video Cropper. Ensuite, vous passerez au panneau de Video Cropper. En cliquant sur Plus, ajoutez la vidéo que vous souhaitez recadrer.
Étape 3. Après cela, vous verrez l'Aperçu et le Choix sous le panneau. Vous pouvez régler le Zone à rogner ou changer le Ratio d'aspect.
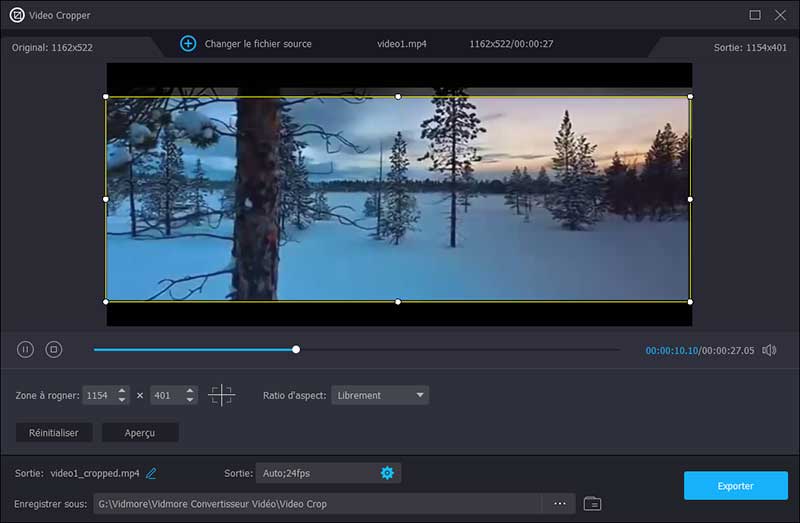
Étape 4. Enfin, cliquez sur le bouton Exporter dans le coin inférieur droit de Video Cropper. Ensuite, il sera automatiquement enregistré sur votre ordinateur.
C'est pourquoi on recommande Vidmore Convertisseur Vidéo. Pas seulement avec la fonction Video Cropper mais avec beaucoup plus, en particulier ses principales fonctionnalités. Pour être précis, il dispose d'un convertisseur vidéo qui peut convertir la vidéo et l'audio en de nombreux formats de fichiers car il est pris en charge avec plus de 200 formats.
Partie 3 : FAQs sur le recarde vidéo
1. Qu'est-ce que le zoom avant sur la vidéo de Premiere Pro ?
C'est lorsque vous souhaitez zoomer sur votre vidéo et la mettre en valeur. Pour effectuer un zoom avant, vous devez sélectionner un segment de votre vidéo sur lequel vous souhaitez effectuer un zoom avant. Après cela, vous pouvez utiliser vos raccourcis clavier, ou vous pouvez également utiliser la souris pour zoomer et dézoomer votre vidéo.
2. Comment changer le rapport d'aspect vidéo dans Premiere Pro ?
Vous pouvez modifier le rapport d'aspect vidéo dans Premiere Pro en modifiant les paramètres de séquence. Allez à la Séquence en haut du panneau, puis touchez Paramètres de séquence. Ensuite, une autre fenêtre apparaîtra. Dans cet onglet, vous pouvez commencer à définir le Taille du cadre. Après cela, Premier Pro ajustera immédiatement le ratio d'aspect.
Conclusion
On a dans cet article pratique que Premiere n'est pas gérable à utiliser. De plus, il est déconseillé aux amateurs. Heureusement, il existe un logiciel plus rapide et plus facile à utiliser, Vidmore Convertisseur Vidéo. Non seulement il peut éditer des vidéos, par exemple les recadrer, mais il peut également changer le format de la vidéo.
