2 façons pratiques pour accélérer une vidéo avec Première Pro
Dans chaque travail créatif, les transitions entre les idées et les sections sont la caractéristique la plus cruciale. Vous engagez quelqu'un pour la durée d'un contenu que vous avez créé, qu'il s'agisse d'un essai ou d'une vidéo. Cela exige que vous enfiliez habilement vos différentes idées et pensées dans un récit cohérent.
Comme tout monteur vidéo compétent vous le dira, enregistrer une scène au ralenti puis accélérer la conclusion en post-production est une transition régulière et efficace. Nous avons compilé un tutoriel sur la façon d'accélérer la vidéo avec Premiere Pro et une autre façon plus facile sur PC.

Partie 1. Comment accélérer une vidéo avec Premiere Pro
1. Utiliser l'option Remappage temporel
Le remappage temporel est une fonction d'Adobe Premiere Pro que vous pouvez utiliser pour accélérer votre clip vidéo que vous avez importé dans le programme. Vous trouverez cette option dans « Afficher les images-clés des éléments ». Pour ce faire, veuillez suivre les instructions fournies au bas de la page.
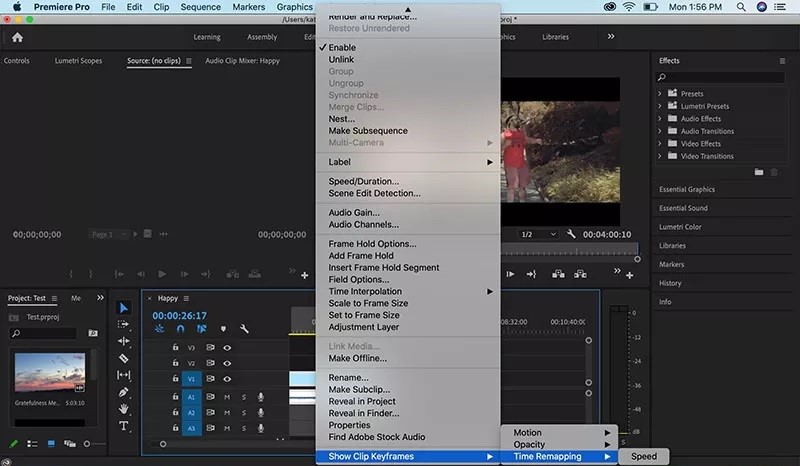
Étape 1 : Cliquez et faites glisser la position verticale de la piste du clip dans la chronologie pour l'agrandir. Pour modifier la vitesse du clip, choisissez « Effet » dans le menu du clip, puis sélectionnez « Remappage temporel ».
Étape 2 : Cette bande peut être déplacée vers le haut ou vers le bas pour modifier le rythme du clip. Il suffit d'augmenter le volume pour accélérer un clip. Pour accélérer vos vidéos, on doit afficher les images clés. Tenez la clé « Commande » tout en cliquant sur « Contrôle + C » puis l'élastique.
Vous pouvez diviser la vidéo en trois parties si vous avez ajouté l'image-clé. Pour régler la vitesse de lecture, cliquez et faites glisser la partie centrale vers le haut ou vers le bas.
Étape 3 : L'ensemble de l'image clé peut être déplacée en la faisant glisser tout en maintenant la touche « Option » enfoncée. Testez différentes durées d'accélération jusqu'à ce que vous trouviez un laps de temps qui vous convient.
2. L'outil Rate Sketch
Si vous souhaitez simplement accélérer une vidéo, ne vous inquiétez pas trop de la vitesse à laquelle elle change. L'outil « Rate Sketch » de Premiere Pro peut être une méthode alternative qui vous conviendra. L'outil « Rate Stretch » de Premiere Pro vous permet de varier la durée de votre clip en changeant le rythme du clip.
Cela garantit que l'ensemble du clip s'adaptera toujours à la période que vous choisissez, quelle que soit la durée de raccourcissement du clip. Veuillez vous référer aux instructions ci-dessous si vous souhaitez utiliser cette fonction pour accélérer l'un de vos clips.
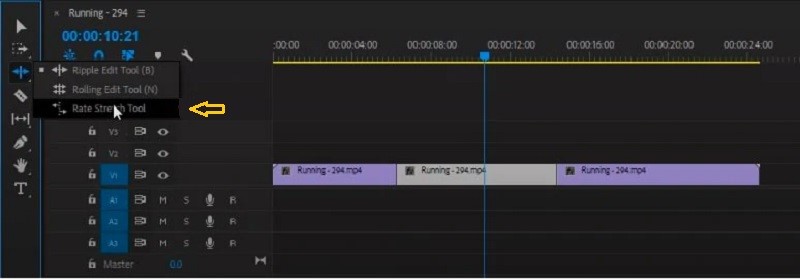
Étape 1 : Pour commencer, choisissez un clip dans la Chronologie que vous voulez utiliser.
Étape 2 : Vous pouvez accéder à « Rate Sketch » en cliquant sur le troisième bouton de la barre d'outils. En outre, vous pouvez saisir la lettre R à l'aide du clavier mis à votre disposition.
Étape 3 : Après cela, pour faire avancer le film plus rapidement, faites glisser le bord du film vers vous depuis l'extérieur de l'écran. La modification du clip situé à côté est une autre option pour combler l'écart sur la ligne de temps.
3. Vitesse Durée
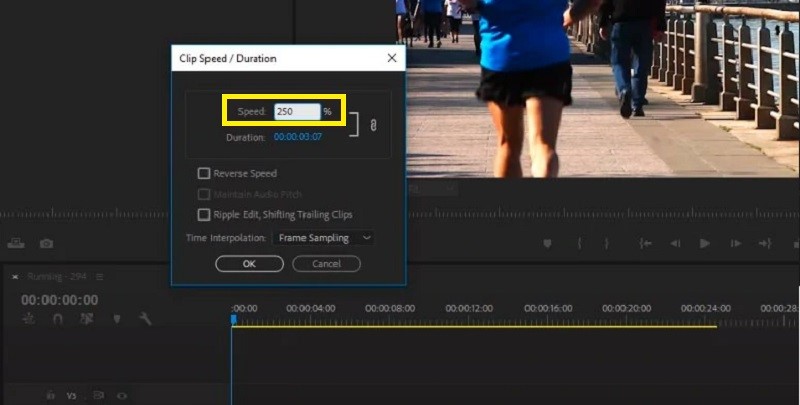
Étape 1 : Cliquez sur le bouton « Speed/Duration » une fois la vidéo a été importée dans la ligne de temps.
Étape 2 : Ensuite, choisissez l'option « Speed/Duration » en utilisant le bouton droit de la souris sur le clip. On peut également appuyer sur la clé « Contrôler » ou « Commander » en combinaison avec R.
Étape 3 : Enfin, augmentez le pourcentage de la vitesse de lecture, puis cliquez sur le bouton d'accord.
Partie 2. Le moyen le plus facile d'accélérer une vidéo
Supposons que vous travaillez sur un projet vidéo simple et que vous ne pouvez pas accéder à Premiere Pro pour le moment. Dans ce cas, une excellente option consiste à utiliser Vidmore Convertisseur Vidéo pour accélérer le rythme de votre vidéo. Vidmore Convertisseur Vidéo vous permet de lire un film ou une partie d'une vidéo jusqu'à huit fois plus vite que la vidéo d'origine.
Ce produit logiciel est un éditeur vidéo et audio qui permet aux utilisateurs d'améliorer la vidéo de la manière la plus rapide et la plus simple. Vous pouvez trouver le contrôleur de vitesse vidéo dans la boîte à outils fournie avec Vidmore Convertisseur Vidéo. À l'aide de ce contrôleur de vitesse vidéo, même après avoir accéléré ou ralenti une vidéo, l'utilisateur peut la ramener à sa vitesse moyenne.
Ce logiciel fonctionne non seulement comme un contrôleur de vitesse vidéo, mais il permet également aux utilisateurs de couper, fusionner, couper, et appliquer d'autres effets à leurs films. Il dispose aussi d'une option de réglage de la qualité ou de changement du format vidéo de sortie, afin que les clients puissent être tranquilles en sachant que cela ne réduira pas leur contenu. Les utilisateurs ne devraient pas s'inquiéter d'une baisse de qualité. En bref, vous pouvez essayer d'utiliser ce logiciel.
- Mettre une vidéo en accéléré ou au ralenti.
- Convertir n'importe quel format vidéo et audio.
- Éditer une vidéo, tels que rotation, recadrage, coupage, filigrane, etc.
- Couper une vidéo, tels que MP4, AVI, MOV, MKV, FLV, 3GP, VOB, etc.
- Compresser les fichiers vidéo et audio, tels que MP4, MKV, AVI, FLV, 3GP, VOB, etc.
- Prendre en charge la sortie de vidéo en HD 1080p et HD 720p avec une excellente qualité d'image.

Étape 1 : La procédure d'installation est de la plus haute importance. Pour ce faire, cliquez sur le bouton « Téléchargement Gratuit » sur la page d'accueil. Après cela, autorisez le logiciel à s'exécuter sur votre ordinateur Windows ou Mac OS.
Après avoir navigué vers l'interface principale, choisissez « Boîte à outils » puis cliquez sur « Contrôleur Vitesse Vidéo » dans le menu qui s'affiche. Après un certain temps, vous pouvez importer votre vidéo en utilisant le bouton « Plus ».
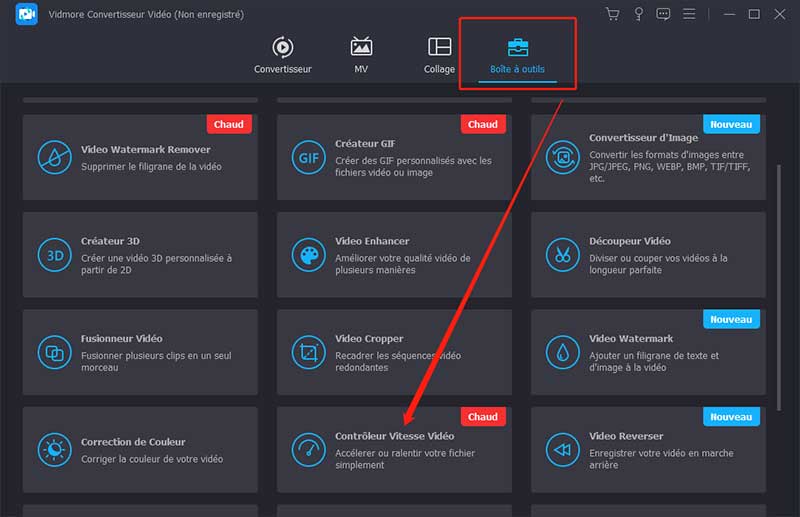
Étape 2 : Le contrôleur de vitesse vidéo de Vidmore a huit réglages différents. Choisissez celui qui vous plaît le plus et cliquez dessus.
Étape 3 : Vous pouvez déterminer si vous souhaitez améliorer la qualité de votre fichier en appuyant sur le symbole qui ressemble à un réglage dans la partie inférieure des choix de vitesse de lecture.
Lorsque vous êtes satisfait de toutes les améliorations que vous avez apportées, vous devez cliquer sur le bouton « Exporter » et attendez que la procédure soit terminée.
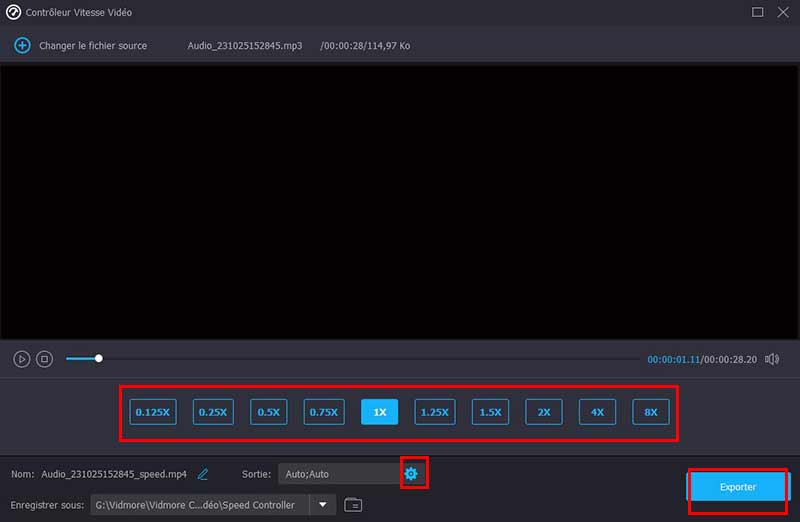
Partie 3. FAQ sur l'accélération d'une vidéo dans Premiere Pro
1. L'accélération d'une vidéo avec Premiere Pro est-elle un bon choix ?
Sans aucun doute, Premiere Pro est un bon choix. Nous savons tous qu'Adobe Premiere Pro est un outil de montage qui offre la meilleure qualité. Mais pour les débutants, Premiere Pro est compliqué et difficile à utiliser. Donc, Vidmore Convertisseur Vidéo est une meilleure option.
2. Comment rendre rapidement un film plus rapide dans Adobe Premiere ?
Le remappage temporel est une fonctionnalité populaire de Premiere Pro qui permet aux utilisateurs d'ajuster la vitesse de lecture d'un film entier.
3. À quelle vitesse le remappage temporel peut-il aller le plus vite ?
La vitesse la plus importante atteinte pendant le temps de remappage a été portée à 10 fois la vitesse initiale. Cette fonction vous permet de produire un film accéléré à l'aide de clips source extrêmement longs.
Conclusion
Puisque vous savez comment modifier la vitesse d'une vidéo dans Adobe Premiere Pro, vous pouvez le faire vous-même. Pour accélérer vos films rapidement, vous devez suivre les instructions de l'exemple de didacticiel qui vient de vous être présenté. Vidmore Convertisseur Vidéo est un bon choix si vous voulez une méthode moins compliquée pour accélérer votre vidéo.
