3 façons de convertir M4V en AVI sur Mac ou Windows rapidement
Le format de fichier M4V est un conteneur qui prend en charge à la fois l'audio et la vidéo Il fonctionne de la même manière que le format MP4. La principale différence est que le format M4V prend en charge le système de sécurité DRM d'Apple appelé Fairplay. De plus, m4v fournit une fonction que MP4 n'a pas, c'est-à-dire la création d'informations de chapitre.
M4V est développé par Apple, il ne sera donc pas compatible avec la plupart des lecteurs multimédias. Cela signifie que vous ne pouvez profiter pleinement de vos fichiers M4V que via iTunes. Mais si vous souhaitez lire la vidéo avec un autre lecteur, voici quelques moyens simples de convertir M4V au format AVI qui est le plus accepté afin que vous puissiez visualiser le fichier facilement.

Partie 1. Convertir M4V en AVI avec un logiciel professionnel - Vidmore Convertisseur Vidéo
Si vous souhaitez convertir M4V en AVI rapidement et avec succès sur Mac ou Windows, vous avez besoin de l'aide d'un convertisseur professionnel. Pour cela, nous vous recommandons Vidmore Convertisseur Vidéo, avec lui, vous pouvez changer le format vidéo de M4V à AVI en quelques étapes simples.
De plus, il vous permet également d'éditer vos vidéos. Vous pouvez choisir d'éditer votre vidéo originale ou d'assembler plusieurs vidéos pour créer votre propre film. Pour être plus précis, vous pouvez ajouter l'effet ou les sous-titres sur la vidéo AVI, couper la vidéo MTS et plus encore.
Maintenant, on va voir ensemble comment convertir M4V en AVI avec Vidmore Convertisseur Vidéo.
- Convertir les fichiers vidéo et audio, tels que MP3, AIFF, M4A, M4R, WAV, FLAC, AAC, M4B, OGG, MP4, AVI, FLV, MOV, MKV, etc.
- Fonctionner à une vitesse de conversion 50 fois plus rapide.
- Offrir de nombreux fonctions de montage vidéo, tels que fusion, compression, recadrage, rotation, etc.
- Créer une vidéo personnalisée à partir de clips vidéo et des images.
- Faire un collage vidéo à partir des clips vidéo et des images.
- Prévisualiser vos fichiers vidéo à tout moment avec le lecteur multimédia.

Étape 1 : Ajouter le fichier
Tout d'abord, vous devez télécharger Vidmore Convertisseur Vidéo et l'installer sur votre ordinateur en suivant les instructions.
Ouvrez ensuite le programme et entrez dans la fenêtre principale. Ensuite, vous pouvez trouver l'option Ajouter Fichier(s) en haut à gauche de la fenêtre, cliquez sur le bouton pour importer la vidéo que vous devez convertir. Ou vous pouvez directement faire glisser des fichiers dans la zone en pointillés de la fenêtre principale.
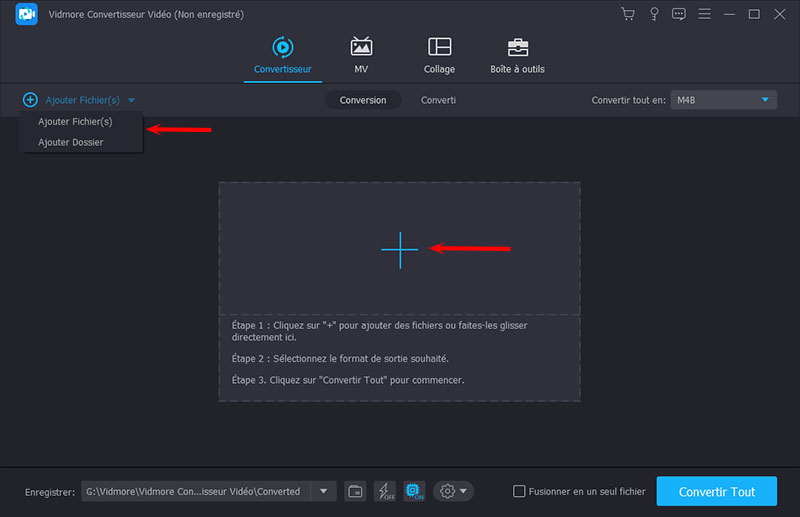
Étape 2 : Choisir le format de sortie
Une fois la vidéo importée avec succès, regardez en haut à droite de la fenêtre principale, vous pouvez trouver l'option Convertir tout en et sélectionnez AVI comme le format de sortie dans la liste déroulante. Dans cette liste, vous avez le choix entre de nombreux formats. Dans le même temps, sur le côté droit, vous pouvez également choisir la qualité vidéo en fonction de vos besoins, ou améliorer la qualité de la vidéo grâce à l'outil qui est avec une icône comme d'engrenage.
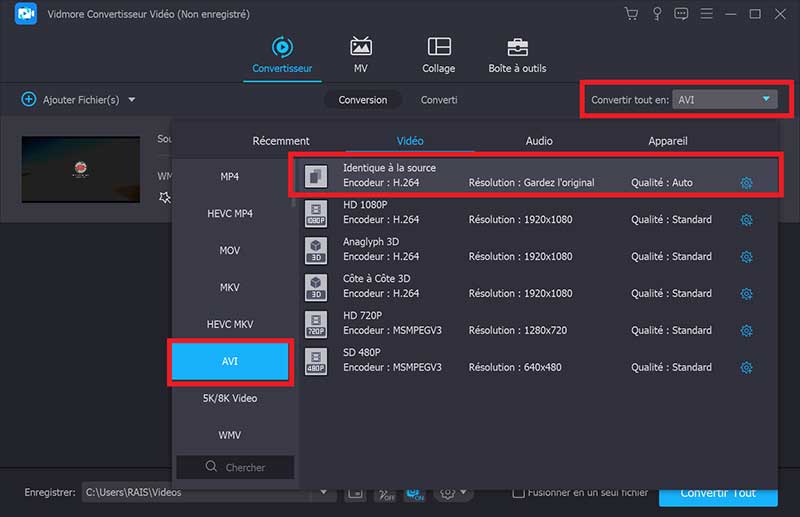
Étape 3 : Éditer la vidéo
Comme nous l'avons dit, vous pouvez aussi éditer la vidéo à travers Vidmore Convertisseur Vidéo. Si vous avez importé la vidéo dans ce logiciel, vous trouverez trois petites icônes en dessous de la vidéo. Ils représentent respectivement Éditer, Couper et Améliorer la vidéo. Par exemple, couper l'audio ou réduire le tremblement vidéo.
Étape 4 : Convertir la vidéo
Enfin, sélectionnez l'emplacement de sauvegarde de la vidéo à exporter en bas à gauche et cliquez sur le bouton Convertir Tout, attendez patiemment un moment.
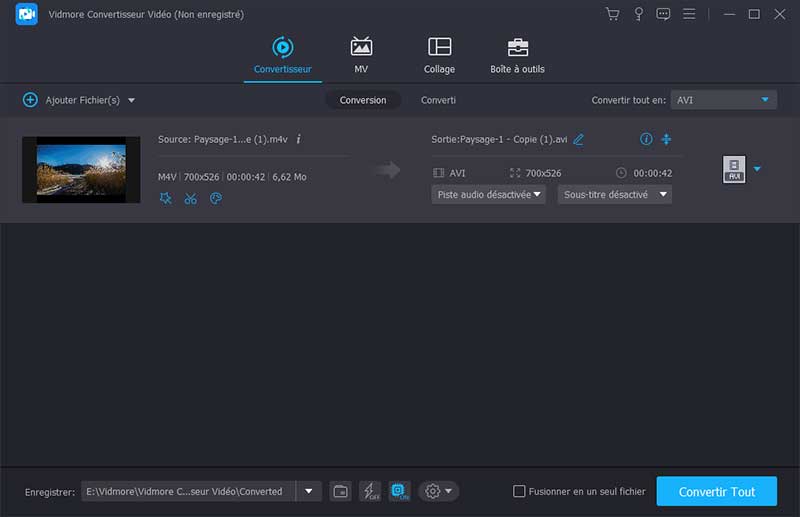
Partie 2. Transformer M4V en AVI avec un logiciel gratuit – VLC
La deuxième méthode consiste également à utiliser un logiciel. Ici, nous vous recommandons VLC. Le logiciel VLC est un lecteur multimédia que l'on peut utiliser gratuitement. Il est capable de lire le majeur des fichiers multimédias et d'éditer les fichiers comme faire pivoter une vidéo.
Étape 1 : Ajouter le fichier
Téléchargez et installez d'abord VLC, puis ouvrez le programme et entrez dans la fenêtre principale. Sélectionnez ensuite l'option Média dans le coin supérieur gauche, recherchez Convertir/Enregistrer dans la liste déroulante et sélectionnez-le.
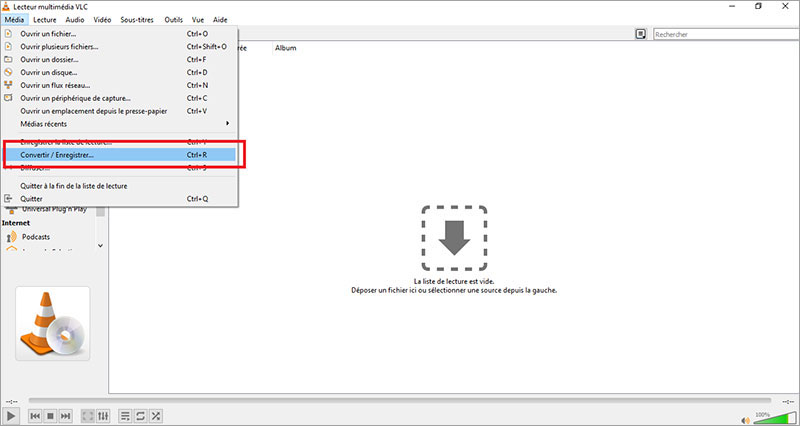
Et puis, cliquez sur Ajouter dans la nouvelle fenêtre pour importer la vidéo à convertir, et enfin cliquez sur le bouton Convertir/Enregistrer.
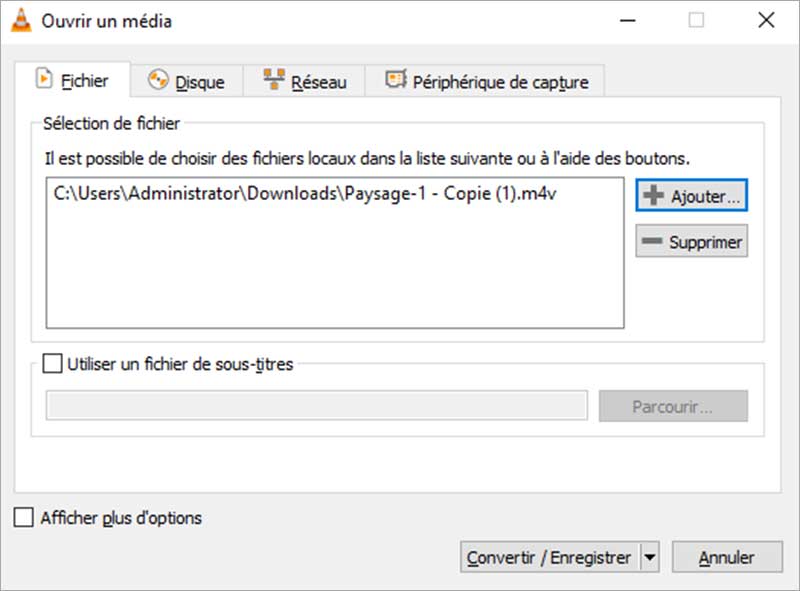
Étape 2 : Choisir le format de sortie
Lorsque vous avez terminé d'importer votre vidéo, dans la fenêtre Convertir, sélectionnez la petite icône de clé à molette, il signifie Modifier le profil sélectionné. Ensuite, dans la fenêtre Modifier le profil, sélectionnez AVI comme le format de sortie.
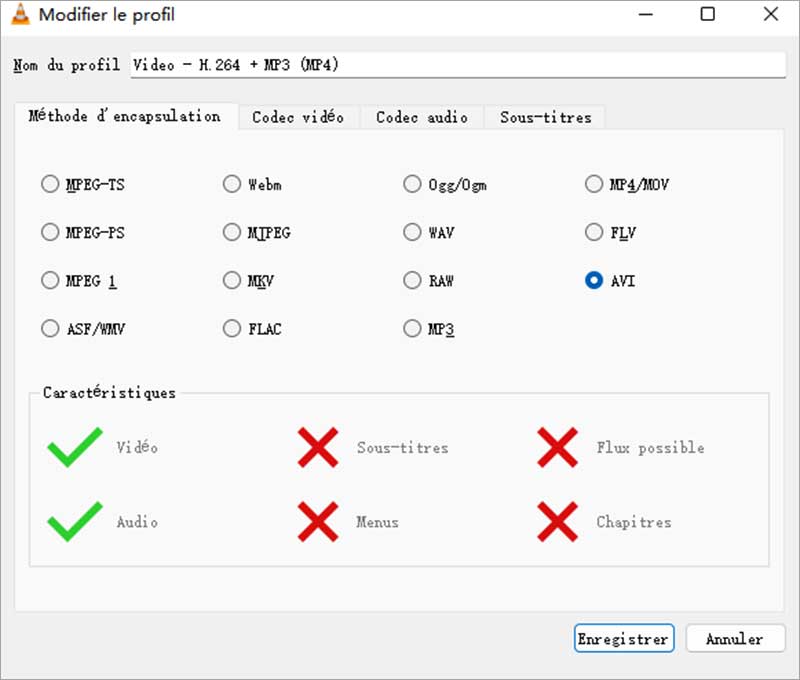
Étape 3 : Convertir la vidéo
Enfin, choisissez la destination pour enregistrer le fichier exporté via le bouton Parcourir, puis cliquez sur Démarrer.
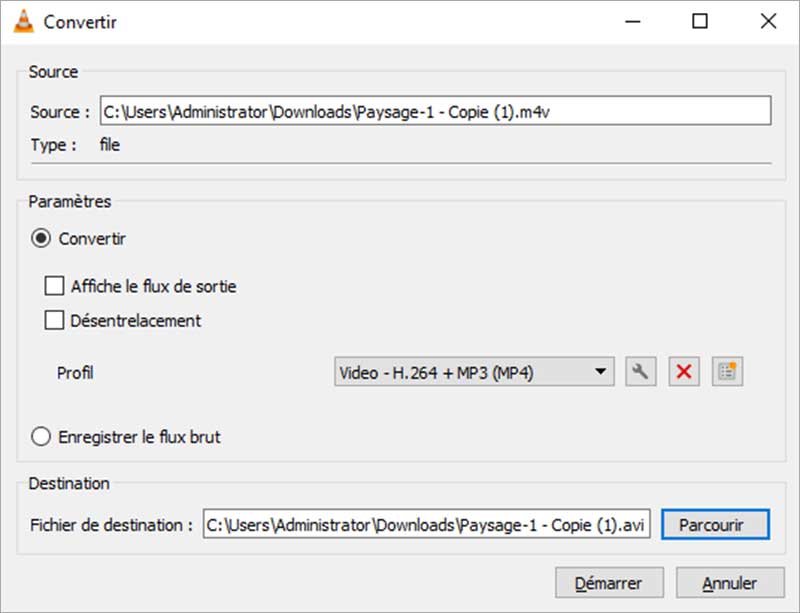
Partie 3. Convertir M4V en AVI en ligne gratuitement – Convertio
Convertio est un outil de conversion vidéo en ligne permettant de convertir divers types de fichiers tels que des vidéos, des images et des fichiers audio. Vous n'avez pas besoin de télécharger et d'installer, il suffit de l'ouvrir et de l'utiliser. Le convertisseur Convertio prend en charge presque tous les formats vidéo, en même temps, son fonctionnement est également très simple.
Étape 1 : Ajouter le fichier
Allez d'abord sur le site Web et cliquez sur la case rouge pour importer la vidéo originale.
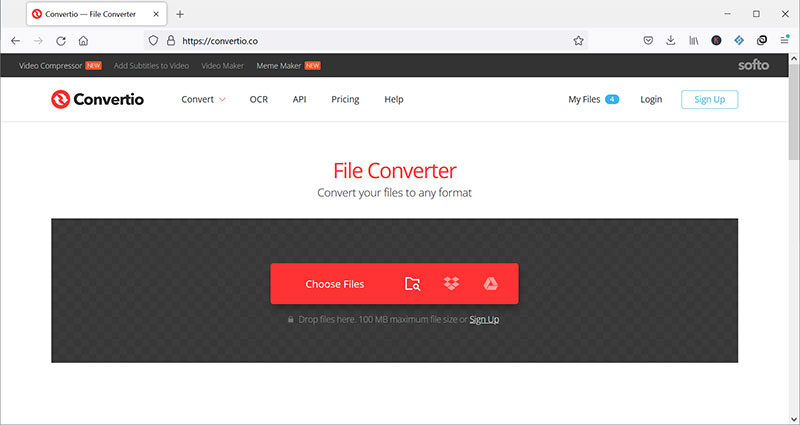
Étape 2 : Choisir le format de sortie
Après avoir ajouté la vidéo, sélectionnez AVI comme format de sortie de la vidéo sur la nouvelle page.
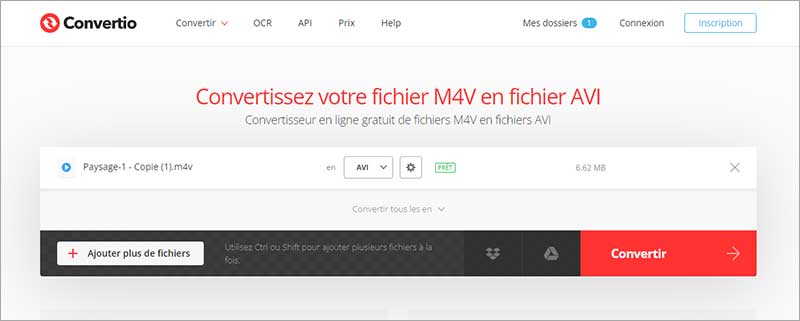
Étape 3 : Convertir la vidéo
Enfin, cliquez sur le bouton Convertir, puis enregistrez la vidéo exportée vers la destination.
Conclusion
Dans cet article, nous avons présenté 3 outils et des étapes détaillées pour convertir des vidéos M4V en AVI. Le choix de l'outil à utiliser peut être basé sur le nombre et la taille des vidéos à convertir et la qualité attendue. Mais si vous souhaitez convertir plusieurs fichiers rapidement avec une bonne qualité, Vidmore Convertisseur Vidéo est votre meilleur choix.
