Comment faire une capture d'écran sur Surface Pro
Si vous êtes l'un des adopteurs de Surface Pro ou Surface Laptop, il vous faudra du temps pour comprendre comment faire une capture d'écran sur Microsoft Surface. Pour les ordinateurs Surface avec clavier, il est facile de capturer n'importe quoi sur le bureau en appuyant simplement sur la touche Print Screen d'un clavier.
Mais si vous voulez faire une capture d'écran sur Surface Pro sans bouton ou clavier PrtScn? Ne vous inquiétez pas, que vous utilisiez un Touch ou un Type Cover, que vous utilisiez la tablette seule ou que vous utilisiez un Surface Pen, ce guide complet vous montrera différentes méthodes pour prendre des captures d'écran sur votre Surface Pro sans effort.

Partie 1. Comment faire une capture d'écran sur Surface Pro sans clavier
Il existe trois façons différentes de faire des captures d'écran sur Surface Pro sans clavier. Choisissez-en un et essayez.
Option 1. Capture d'écran sur Surface Pro avec l'outil de capture d'écran
Pour faire les captures d'écran sur Surface Pro avec une image de haute qualité, vous pouvez essayer un outil professionnel appelé Vidmore Screen Recorder. Il vous permet de prendre facilement une capture d'écran sur Surface Pro ou Microsoft Surface Laptop et vous permet également de recadrer les captures d'écran de manière simple.
De plus, vous pouvez dessiner un rectangle, une flèche, une ligne, etc., sur la capture d'écran et ajouter les légendes dans l'image et plus encore. Suivez les étapes pour prendre une capture d'écran sur Surface Pro à l'aide de cet outil.
Screen Recorder
- Faire une capture d'écran sur Surface Pro avec une qualité d'image élevée.
- Capture d'écran sur Surface Pro avec plein écran ou zone personnalisée.
- Enregistrer les captures d'écran de Surface Pro dans n'importe quel format d'image comme JPG, PNG, etc.
- Fonctions d'édition puissantes pour modifier la capture d'écran et y ajouter divers éléments.
- Enregistrer des vidéos, un gameplay 2D/3D, une webcam, des communications vidéo/audio, de la musique et plus encore.
Étape 1. Tout d'abord, vous pouvez cliquer sur le bouton de téléchargement ci-dessus pour installer et exécuter ce logiciel de capture d'écran gratuit Surface Pro sur votre ordinateur.
Choisissez la fonction Capture d'Écran lorsque vous accédez à ce programme de capture d'écran. La fonction de capture d'écran est totalement gratuite.
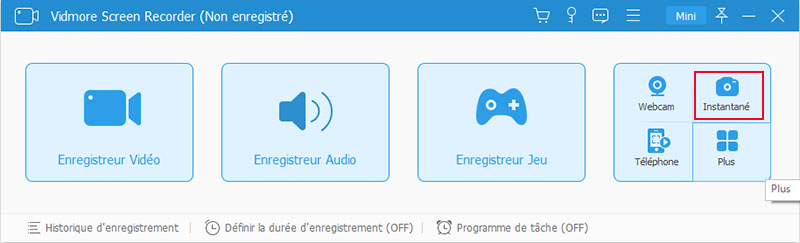
Étape 2. Après avoir choisi la fonction de capture d'écran, vous pouvez voir une fenêtre contextuelle apparaît. Au cours de cette étape, vous pouvez capturer librement un écran rectangulaire en faisant glisser votre souris.
Ou vous pouvez choisir de capturer une capture d'écran en plein écran ou une fenêtre personnalisée à votre guise.
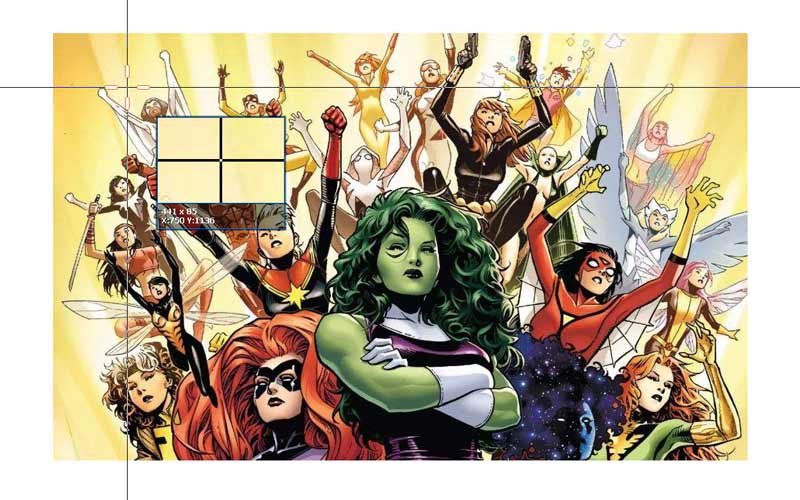
Étape 3. Lorsque vous prenez une capture d'écran dans Surface Pro, vous êtes autorisé à la modifier. De nombreuses options d'édition vous sont proposées.
Par exemple, vous pouvez dessiner librement un rectangle, une flèche ou une ligne sur la capture d'écran de Surface Pro, ou y ajouter des éléments.
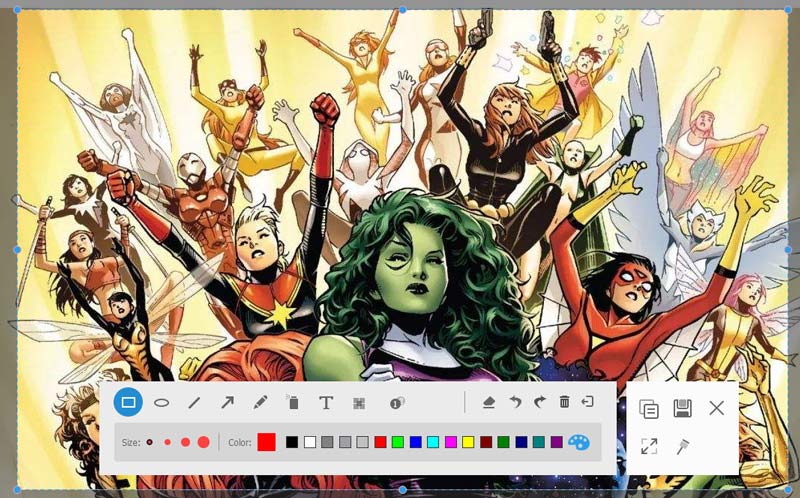
Étape 4. Après la modification, vous pouvez cliquer sur Enregistrer dans le coin inférieur droit de la fenêtre de capture d'écran pour enregistrer la capture d'écran de Surface Pro. Vous pouvez l'enregistrer en format JPG/JPEG, PNG, BMP, GIF ou TIFF en fonction de votre réglage.
En plus de prendre des captures d'écran, il vous permet également d'enregistrer l'écran sur Windows 10 de haute qualité.
Option 2. Capture d'écran sur Surface Pro avec stylet
Vous pouvez également utiliser le stylet Surface qui fonctionne comme un numériseur actif dans la section d'affichage pour prendre une capture d'écran sur Surface Pro. Double-cliquez sur le bouton du haut (bouton gomme) au-dessus du stylet Surface. Ensuite, vous pouvez modifier, recadrer et enregistrer la capture d'écran en cliquant sur le bouton Enregistrer sous en haut à droite de l'écran.
Option 3. Capture d'écran sur Surface Pro à l'aide des boutons
Ou vous pouvez utiliser les boutons Surface Pro pour prendre une capture d'écran. Appuyez et maintenez Power/Logo Windows et le bouton Baisser le volume. Ensuite, il prend la capture d'écran de votre écran actif et enregistre la capture d'écran dans le dossier de l'appareil en tant qu'image.
Partie 2. Comment faire une capture d'écran sur Surface Pro avec clavier
Si un couvercle de type surface est attaché, vous pouvez suivre les méthodes traditionnelles pour prendre des captures d'écran en utilisant la touche PrtScn (écran d'impression) dédiée du clavier.
Pour capturer tous les écrans entiers:
Étape 1. Pressez la touche PrtScn pour prendre une capture d'écran.
Étape 2. Collez-les dans vos programmes préférés comme Paint ou Word.
Pour capturer la fenêtre active:
Étape 1. Pressez Alt + PrtScn pour prendre une capture d'écran de la fenêtre active.
Étape 2. Collez-les dans vos programmes préférés comme Paint ou Word.
Ici, vous aimerez peut-être: Comment recadrer une capture d'écran sous Windows
Partie 3. FAQ sur la capture d'écran de Surface Pro
1. Surface Pro dispose-t-il d'un raccourci clavier pour l'écran d'impression?
Selon votre matériel, vous pouvez utiliser le bouton Windows Logo + PrtScn comme raccourci pour l'écran d'impression. Si votre appareil ne dispose pas du bouton PrtScn, vous pouvez utiliser Fn + touche de logo Windows + Barre d'espace pour prendre une capture d'écran, qui peut ensuite être imprimée.
2. Comment trouver des captures d'écran de Surface Pro?
Pour localiser vos captures d'écran, ouvrez l'Explorateur de fichiers dans la barre des tâches. Dans le volet de navigation latéral, sélectionnez le dossier Images, puis sélectionnez Captures d'écran.
3. Comment utiliser Outil Capture d'écran pour prendre des captures d'écran sur Surface Pro?
Il existe un programme de capture d'écran intégré appelé Outil Capture d'écran qui a plus de contrôles et de fonctionnalités pour faire des captures d'écran. Pour l'ouvrir également, tapez Outil Capture d'écran dans la barre de recherche.
Après avoir lancé l'outil, vous pouvez prendre une capture d'écran de 4 manières telles que le bureau complet, des fenêtres de programme spécifiques, n'importe quelle taille de forme rectangulaire et tout formulaire que vous dessinez manuellement.
4. Comment filtrer un enregistrement sur Surface Pro?
Pour enregistrer l'écran sur Surface Pro, vous pouvez utiliser Vidmore Screen Recorder. Il est spécialement conçu pour effectuer l'enregistrement vidéo et audio sur PC sous Windows 10/8/7/XP et Mac. Il a la capacité de capturer tout ce qui est affiché sur votre Surface Pro avec la qualité d'origine.
Conclusion
Après avoir lu cet article, vous pouvez obtenir 4 méthodes pour faire une capture d'écran sur Surface Pro. Vous pouvez choisir une façon selon votre besoin. Mais Vidmore Screen Recorder vous donne la possibilité d'ajouter du texte, des flèches et des formes à votre capture d'écran.
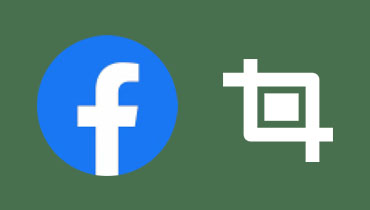 Faire une capture d'écran sur Facebook
Faire une capture d'écran sur Facebook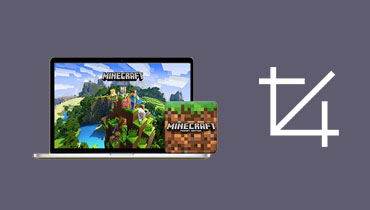 Faire une capture d'écran dans Minecraft
Faire une capture d'écran dans Minecraft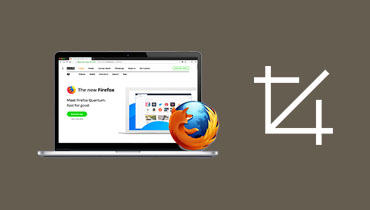 Faire une capture d'écran sur Firefox
Faire une capture d'écran sur Firefox