2 façons simples de faire une capture d'écran sur Firefox
Pendant l'utilisation quotidienne de Firefox, vous devrez peut-être fréquemment prendre une capture d'écran. En fait, vous pouvez facilement capturer les parties visibles de la page Web de Firefox, même en utilisant simplement la touche PrtSc du clavier. Mais comment prendre une capture d'écran de pleine page sur le navigateur Firefox ?
Firefox a un outil de capture d'écran intégré pour prendre des instantanés de sites Web tout en utilisant le navigateur. Cette capture d'écran de Firefox peut vous aider à capturer des parties visibles d'une page Web ou une page Web entière. De plus, il offre un moyen simple de sauvegarder directement les images de capture d'écran de Firefox sur votre ordinateur. Ici, dans cet article, nous allons vous montrer comment faire une capture d'écran sur Firefox en détails.

Partie 1. La manière régulière de prendre une capture d'écran dans Firefox
Firefox est livré avec un outil de capture d'écran intégré qui peut vous aider à capturer facilement la page Web actuelle. Vous pouvez autoriser la capture de l'écran visible ou de la page Web complète. La partie suivante vous montrera comment utiliser cette fonction de faire une capture d'écran de Firefox.
Étape 1. Tout d'abord, vous devez ouvrir le navigateur Firefox. Ensuite, vous devez aller sur la page Web que vous souhaitez capturer.
Étape 2. Lorsque vous arrivez à cette page, cliquez sur le trois points dans la barre d'adresse.
Étape 3. Une liste de menus déroulants apparaîtra. Choisissez et cliquez sur l'option Prendre une capture d'écran.
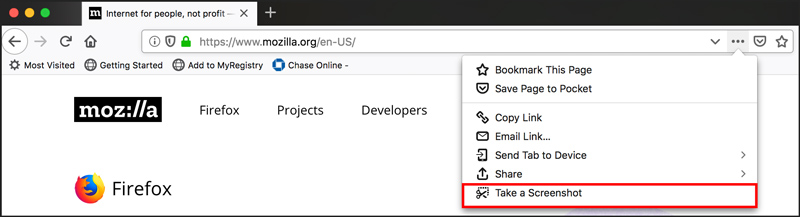
Étape 4. Maintenant, vous avez 2 options pour faire une capture d'écran sur Firefox, Enregistrer la page complète et Enregistrer visible. Si vous souhaitez prendre une capture d'écran de la partie de la page Web, vous pouvez choisir l'option Enregistrer visible. Ou vous pouvez utiliser Enregistrer la page entière pour capturer la page entière.
Étape 5. Après avoir pris une capture d'écran sur Firefox, vous devez cliquer sur le bouton Télécharger pour enregistrer l'écran Firefox sur votre dossier Téléchargements.
Firefox peut être un excellent choix pour prendre une capture d'écran de défilement d'une page Web. Il vous permet également de prendre une partie spécifique de la page Web en cliquant et en faisant glisser la souris pour entourer la partie que vous souhaitez capturer. Vous pouvez voir un aperçu de la capture d'écran une fois que vous avez choisi un type de capture d'écran.
Partie 2. Le moyen professionnel et gratuit de faire une capture d'écran sur Firefox
Si vous souhaitez faire une capture d'écran sur la page Web de Firefox, vous pouvez vous fier à la méthode ci-dessus. Mais Firefox ne vous permet que de capturer la page Web, pas le véritable écran d'ordinateur. Vous ne pouvez pas utiliser la capture d'écran de Firefox pour capturer d'autres activités sur l'ordinateur.
Pour capturer tout ce qui est affiché sur l'écran de l'ordinateur avec une haute qualité, vous pouvez vous tourner vers le logiciel professionnel de capture d'écran et d'enregistrement audio et vidéo, Vidmore Screen Recorder. Il est spécialement conçu pour capturer toutes les activités survenues sur votre ordinateur. Vous pouvez le télécharger gratuitement et suivre les étapes ci-dessous pour faire des captures d'écran sur Firefox et autres.
- Capturer tout ce qui s'affiche sur l'écran de l'ordinateur, y compris la page Web de Firefox.
- Prendre des captures d'écran sur Firefox en plein écran ou dans une zone personnalisée.
- Faire une capture d'écran de Firefox et enregistrez-la dans n'importe quel format d'image comme JPG, PNG, etc.
- Fonctions d'édition puissantes pour modifier la capture d'écran et y ajouter divers éléments.
- Enregistrer des vidéos, un gameplay 2D/3D, une webcam, des communications vidéo/audio, de la musique et plus encore.

Étape 1. Tout d'abord, vous devez double-cliquer sur le bouton de téléchargement ci-dessus pour télécharger gratuitement et installer cet puissante logiciel de capture d'écran sur votre ordinateur. Il vous fournit les versions Windows et Mac. Ici, vous pouvez en choisir un en fonction de votre système.
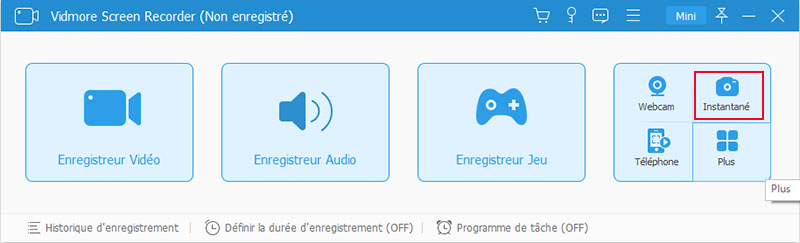
Étape 2. Lorsque vous arrivez à la fenêtre d'accueil, choisissez la fonctionnalité Instantané. Ensuite, une fenêtre pop apparaîtra pour vous permettre de prendre une capture d'écran. Ici, vous pouvez capturer librement un écran rectangulaire en faisant glisser votre souris.
Si vous souhaitez capturer une fenêtre spécifique, lorsque vous déplacez la souris vers la fenêtre, vous pouvez capturer directement toute la zone de la fenêtre.
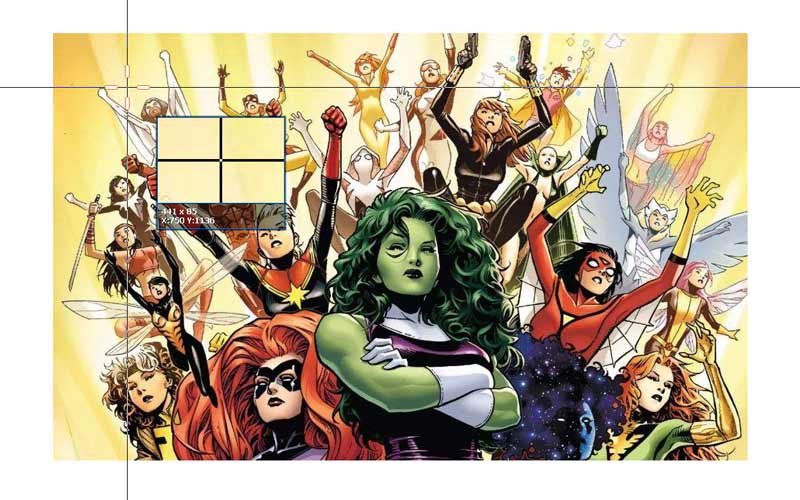
Étape 3. Comme mentionné ci-dessus, cette capture d'écran comporte des fonctionnalités d'édition de base. Une fois que vous aurez pris une capture d'écran, vous verrez ces options d'édition. Vous êtes autorisé à dessiner un rectangle, une flèche ou une ligne sur la capture d'écran capturée. Ou vous pouvez choisir d'autres fonctions pour personnaliser l'image.
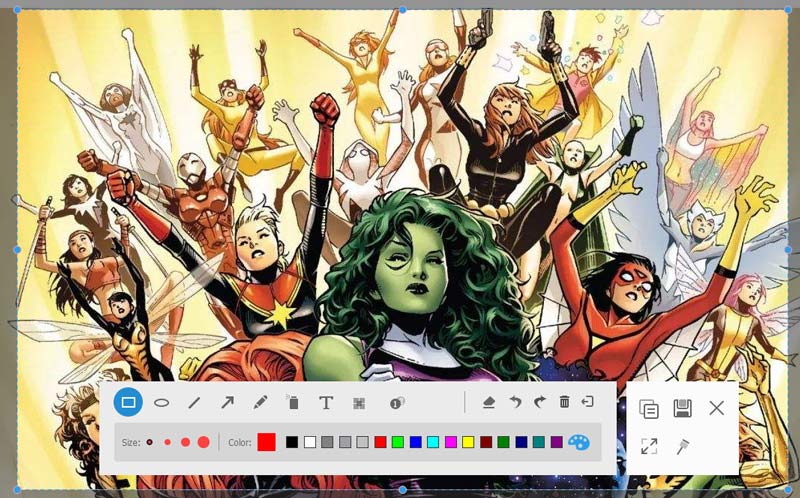
Dans le coin inférieur droit de la capture d'écran, vous pouvez choisir d'enregistrer la capture d'écran, de l'épingler à l'écran ou de la copier à d'autres endroits. La capture d'écran sera enregistrée au format PNG, JPG/JPEG, BMP, GIF ou TIFF en fonction de votre paramètre.
Outre la capture d'écran sur Firefox, vous pouvez également enregistrer les mouvements de la souris sur l'ordinateur avec ce logiciel de capture vidéo.
Partie 3. FAQ sur la capture d'écran sur Firefox
Question 1. Quels types de captures d'écran puis-je capturer sur Firefox?
Firefox propose deux options de capture d'écran. Mais en fait, vous pouvez facilement capturer la page Web complète, une fenêtre active ou une zone personnalisée selon vos besoins. Vous pouvez choisir librement la région de capture.
Question 2. Comment enregistrer mes captures d'écran?
Lorsque vous prenez une capture d'écran sur Firefox, vous devez cliquer sur le bouton de téléchargement pour enregistrer l'image capturée sur votre ordinateur. Il sera enregistré par défaut dans le dossier Téléchargements.
Question 3. Comment désactiver les captures d'écran dans Firefox?
Si vous souhaitez désactiver la fonction de capture d'écran de Firefox, vous pouvez accéder à la barre d'outils du navigateur Firefox. Tapez about: config puis saisissez des captures d'écran dans la barre de recherche. Double-cliquez sur les extensions. captures d'écran. Préférence désactivée pour confirmer l'opération.
Conclusion
Nous avons principalement parlé de la Capture d'écran de Firefox dans cet article. Nous avons partagé 2 façons simples de vous aider à prendre une capture d'écran complète ou une partie visible de la page Web sur Firefox.
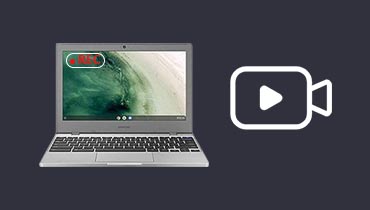 Comment enregistrer l'écran sur Chromebook
Comment enregistrer l'écran sur Chromebook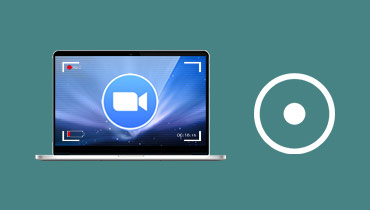 Comment enregistrer une réunion Zoom
Comment enregistrer une réunion Zoom Logiciels de screencast
Logiciels de screencast