Les Meilleures alternatives à iRec Screen Recorder sur les appareils iOS
Après la mise à jour de votre iPhone, vous constaterez peut-être que certaines applications de votre téléphone ne fonctionnent plus. Ceci est probablement dû au fait qu'Apple a interdit ces applications tierces de manière permanente pour violation de sa politique ou pour certaines raisons de sécurité. Et iRec Screen Recorder était l'un d'entre eux.
iRec, développé par Cydia, était un enregistreur d'écran puissant et entièrement gratuit qui pouvait non seulement capturer l'écran de votre iPhone, mais également vous aider à compresser et personnaliser les vidéos enregistrées.
Étant donné que iRec n'était plus utilisé, Cydia a rapidement publié un nouvel enregistreur d'écran appelé EveryCord pour remplacer l'ancienne application, au lieu de dépenser de gros montants pour la maintenir. Malheureusement, EveryCord fait face au même problème de sécurité, tout comme iRec. Maintenant, le lien de téléchargement gratuit proposé par Cydia est mort.
Alors, existe-t-il des alternatives à iRec Screen Recorder pour les utilisateurs iOS pour enregistrer leur écran ? La réponse est oui. Vous apprendrez 3 façons gratuites de capturer votre écran à partir du post suivant.
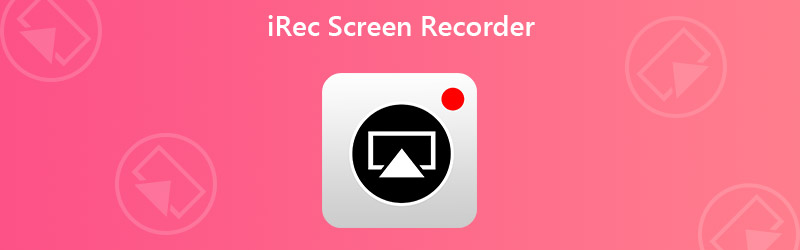
Partie 1. Remplacement de iRec Screen Recorder sur iPhone et iPad
1. Utiliser l'enregistreur d'écran iOS intégré
Si vous souhaitez uniquement enregistrer l'écran de votre iPhone et iPad et obtenir la vidéo originale sans modification, vous pouvez utiliser l'outil d'enregistrement fourni directement par Apple. Si vous utilisez un iPhone 7 ou des appareils antérieurs, vous devez mettre à jour votre iOS vers la dernière version.
D'autres iPhones et iPad exécutent déjà iOS 11 ou des versions ultérieures prenant en charge l'enregistrement d'écran, vous n'avez donc généralement pas besoin de vérifier votre version iOS.
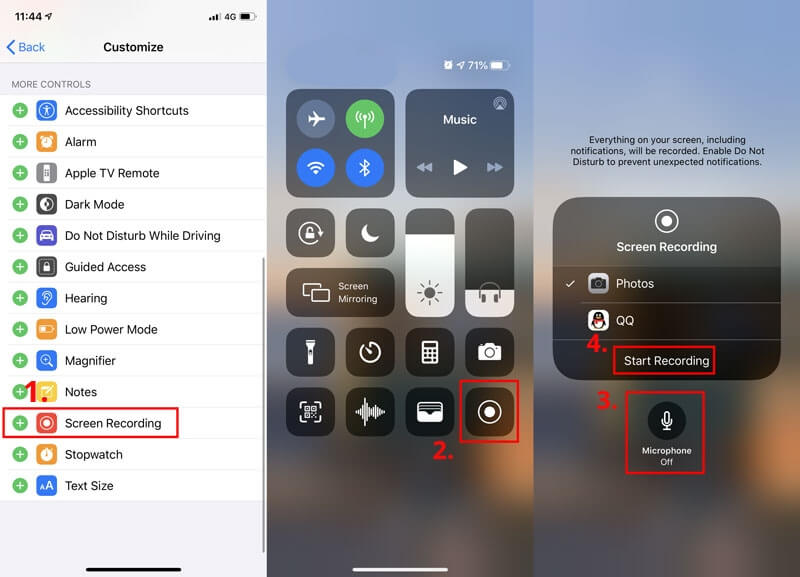
Étape 1: Allez à Réglages et trouvez Centre de contrôle. Puis appuyez sur Personnaliser les commandes. Appuyez sur l'icône + verte avant Enregistrement d'écran de la liste Plus de contrôles . Vous avez maintenant ajouté l'enregistreur de l'écran dans le centre de contrôle.
Étape 2: Trouvez Centre de contrôle, vous devez dérouler le menu caché dans le coin supérieur droit. Mais pour certaines anciennes versions d'iOS, vous devez faire défiler vers le haut pour obtenir le menu du centre de contrôle.
Étape 3: Appuyez longuement sur l'icône Enregistrement et vous pouvez activer Microphone pour enregistrer l'écran avec votre voix. Robinet Commencer l'enregistrement et attendre 3 secondes. Votre iPhone est maintenant prêt à enregistrer une vidéo de son écran. Vous pouvez faire tout ce que vous voulez enregistrer.
Si vous souhaitez terminer l'enregistrement, faites simplement glisser votre doigt vers le haut ou le bas Centre de contrôle et appuyez sur Enregistrement à nouveau pour arrêter l'enregistrement d'écran. Vous pouvez trouver votre vidéo d'enregistrement dans votre Photos.
2. Utiliser l'enregistreur d'écran RECGO
La plupart des enregistreurs d'écran sont bloqués par Apple. Mais nous avons trouvé un outil d'enregistrement d'écran fonctionnel appelé Screen Recorder +, AKA RECGO, dans l'App Store. Comme l'enregistreur d'écran iRec, RECGO vous fournit à la fois un enregistreur d'écran et un éditeur vidéo.
Mais il est à noter que la version gratuite de RECGO contient de nombreuses publicités lorsque vous ouvrez l'application. A l'exception de ce problème, RECGO est un enregistreur assez pratique pour gérer tous vos enregistrements.
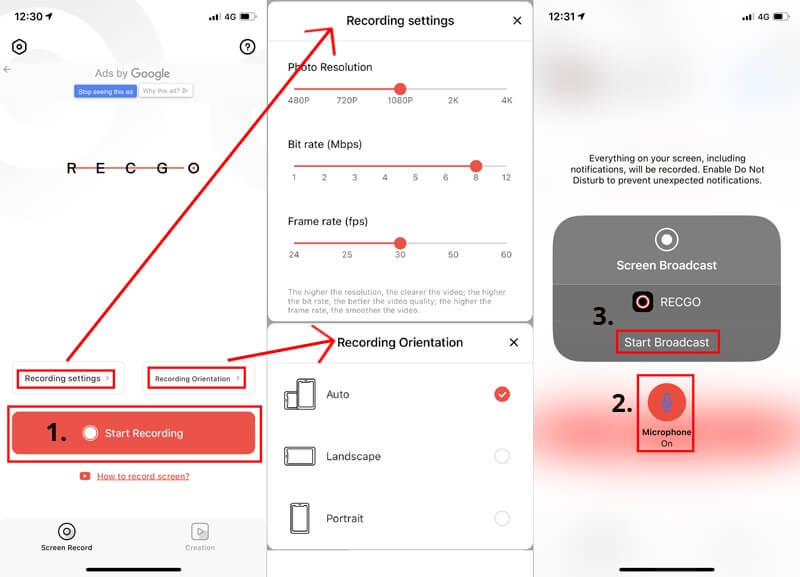
Étape 1: Lancez RECGO sur votre iPhone ou iPad.
Étape 2: Appuyez sur les options ci-dessus Commencer l'enregistrement pour régler les paramètres d'enregistrement et l'orientation de l'enregistrement. Cliquez sur le bouton Commencer l'enregistrement.
Étape 3: Vous pouvez garder le Microphone activé pour enregistrer votre voix pendant l'enregistrement. Ensuite Lancer la diffusion.
Si vous souhaitez arrêter l'enregistrement, vous devez accéder au menu Centre de contrôle de votre iPhone et appuyez sur l'icône Enregistrement.
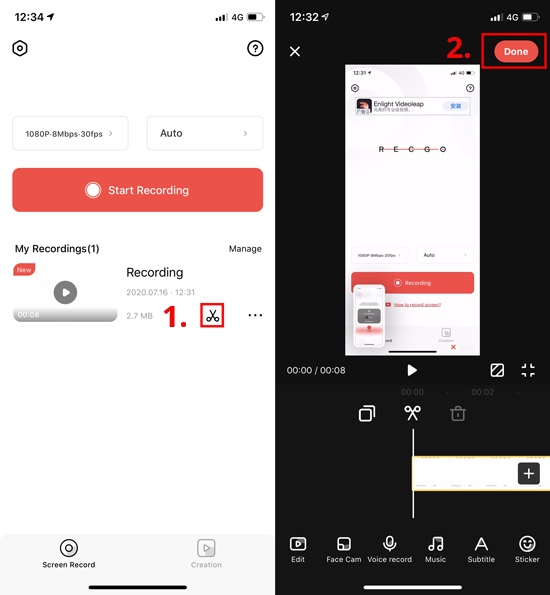
Étape 4: Pour modifier votre vidéo, veuillez cliquer sur l'icône Ciseaux dans la liste Mes enregistrements sur RECGO. Ensuite, vous pouvez personnaliser votre enregistrement en ajoutant de la musique, des sous-titres ou un filtre.
Vous pouvez même modifier la vitesse et le volume de votre vidéo. Lorsque vous avez terminé, appuyez sur Terminé pour sauvegarder votre enregistrement dans des albums.
Partie 2. Alternative à iRec Screen Recorder
Vous pouvez faire confiance à Vidmore Screen Recorder, un logiciel d'enregistrement d'écran pratique et puissant, avec lequel vous pouvez capturer n'importe quelle partie de l'écran de votre ordinateur et enregistrer l'écran de votre appareil iOS sans perte de qualité.
- Enregistrer une vidéo plein écran ou partiel sur Windows et Mac avec une qualité élevée.
- Enregistrer de l'audio depuis le son système ou le microphone.
- Ajouter du texte, des flèches, des formes, des lignes et des effets de souris pendant l'enregistrement.
- Couper la partie inutile des enregistrements.
- Utiliser des raccourcis clavier pour contrôler l'ensemble du processus d'enregistrement d'écran.

Étape 1: Installez Vidmore Screen Recorder sur votre Mac ou PC et lancez l'enregistreur. Cliquez sur Téléphone pour enregistrer l'écran iPhone.
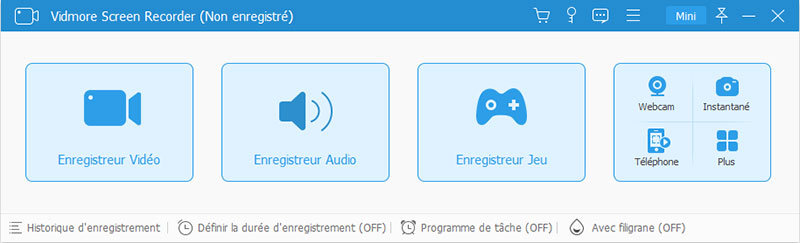
Étape 2: Choisissez l'option Enregistreur iOS. Cliquez sur Recopie de l'écran lorsque vous avez besoin de capturer l'écran de votre appareil iPhone.
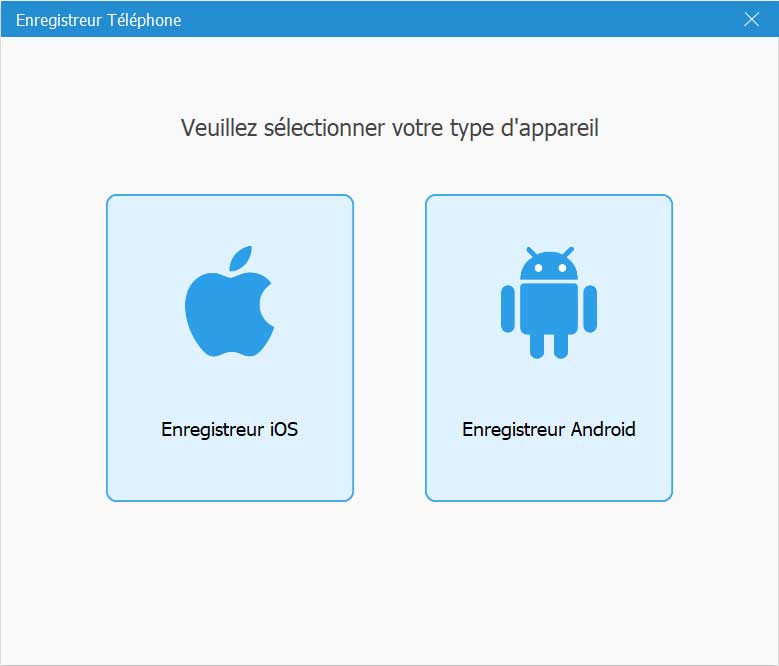
Connectez votre appareil iPhone à l'ordinateur selon les instructions sur l'interface de logiciel. Assurez-vous que votre appareil et votre ordinateur sont connectés au même Wifi.
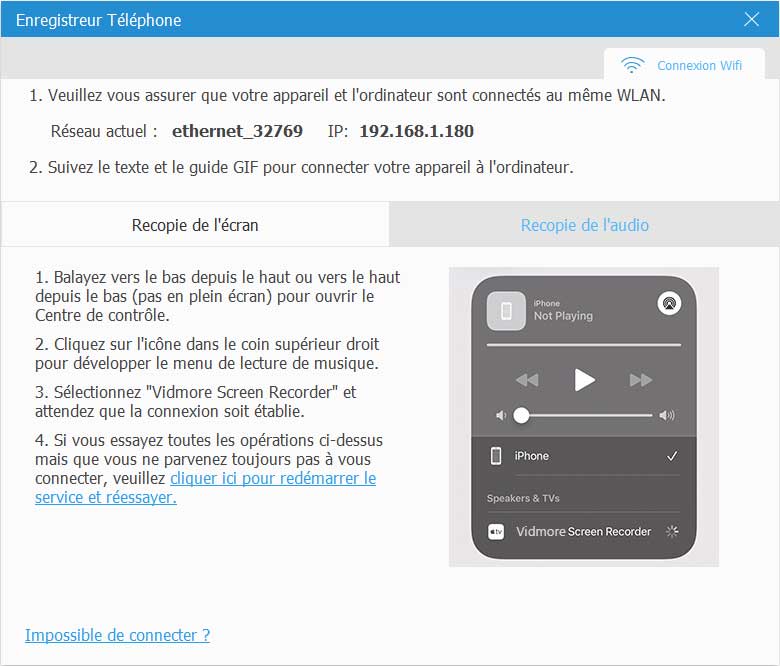
Étape 3: Enfin, cliquez sur le bouton Enregistrer pour lancer l'enregistrement d'écran. Lorsque l'enregistrement est terminé, cliquez sur le bouton Arrêter.
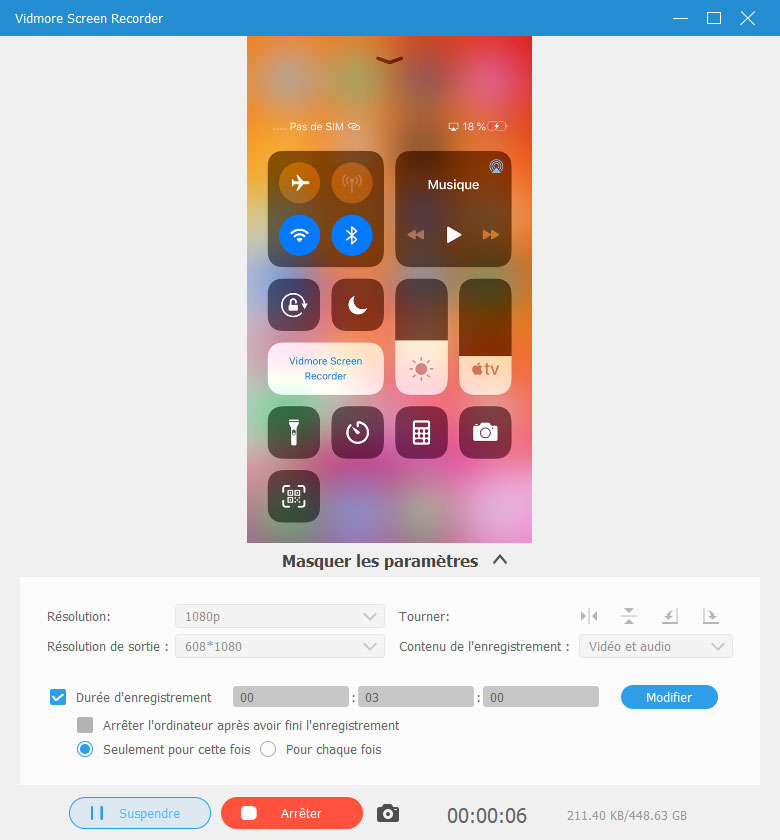
Partie 3. FAQ sur iRec Screen Recorder
Q1: L'enregistrement d'écran peut-il être détecté ?
Non. Normalement, il n'y a pas de déclenchement d'événement lorsque vous enregistrez l'écran. Ainsi, il est impossible de détecter un enregistrement d'écran.
Q2: Android a-t-il une fonction d'enregistrement d'écran ?
De nos jours, de nombreux appareils Android disposent d'un outil d'enregistrement d'écran par défaut. Mais si votre téléphone ne prend pas en charge l'enregistrement, vous pouvez enregistrer l'écran Android avec un ordinateur.
Q3: Combien de temps puis-je enregistrer une vidéo sur mon iPhone ?
Il n'y a pas de limite de temps pour enregistrer l'écran sur votre iPhone. Mais si vous souhaitez enregistrer une vidéo pendant des heures, vous devez vous assurer que votre iPhone dispose de suffisamment d'espace pour stocker l'enregistrement et que la batterie peut durer jusqu'à ce que vous ayez fini de capturer l'écran.
Conclusion
Même si iRec Screen Recorder et EveryCord Screen Recorder ne sont plus utilisés, nous pouvons toujours leur trouver un remplaçant. Si vous êtes d'accord avec les publicités ennuyeuses, vous pouvez essayer RECGO. Autrement, Vidmore Screen Recorder vous conviendra parfaitement pour ses fonctions puissantes.
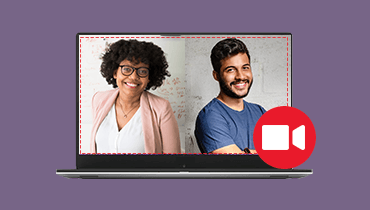 Comment enregistrer un appel
Comment enregistrer un appel Enregistrer son écran PC
Enregistrer son écran PC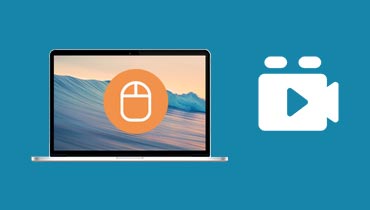 Enregistreur de souris
Enregistreur de souris