3 façons pratiques pour enregistrer une conversation discord sur PC
Discord est une application de bavardage et de conversation populaire conçue pour les joueurs de jeux. Il est fréquemment utilisé par les joueurs pour sa grande efficacité dans la conversation. Avec lui, vous pouvez enregistrer l'écran de l'ordinateur et écouter tout l'audio en jouant au jeu préféré. Dans cet article, nous vous présenterons 3 facons simples avec des differentes enregistreurs vocaux d'enregistrer une conversation Discord sur Windows et Mac.
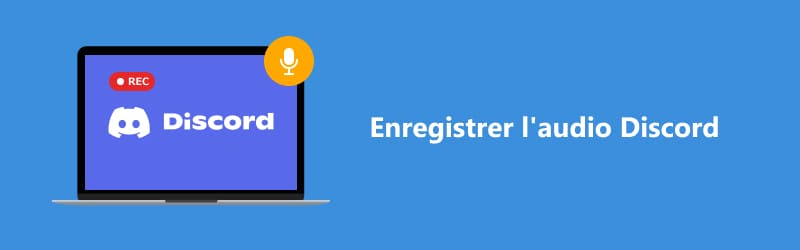

Partie 1. Enregistrer une conversation sur Discord avec Vidmore Screen Recorder
Vidmore Screen Recorder est le meilleur choix pour les joueurs et les amateurs pour enregistrer l'audio Discord, leurs propres moments de victoire ou les actions des concurrents pour l'amélioration des compétences.
En outre, c'est un logiciel de capture d'écran tout-en-un qui vous permet de capturer l'écran de PC, des mobiles, d'enregistrer des conférences en ligne, des vidéos webcam, des appels FaceTime et de prendre des captures d'écran et plus encore.
- Enregistrer tous les sons de Discord sur l'ordinateur ou la voix à partir du microphone.
- Enregistrer les fichiers audio depuis le son système ou le son du microphone en format MP3, M4A, WMA, AAC, etc.
- Capturer facilement les activités sur l'écran dans n'importe quelle zone.
- Enregistrer des jeux, des vidéos à partir de votre webcam de haute qualité.
- Ajouter des lignes, des flèches, des cercles, des surbrillances, etc., pendant l'enregistrement vidéo.
- Prévisualiser les fichiers vidéo à tout moment avec le lecteur multimédia.
- Prendre gratuitement une capture d'écran en un clic en format GIF, BMP, JPG/JPEG, PNG, etc.

Voici les étapes pour vous expliquer comment enregistrer une conversation Discord avec Vidmore Screen Recorder.
Étape 1. Choisir Enregistreur Audio
Téléchargez, installez et exécutez gratuitement Vidmore Screen Recorder sur votre ordinateur. Sélectionnez Enregistreur Audio pour accéder à l'interface de l'enregistreur audio.
Si vous souhaitez également enregistrer l'écran de l'ordinateur, vous pouvez sélectionner Enregistreur Vidéo.
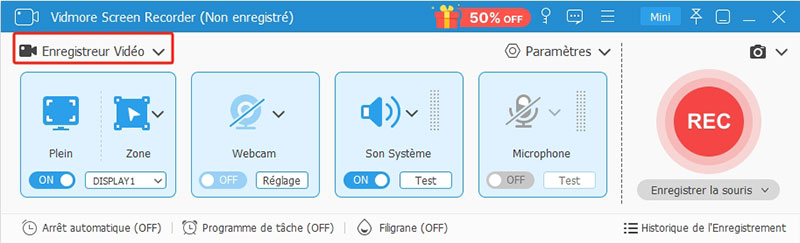
Étape 2. Enregistrer une conversation Discord
Dans l'interface principale, vous pouvez activer Son système et désactiver Microphone. Si vous souhaitez enregistrer une vidéo avec votre propre voix, vous pouvez laisser le microphone activé et le son du système désactivé.
Cliquez sur REC pour démarrer l'enregistrement audio Discord sur votre ordinateur.
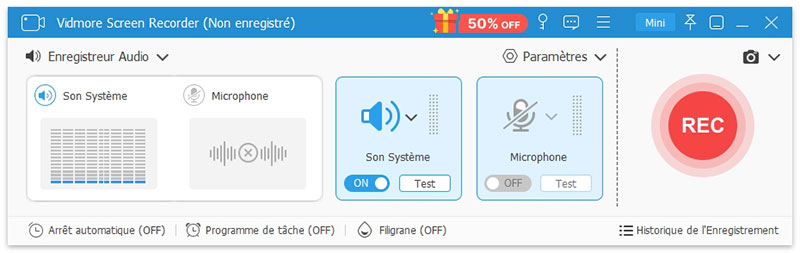
Étape 3. Exporter l'audio enregistrée
Une fois l'enregistrement terminé, vous pouvez cliquer sur Arrêter pour terminer l'enregistrement. Avant d'enregistrer l'audio Discord, vous pouvez aussi utiliser la fonction de découpage pour supprimer la partie d'une conversation Discord que vous ne voulez pas. Enfin, cliquez ensuite sur le bouton Enregistrer pour sauvegarder l'audio Discord sur votre ordinateur.
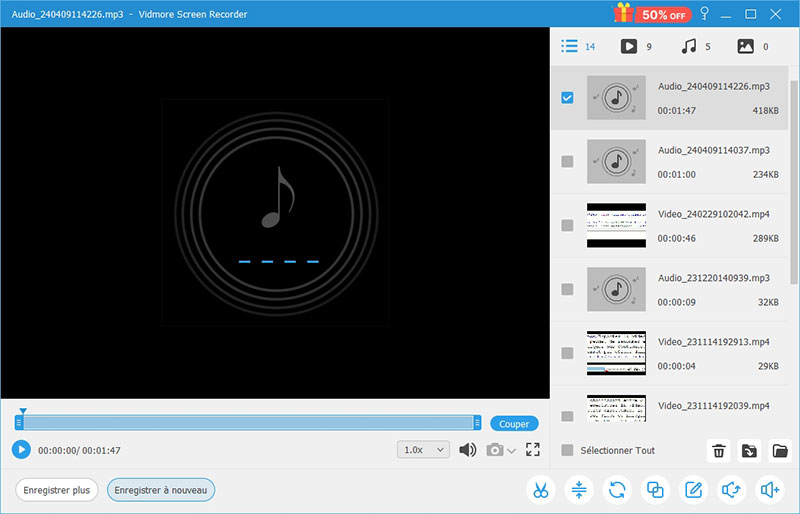
Partie 2. Enregistrer une conversation Discord avec Audacity
Audacity est un enregistreur et éditeur audio gratuit et open source pour Windows, macOS X, Linux/GNU et d'autres systèmes d'exploitation. Avec Audacity, vous pouvez enregistrer l'audio et la lecture audio.
De plus, vous pouvez enregistrer et convertir des cassettes en MP3 ou CD. Maintenant suivez les étapes ci-dessous pour découvrir comment enregistrer l'audio Discord avec Audacity.
Avantages:
• Il est gratuit et compatible avec tous les systèmes d'exploitation.
• Les utilisateurs peuvent supprimer le bruit même si vous enregistrez dans une zone bruyante.
• Il prend en charge l'édition de formats audio tels que WAV, Aiff, Flac, MP3.
Les inconvénients:
• Les utilisateurs ne peuvent pas publier ou partager l'enregistrement audio dans Audacity.
• Il n'a pas de centre de support pour les utilisateurs.
Étape 1. Téléchargez Audacity sur son site officiel. Installez-le et lancez-le sur votre ordinateur.
Étape 2. Cliquez sur le bouton en forme de triangle vert pour commencer à enregistrer votre audio Discord.
Étape 3. Une fois l'enregistrement terminé, vous pouvez cliquer sur le bouton en forme de rond rouge pour arrêter l'enregistrement audio Discord.
Étape 4. Cliquez sur Fichier dans la barre de menu supérieure et sélectionnez Exporter pour enregistrer votre fichier audio Discord sur l'ordinateur.
Audacity est uniquement conçu pour que les utilisateurs puissent enregistrer le son sur l'ordinateur. Si vous souhaitez enregistrer des vidéos, vous devez utiliser un enregistreur plus professionnel comme Vidmore Screen Recorder.
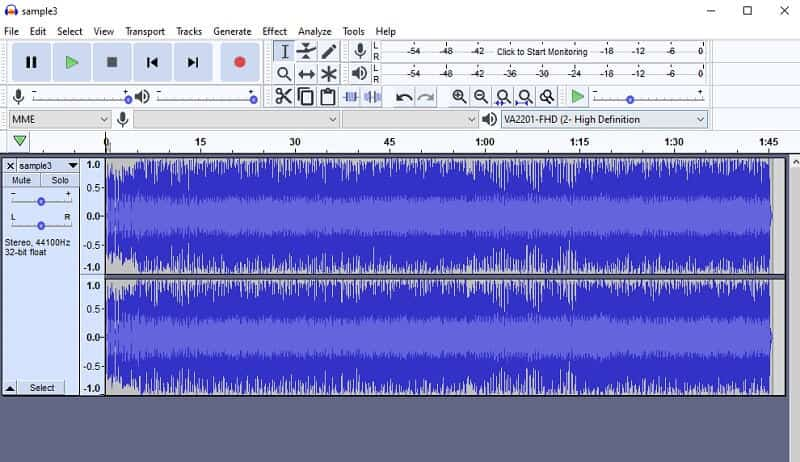
Partie 3. Enregistrer une conversation Discord avec OBS
OBS (Open Broadcast Software) est l'outil open source qui vous permet de capturer l'audio Discord depuis votre bureau sur Windows, macOS et Linux. Avec OBS, vous pouvez diffuser votre audio Discord et partager la conversation de jeu. Suivez les étapes pour enregistrer les appels Discord avec OBS.
Étape 1. Ouvrez OBS sur votre ordinateur. Cliquez sur l'icône Plus sous Sources et sélectionnez Capture Audio.
Étape 2. Après avoir cliqué sur Capture Audio, vous pouvez accéder à Fichier > Paramètres > Sortie pour régler le mode de sortie. Vous pouvez cliquer sur Paramètres > Audio> Audio du Bureau pour sélectionner la source audio. Ensuite, cliquez sur OK pour enregistrer les modifications.
Étape 3. Enfin, cliquez sur Démarrer l'enregistrement sous Contrôles pour commencer à enregistrer l'audio Discord.
Note : Voir quoi faire si La capture du jeu OBS affiche un écran noir.
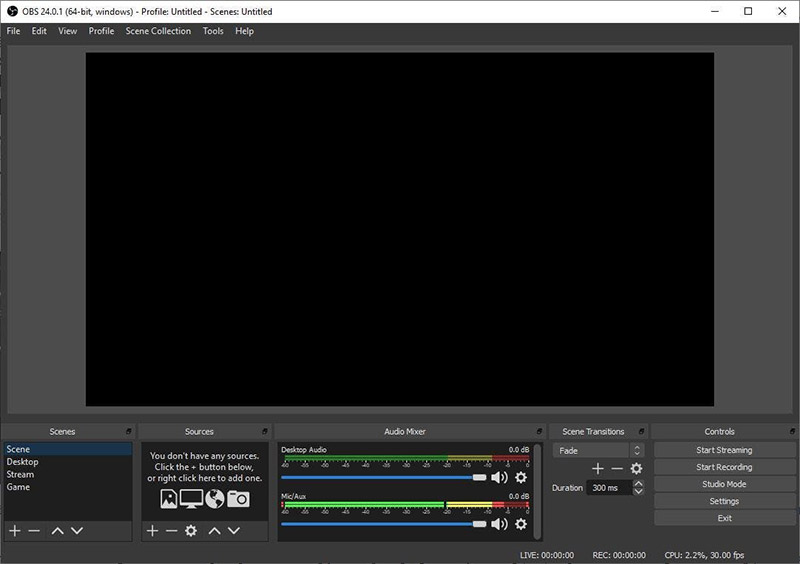
FAQ sur l'enregistrement d'une conversation Discord
1. Qu'est-ce que la Discorde ?
Comme Skype ou Teamspeak, Discord est une application gratuite d'appel audio et conversation pour les joueurs. Discord est disponible pour les navigateurs Windows, macOS, Linux, Android, iOS et Web.
2. OBS enregistre-t-il l'audio Discord ?
Oui, vous pouvez enregistrer l'audio Discord avec OBS. OBS est un outil gratuit et open source qui vous permet de capturer l'audio du bureau en quelques clics. De même, il existe de nombreuses alternatives à OBS sur le web.
3. Comment écouter Discord ?
Vous pouvez connecter votre flux Twitch à votre compte Discord. Ensuite, ouvrez Paramètres et passez à la Connexions. Allez dans les paramètres du serveur et cliquez sur la catégorie Intégrations. Il montrera aux sponsors de jouer un rôle synchrone dans Discord.
Conclusion
Nous avons principalement introduit 3 logiciels d'enregistrement audio pour enregistrer l'audio ou la conversation Discord sur Windows et Mac. Audacity et OBS fonctionnent bien comme enregistreurs audio Discord.
Vidmore Screen Recorder est un enregistreur d'écran plus professionnel qui enregistre des vidéos, de la musique, des conférenciers, des jeux, des vidéos webcam, des appels FaceTime et plus encore.
