Comment enlever le son d'une vidéo sans perdre la qualité
Vous avez fait l'enregistrement d'une vidéo, mais les bruits indésirables rendent la vidéo inutile, alors vous pouvez soit enlever complément le son et conserver la vidéo muette, soit enlever le son de la vidéo et le remplacer par une musique. Si vous optez pour enlever le son et garder la vidéo muette, alors il existe une multitude de logiciels pouvant vous aider à remplir cette tâche facilement. Mais si vous souhaitez remplacer le son par un autre, alors vous aurez besoin d'un logiciel de montage vidéo ou un éditeur vidéo.
Retirer le son d'une vidéo MP4 peut sembler simple, mais cela demande de décoder et réencoder la vidéo. C'est dire qu'il y a risque de perte de qualité de la vidéo. Dans cet article, nous allons présenter les logiciels qui permettent d'enlever le son d'une vidéo sans perte de qualité. Nous verrons comment enlever le son d'une vidéo en ligne, enlever le son d'une vidéo VLC.

- Partie 1. Comment enlever le son d'une vidéo avec Vidmore Convertisseur Vidéo
- Partie 2. Comment enlever le son d'une vidéo avec VLC
- Partie 3. Enlever le son d'une vidéo gratuitement avec Movie Maker
- Partie 4. Enlever le son d'une vidéo en ligne gratuitement
Partie 1. Comment enlever le son d'une vidéo avec Vidmore Convertisseur Vidéo
Si vous avez besoin d'enlever le son d'une vidéo sans perte de qualité, alors Vidmore Convertisseur Vidéo est l'outil idéal à utiliser. C'est un logiciel spécialisé dans la conversion de fichiers vidéo et audio. Il prend en charge plus de 200 formats vidéo et audio tels que AVI, MKV, MOV, MP4, WMV, WebM, M4V et FLV. Il intègre les fonctions de montage vidéo, d'éditeur et collage vidéo. Retirer le son d'une vidéo est très facile avec Vidmore Convertisseur Vidéo et ne nécessite que deux simples étapes.
Vidmore Convertisseur Vidéo est disponible en téléchargement gratuit pour Windows et Mac.
- Enlever le son d'une vidéo MP4, AVI, MOV, MKV, FLV, etc.
- Éditer une vidéo, tels que rotation, recadrage, coupage, fusion, filigrane, etc.
- Couper une vidéo, tels que AVI, MOV, MKV, FLV, 3GP, VOB, etc.
- Convertir n'importe quel format vidéo et audio.
- Prendre en charge la sortie de vidéo en HD 1080p et HD 720p avec une excellente qualité d'image.

Étape 1. Importer la vidéo
Après installation de Vidmore Convertisseur Vidéo, ouvrez le logiciel et cliquez sur Ajouter Fichier(s), puis parcourez votre disque et sélectionnés la vidéo à enlever le son. L'importation de fichiers peut aussi se faire en les déposant sur la fenêtre du logiciel.
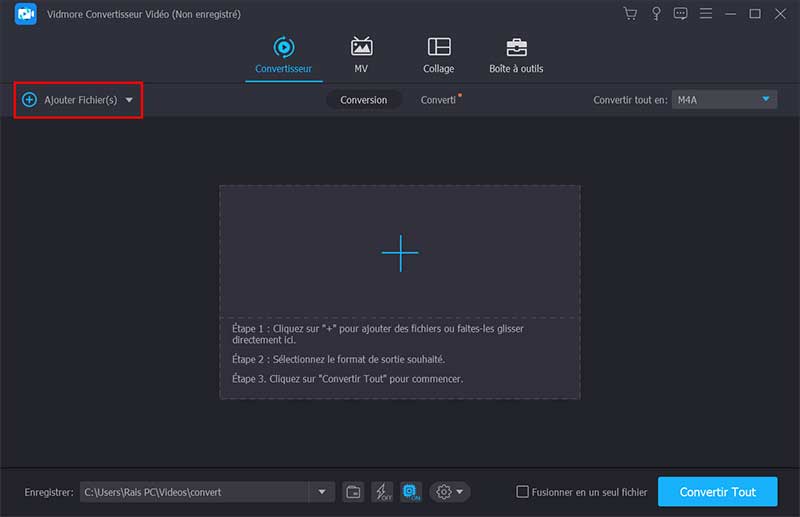
Étape 2. Enlever le son de la vidéo et l'exporter
Après importation de la vidéo, dérouler le menu EN-AAC-2Canal et sélectionnez Piste audio désactivée. Désactiver la piste audio permet d'enlever le son de la vidéo MP4. Pour conserver le format de la vidéo, vérifier que le format sous Convertir tout en est le MP4. Pour exporter la vidéo, cliquer sur Convertir Tout. La vidéo sera enregistrée dans le dossier d'exportation.
Vous pouvez accéder rapidement à ce dernier en cliquant sur l'icône de dossier au bas de la fenêtre.
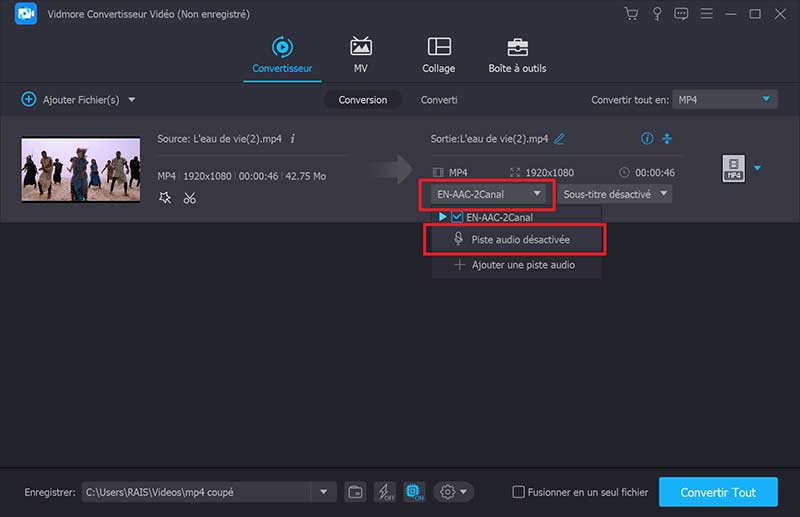
Astuce : Ce programme vous permet aussi de fusionner des fichiers MP4 et d'incruster les sous-titres dans une vidéo MP4.
Partie 2. Comment enlever le son d'une vidéo avec VLC
Enlever le son d'une vidéo MP4 avec VLC est possible grâce à sa fonction Convertir/Enregistrer. VLC media Player est un lecteur vidéo très utilisé qui à la capacité de décoder de nombreux formats vidéo. VLC intègre de plus en plus de nouvelles fonctions qui permettent d'effectuer des modifications basiques, mais nécessaires sur les vidéos. Il permet par exemple de convertir une vidéo, d'enregistrer et compresser des vidéos. Nous allons vous montrer comment vous pouvez enlever le son d'une vidéo avec VLC.
Étape 1. Importer la vidéo
Lancez VLC, sous le menu Média, cliquez sur Convertir/Enregistrer.
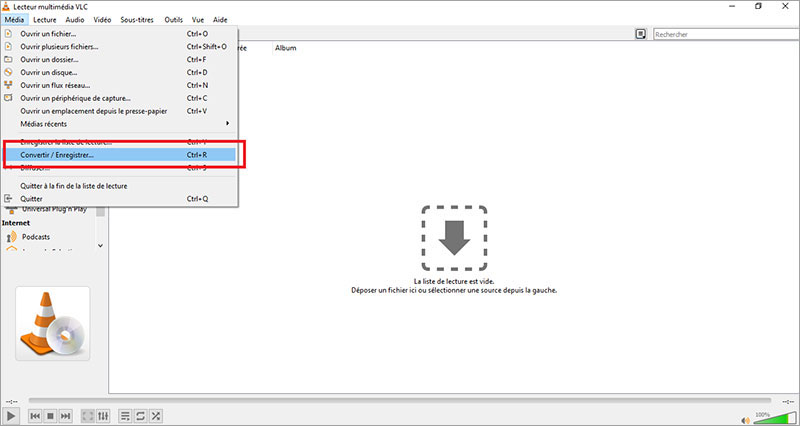
Dans la fenêtre qui s'ouvre, cliquez sur Ajouter, puis sélectionnez la vidéo à enlever le son. Puis cliquez sur Convertir/Enregistrer pour passer à la prochaine étape.
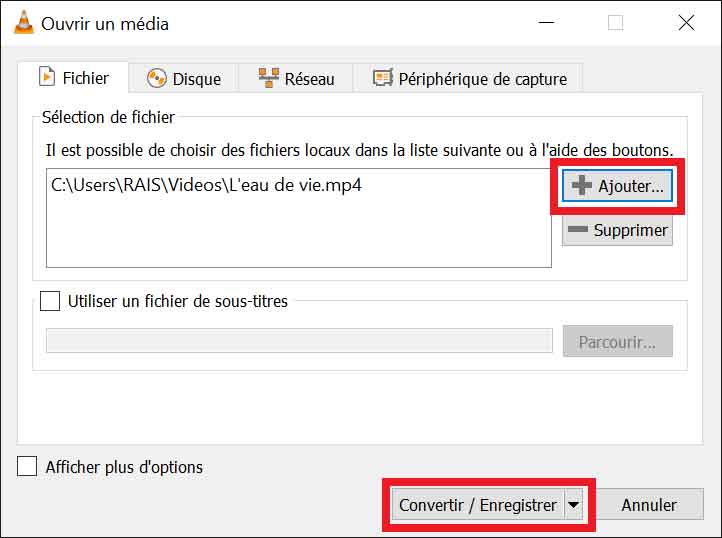
Étape 2. Enlever le son de la vidéo et exporter
Cliquez sur réglages (la clé mécanique devant Profil) pour ouvrir le profil de conversion. Dans cette fenêtre, cliquez sur le menu Codec audio, puis décochez la case Audio. Cela permet d'enlever le son de la vidéo. Enfin, cliquez sur Enregistrer pour valider vos modifications.
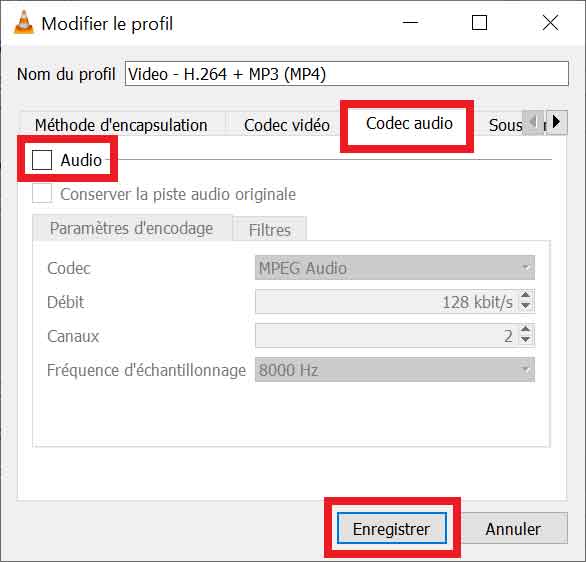
Déroulez le menu Profil et sélectionnez Vidéo – H.264 MP3+(MP4). Cliquez sur Parcourir pour indiquer le dossier d'exportation, puis cliquez sur Démarrer pour exporter la vidéo sans son.
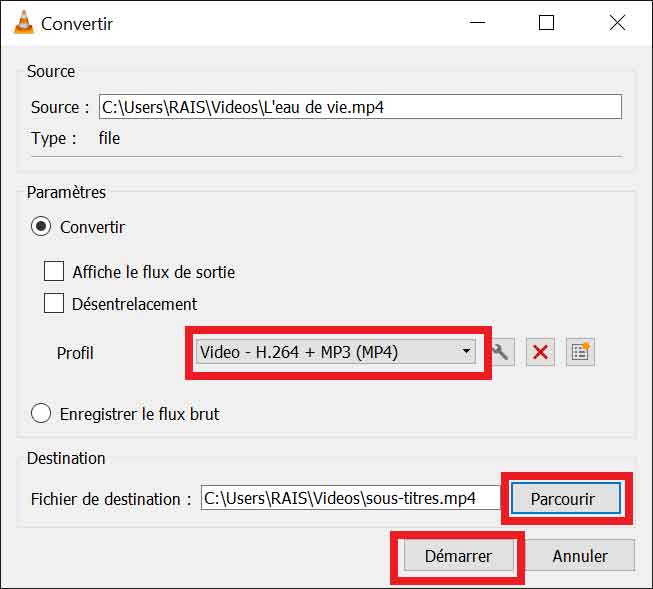
Partie 3. Enlever le son d'une vidéo gratuitement avec Movie Maker
Movie Maker est un logiciel de montage vidéo disponible par défaut sur Windows 8. Il est le successeur de Windows Movie Maker et Windows Live Movie Maker. Il a été lui-même remplacé sur Windows 10 par l'éditeur vidéo. Néanmoins, Windows Movie Maker reste un outil simple et facile pour faire les petits montages vidéo. Nous allons voir comment enlever le son d'une vidéo avec Movie Maker.
Étape 1. Importer la vidéo
Lancez Movie Maker et cliquez sur Ajouter vidéos et photos puis sélectionnez la vidéo dont vous voulez enlever le son. Vous pouvez aussi glisser et déposer la vidéo sur l'interface du logiciel pour l'importer rapidement.
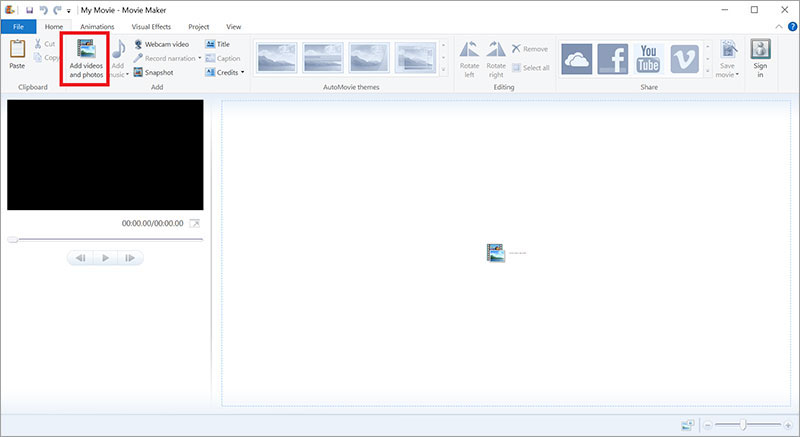
Étape 2. Enlever le son de la vidéo
Une fois la vidéo importée, cliquez sur le menu éditer, puis cliquez sur l'icône du hautparleur et mettez le volume à muet.
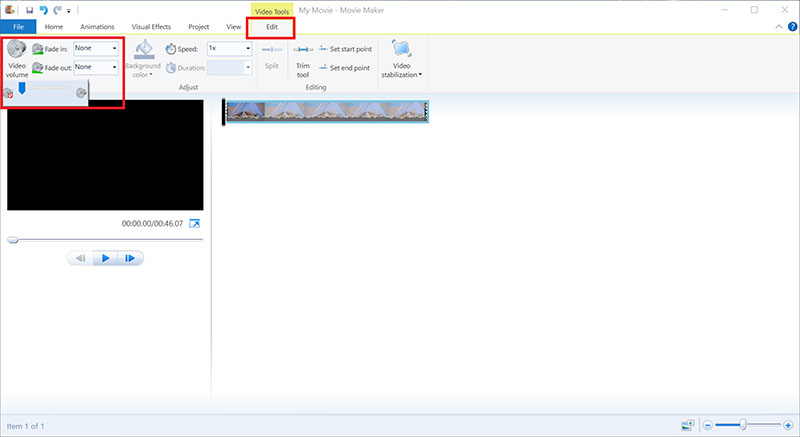
Étape 3. Exporter la vidéo
Revenez au menu Accueil et cliquez sur enregistrer film, puis sélectionnez le dossier d'exportation. Après quelques instants, la vidéo sera sauvegardée dans le dossier indiqué.
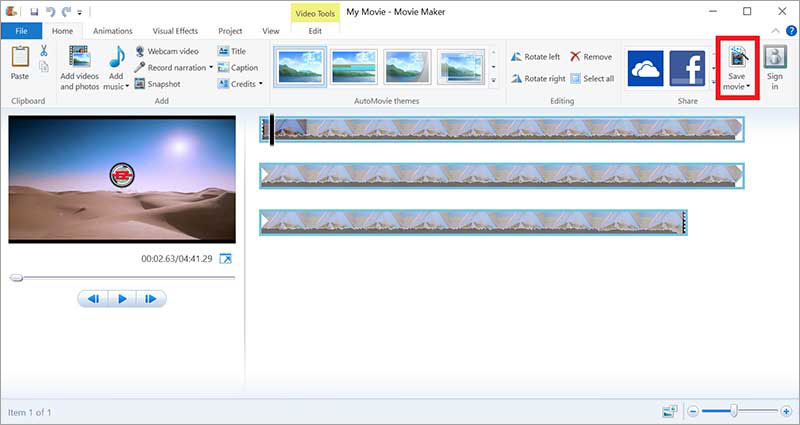
Partie 4. Enlever le son d'une vidéo en ligne gratuitement
Dans cette partie, nous verrons comment enlever le son d'une vidéo en ligne gratuit. Si vous n'avez pas envie de télécharger un logiciel, alors vous pouvez enlever le son de la vidéo en ligne grâce à un programme de suppression de son en ligne. Nous utilisons ici Clideo pour enlever le son sur une vidéo gratuit en ligne.
Étape 1. Importer la vidéo
Accédez à la page du programme de suppression de son en ligne et cliquez sur Choisir un fichier, puis sélectionnez la vidéo dont vous voulez enlever le son.
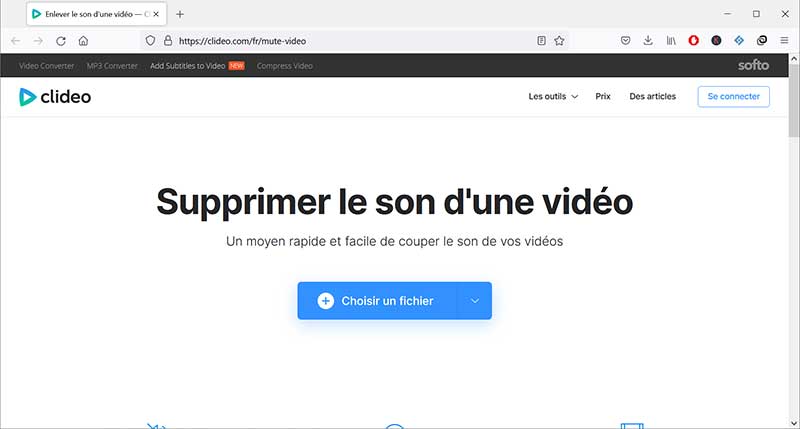
Étape 2. Exporter la vidéo
Dans la page qui s'ouvre, vous pouvez télécharger directement la vidéo sans son. Le programme enlève automatique le son de la vidéo. Pour exporter la vidéo, cliquez sur Télécharger.
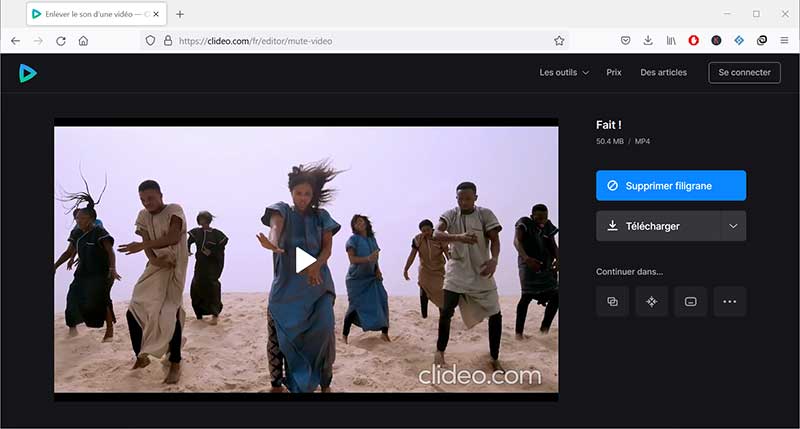
Conclusion
Dans cet article, quatre logiciels permettant d'enlever le son d'une vidéo ont été présentés. Les étapes pour supprimer le son d'une vidéo avec chaque logiciel sont explicites et donc faciles à suivre. Pour enlever le son d'une vidéo sans perdre de qualité, nous vous conseillons d'utiliser Vidmore Convertisseur Vidéo. Il permet non seulement d'enlever le son de la vidéo, mais aussi d'en ajouter. VLC, Movie Maker et Clideo servent aussi d'alternative pour enlever le son sur les vidéos de courte durée dont la qualité n'est pas une priorité.
 Couper une vidéo TS
Couper une vidéo TS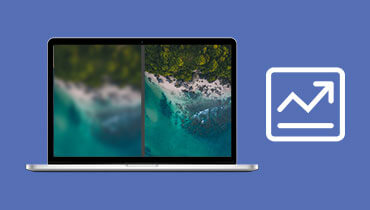 Améliorer la qualité d'une vidéo MP4
Améliorer la qualité d'une vidéo MP4 Logiciels de montage vidéo MP4
Logiciels de montage vidéo MP4