Comment enlever le filigrane de Filmora sur PC facilement
L'un des logiciels de montage vidéo les meilleurs et les plus utilisés sur le marché est Filmora. Il est livré avec des outils simples et pratiques pour créer une vidéo créative et agréable à regarder. En utilisant ce programme, vous pouvez couper, découper, fusionner et ajouter des effets visuels pour améliorer vos vidéos. Il y a aussi des tas d'échantillons, des morceaux de textes et des animations intéressantes.
Vous pouvez l'utiliser gratuitement avec sa version d'essai. Cependant, il laisse toujours un filigrane visible sur les vidéos exportées. Les utilisateurs peuvent supprimer le filigrane en souscrivant à leurs forfaits. Donc, dans cet article, on va vous présenter 4 outils excellents en ligne ou hors ligne pour répondre à votre besoin des façons d'enlever le filigrane de Filmora.
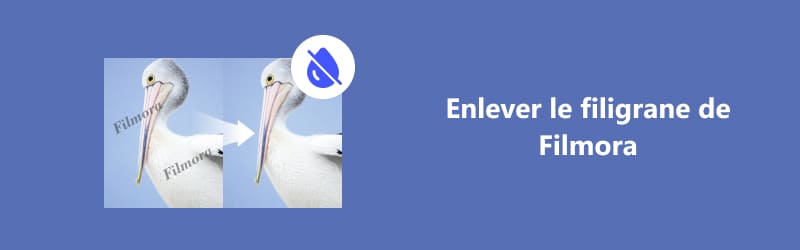
Partie 1. Pourquoi il est difficile de supprimer le filigrane Filmora
La plupart des filigranes sont placés dans le coin des vidéos, il est donc facile de les supprimer. Vous pouvez rapidement effacer le filigrane en utilisant les méthodes de découpage et de coupe. Cependant, dans le cas de Filmora, le filigrane est placé dans la partie médiane-inférieure de l'écran.
L'application de ces méthodes pourrait endommager ou compromettre l'intégrité de la vidéo. D'une certaine manière, ils obligent les utilisateurs gratuits à passer à la version pro pour supprimer le filigrane de la vidéo et profiter d'autres fonctionnalités.
D'autre part, nous avons recherché des moyens pratiques pour vous aider à enlever le filigrane Filmora sur vos vidéos. Vous n'aurez pas à dépenser beaucoup d'argent pour passer à sa version pro. Et dans la partie suivante, on vous présentera 4 outils efficaces.
Partie 2. 3 façons d'enlever le filigrane Filmora sur PC facilement
1. Vidmore Convertisseur Vidéo
Vidmore Convertisseur Vidéo est un programme fonctionnel rempli d'outils utiles vous permettant de supprimer les filigranes d'une vidéo. Il vous permet de supprimer plusieurs filigranes du même fichier.
Par conséquent, que le filigrane soit immobile ou en mouvement, vous pouvez le supprimer à l'aide de ce programme. De plus, les professionnels et les amateurs peuvent utiliser ce programme grâce à son interface utilisateur intuitive. En quelques clics, le filigrane de Filmore sur vos vidéos disparaîtra.
En plus de cela, vous pouvez également l'utiliser pour recadrer, rogner ou remplacer les filigranes par un nouvel objet ou logo, changer le format vidéo, audio et d'image, faire un montage vidéo et bien plus encore.
Suivez les étapes ci-dessous et apprenez à utiliser cet outil de suppression de filigrane de l'éditeur vidéo.
- Éditer les fichiers vidéo/audio ou d'image avec les fonctions d'édition professionelles.
- Convertir les fichiers vidéo/audio ou d'image, tels que MP3, AIFF, M4A, M4R, WAV, FLAC, AAC, M4B, OGG, MP4, AVI, FLV, MOV, MKV, etc.
- Offrir de nombreux fonctions de montage vidéo, tels que ajouter les effets, fusionner, compresser, recadrer, rotater, etc.
- Fonctionner à une vitesse de conversion 50 fois plus rapide.
- Créer une vidéo personnalisée à partir de clips vidéo et des images.
- Faire un collage vidéo à partir des clips vidéo et des images.
- Prévisualiser vos fichiers vidéo à tout moment avec le lecteur multimédia.

Étape 1. Télécharger ce logiciel
Tout d'abord, téléchargez le programme et l'installez sur votre PC. Ensuite, lancez le programme pour entrer dans la fenêtre principale.
Étape 2. Ajouter une vidéo
Ensuite, rendez-vous à l'onglet « Boîte à outils » en haut de l'interface. Vous verrez une liste des fonctions offertes par l'application. Cliquez sur « Vidéo Watermark Remover » et appuyez sur le bouton « Plus » pour ajouter votre vidéo.
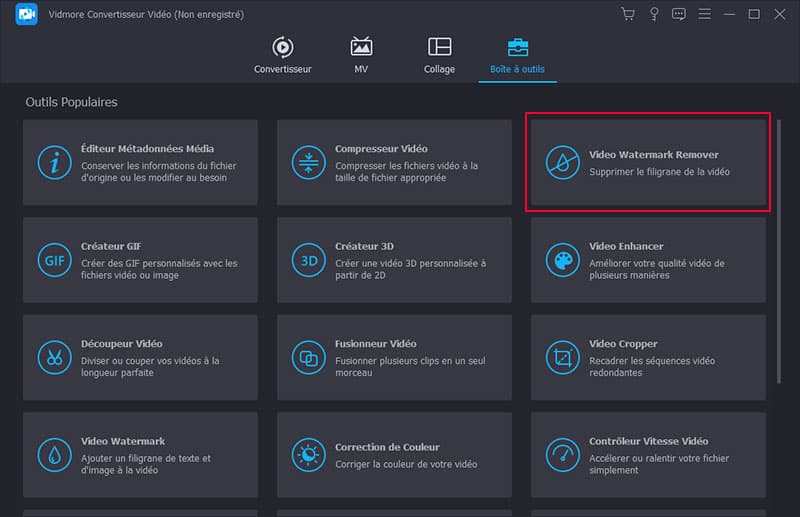
Étape 3. Supprimer le filigrane de la vidéo
Après cela, cliquez sur le bouton « Ajouter une zone de suppression de filigrane » et placez le rapport d'aspect sur le filigrane. Déplacez et redimensionnez en fonction de la taille et de la position du filigrane.
Étape 4. Enregistrer la vidéo éditée
Une fois que vous avez terminé de supprimer le filigrane de la vidéo, ouvrez les paramètres de sortie. À partir de là, vous pourrez modifier le format, la résolution, la fréquence d'images et la fréquence d'échantillonnage de l'audio, les canaux, etc. Enfin, exporter la vidéo éditée.
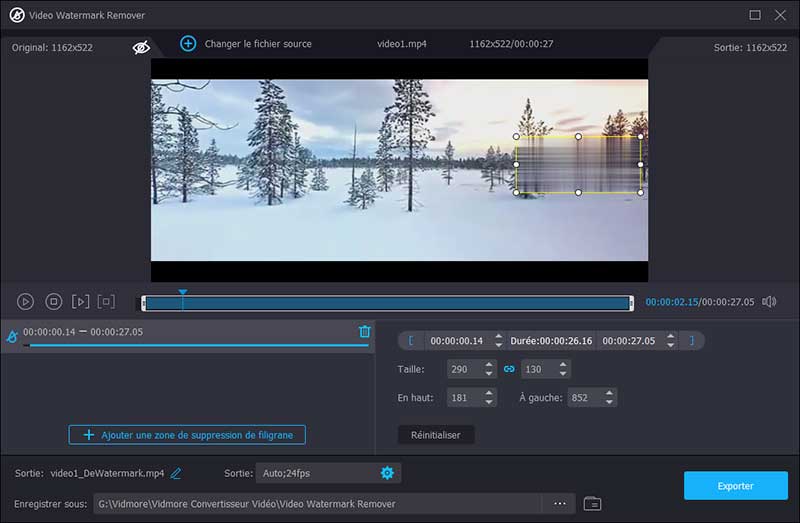
2. Apowersoft Online Watermark Remover
Apowersoft Online Watermark Remover est un programme gratuit qui vous permet de supprimer le filigrane d'une vidéo Filmora si vous ne souhaitez pas débourser de l'argent. Il peut supprimer le filigrane pour MP4, AVI, MKV, WMV, MOV, etc.
Consultez le didacticiel Wondershare Filmora sur la suppression permanente du filigrane ci-dessous.
Étape 1. Ouvrez le site Web officiel du programme à l'aide d'un navigateur sur votre ordinateur.
Étape 2. Cliquez sur « Supprimer le filigrane de la vidéo » pour effacer le filigrane Filmora de vos vidéos.
Étape 3. Ensuite, téléchargez la vidéo que vous souhaitez modifier et appuyez sur « Ajouter une ou plusieurs » pour sélectionner la zone de filigrane que vous souhaitez supprimer.
Étape 4. Enfin, cochez le bouton « Effacer » pour traiter et télécharger la vidéo terminée.
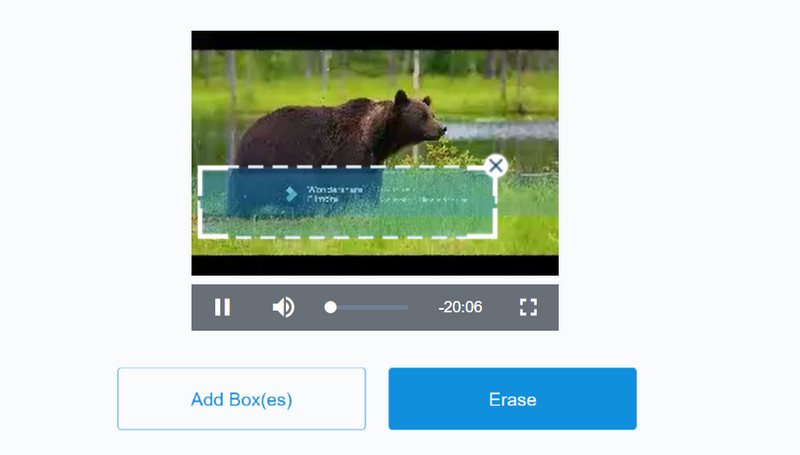
3. Remove Logo Now
Avec Remove Logo Now, vous pouvez supprimer les filigranes de presque toutes les vidéos. Il offre un moyen automatique et manuel de supprimer les filigranes. Il est livré avec un outil de recherche de logo qui détecte et supprime automatiquement le filigrane.
Vous pouvez éventuellement sélectionner le filigrane par vous-même pour une sélection de filigrane précise et précise. De plus, la sélection manuelle peut être effectuée à l'aide de l'outil Sélectionner ou Marqueur.
Maintenant, si vous souhaitez utiliser ce programme, suivez les étapes pour supprimer le filigrane dans les vidéos Filmora.
Étape 1. Visitez le site officiel de Remove Logo Now pour télécharger le logiciel. Exécutez l'installation et lancez-la sur votre ordinateur.
Étape 2. Maintenant, ajoutez la vidéo que vous souhaitez éditer et appuyez sur le bouton « Retirer » en haut de l'interface. Vous devriez voir les paramètres sur le panneau de droite.
Étape 3. Après cela, sélectionnez le filigrane sur la vidéo Filmora et appuyez sur le bouton « Démarrer » pour exporter la version finale de la vidéo.
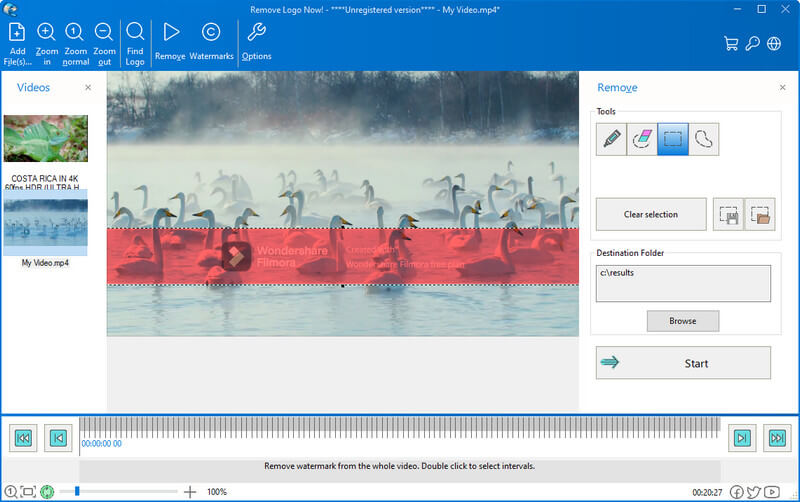
Note : Si vous souhaitez supprimer les filigranes des images, vous pouvez également utiliser Vidmore Watermark Remover Gratuit en Ligne. Il s'agit d'un outil en ligne entièrement gratuit qui peut supprimer les filigranes des images et il est facile à utiliser.
Partie 3. Comment enlever le filigrane Filmora sur PC avec Vidmore Screen Recorder
L'une des meilleures solutions de contournement pour obtenir la vidéo sans aucun filigrane consiste à l'enregistrer. Vous n'avez pas besoin de flouter, de recadrer ou de découper des parties de la vidéo. Vidmore Screen Recorder est le meilleur enregistreur d'écran vidéo pour Windows et Mac qui offre une interface conviviale.
De plus, le programme peut enregistrer à la fois la vidéo et l'audio. Sans oublier que vous pouvez enregistrer la vidéo dans plusieurs formats tels que MP3, MOV, AVI, etc. Dans la suite, voici les étapes détaillées :
- Enregistrer une vidéo plein écran ou partiel sur Windows et Mac avec une qualité élevée.
- Enregistrer de l'audio depuis le son système ou le microphone.
- Ajouter du texte, des flèches, des formes, des lignes et des effets de souris pendant l'enregistrement.
- Couper la partie inutile des enregistrements.
- Utiliser des raccourcis clavier pour contrôler l'ensemble du processus d'enregistrement d'écran.

Étape 1. Tout d'abord, allez sur la page de téléchargement du programme et obtenez l'outil. Procédez à l'installation après avoir ouvert le programme d'installation. Lancez-le ensuite.
Étape 2. Vous devriez voir l'interface principale de l'outil, qui affiche quatre onglets principaux. De là, sélectionnez « Enregistreur Vidéo » et ajustez l'image d'enregistrement à la taille d'image de votre vidéo Filmora.
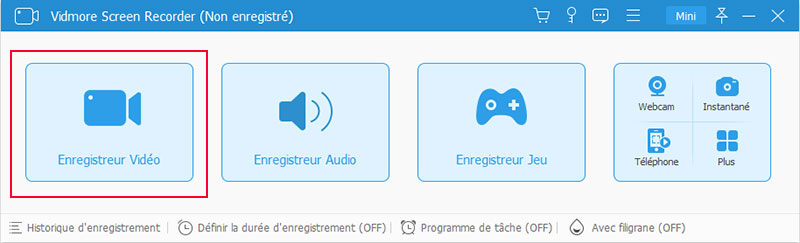
Étape 3. Frappez le bouton « REC » pour commencer l'enregistrement et lire la vidéo Filmora.
Étape 4. Une fois terminé, cliquez sur le bouton « Arrêter ». Vous pouvez ensuite ajuster la durée de la vidéo, ce qui signifie supprimer le début et la fin dont vous ne voulez pas. Frappez le bouton « Terminer ».
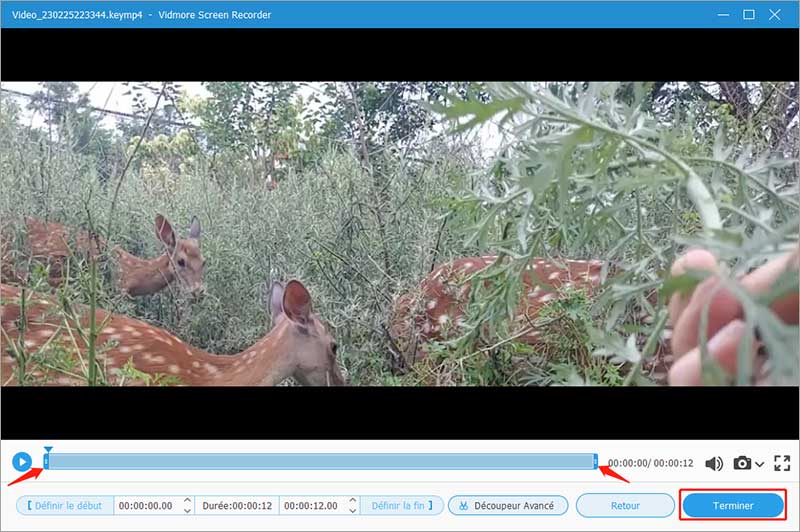
Partie 4. FAQ sur la suppression du filigrane Filmora
Est-il possible d'effacer le filigrane sans flou ?
Apparemment, vous ne pouvez pas supprimer le filigrane de Filmora sauf en le rendant flou. Mais une solution de contournement simple et réalisable consiste à enregistrer la vidéo et l'audio de vos vidéos Filmora.
Puis-je supprimer le filtre dans Filmora ?
Vous ne pouvez pas supprimer un filtre vidéo Filmora à moins qu'il ne soit ajouté à l'aide de l'application Filmora. Cependant, si vous ajoutez le filtre à partir d'un autre logiciel de montage vidéo, vous ne pouvez pas le supprimer d'un autre éditeur vidéo.
Quelle est la meilleure alternative à Filmora ?
Vous pouvez utiliser des éditeurs vidéo qui rivalisent avec les fonctions de Filmora comme Final Cut Pro, iMovie, Camtasia, Adobe Premiere Pro, etc.
Comment supprimer le filigrane sur Canva ?
Accédez d'abord à la page Web de Canva et importez votre vidéo. Ensuite, utilisez simplement le bouton « Supprimer les filigranes ». Enfin, exporter votre fichier.
Pourquoi ajouter un filigrane ?
Le filigrane est un moyen pour les gens de protéger leur travail, mais c'est aussi un moyen de partager leur travail. Tout comme un peintre signant son œuvre.
Conclusion
Les programmes mentionnés ci-dessus peuvent vous aider supprimer le filigrane Wondershare Filmora. Si vous souhaitez supprimer un filigrane de Filmora sans acheter, vous pouvez utiliser Vidmore Convertisseur Vidéo ou vous pouvez enregistrer la vidéo avec Vidmore Screen Recorder sans aucun filigrane sur l'écran.
