Comment convertir une vidéo VLC en MP4 facilement
Le lecteur multimédia VLC a la réputation de pouvoir lire n'importe quel format audio et vidéo. Il est aussi capable de convertir tout ce qu'il peut ouvrir. Et cela peut s'avérer très utile, notamment si vous voulez pouvoir partager plus facilement une vidéo dans un format un peu exotique en la transformant en vidéo MP4. Il existe aussi des solutions alternatives plus simples et plus rapides pour convertir VLC en MP4 et cet article vous en présentera 3 : un logiciel et deux services en ligne.
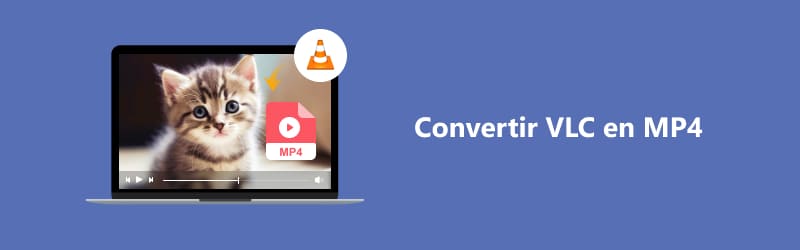

Partie 1. Convertir VLC en MP4 avec VLC
VLC est un lecteur multimédia libre et gratuit, disponible sur ordinateur Linux, Mac et Windows, ainsi que sur smartphone et tablette Android et iOS. C'est une solution fiable et robuste pour ouvrir à peu près n'importe quel format multimédia sur n'importe quel support (DVD, support numérique, flux internet).
Sa version pour ordinateur offre en plus de nombreux outils pour enrichir l'expérience : des égaliseurs, des filtres, des informations précises de décodage. On peut également couper une vidéo avec VLC. Et il peut aussi enregistrer l'écran et convertir ce qui est lu vers le format de votre choix. Ceci étant dit, sachez que le processus sera très lent.
Voici comment convertir une vidéo VLC en MP4 :
Étape 1. Lancer VLC sur un ordinateur.
Étape 2. Ouvrir son convertisseur (menu Média › Convertir/Enregistrer).
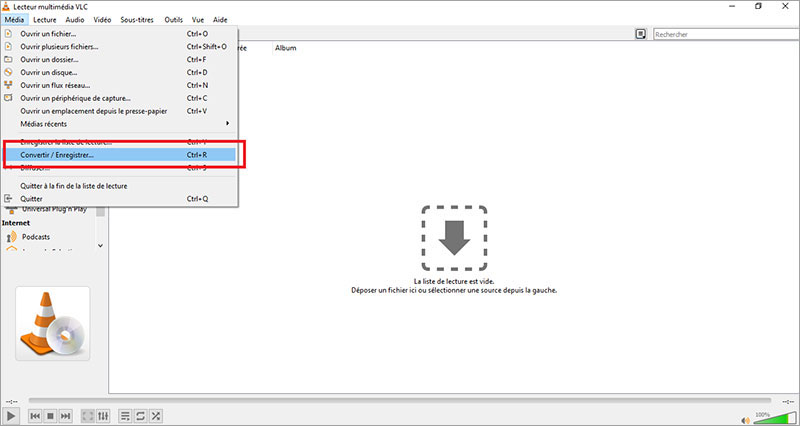
Étape 3. Dans l'onglet Fichier, cliquez sur Ajouter… et allez chercher la ou les vidéos à convertir.
Étape 4. Passez à l'étape suivante au moyen du bouton Convertir/Enregistrer.
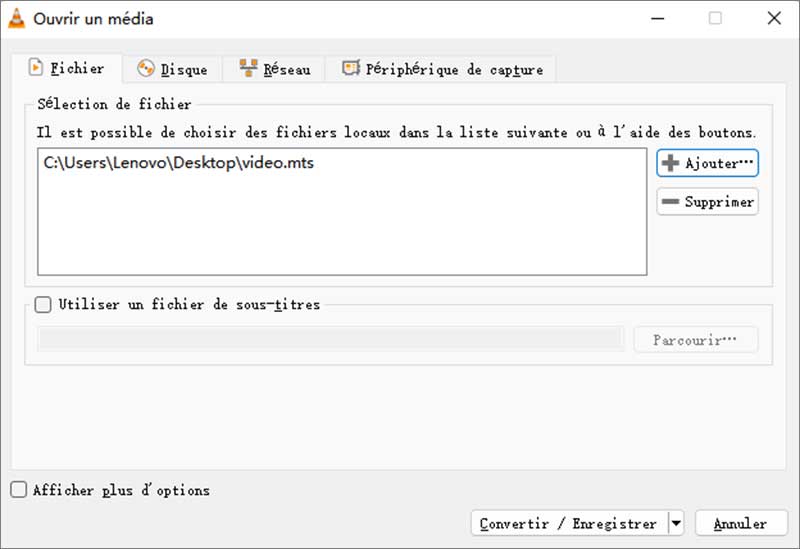
Étape 5. Choisir un profil MP4 (par défaut, VLC en propose 2 : l'un avec le codec H.264 et l'autre avec le codec H.265. Ces profils sont modifiables. On peut même en créer un entièrement nouveau à sa guise.)
Étape 6. Donnez un nom au nouveau fichier (bouton Parcourir).
Étape 7. Lancer la conversion avec le bouton Démarrer. Patienter. La durée de la conversion correspond à peu près à la durée de lecture du fichier.
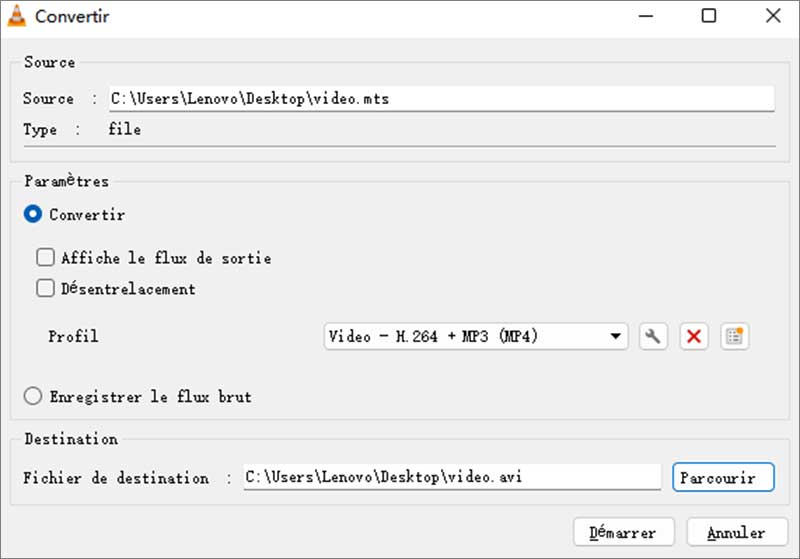
Partie 2. Comment convertir VLC en MP4 avec Vidmore Convertisseur Vidéo
VLC peut convertir, mais il le fait très lentement. Vidmore Convertisseur Vidéo est un logiciel de qualité professionnel qui pourra travailler bien plus rapidement, car il utilise toutes les accélérations matérielles disponibles localement.
C'est une solution pour ordinateur macOS X et Windows 11/10/8/7. Comme VLC, il connaît de très nombreux formats vidéos (MP4,MOV, MKV, M4V, FLV, DIVX, AVI, MPG, VOB, 3GP, ASF, RM, RMVB, MXF, MTS, DV et bien d'autres). Il a aussi une boîte à outils capables entre autre de compresser une vidéo.
- Convertir les fichiers vidéo/audio ou d'image, tels que MP3, AIFF, M4A, M4R, WAV, FLAC, AAC, M4B, OGG, MP4, AVI, FLV, MOV, MKV, etc.
- Offrir de nombreux fonctions de montage vidéo, tels que ajouter les effets, fusionner, compresser, recadrer, rotater, etc.
- Fonctionner à une vitesse de conversion 50 fois plus rapide.
- Créer une vidéo personnalisée à partir de clips vidéo et des images.
- Faire un collage vidéo à partir des clips vidéo et des images.
- Prévisualiser vos fichiers vidéo à tout moment avec le lecteur multimédia.

Étape 1. Ouvrir Vidmore Convertisseur Vidéo.
Étape 2. Se placer dans l'onglet Convertisseur.
Étape 3. Glisser-déposer les vidéos à convertir au centre de la fenêtre ou utiliser le bouton Ajouter Fichier(s). On peut aussi ajouter tout un dossier.
Étape 4. Choisir le format MP4 dans la liste Convertir tout en. La liste est en fait un tableau. Il faut ouvrir l'onglet Vidéo, puis cliquer sur MP4 ou HEVC MP4 dans la colonne de gauche et enfin sur la définition voulue colonne de droite. Les petites roues dentées ouvrent les paramètres du format (codec, échantillonnage, débit numérique, etc.).
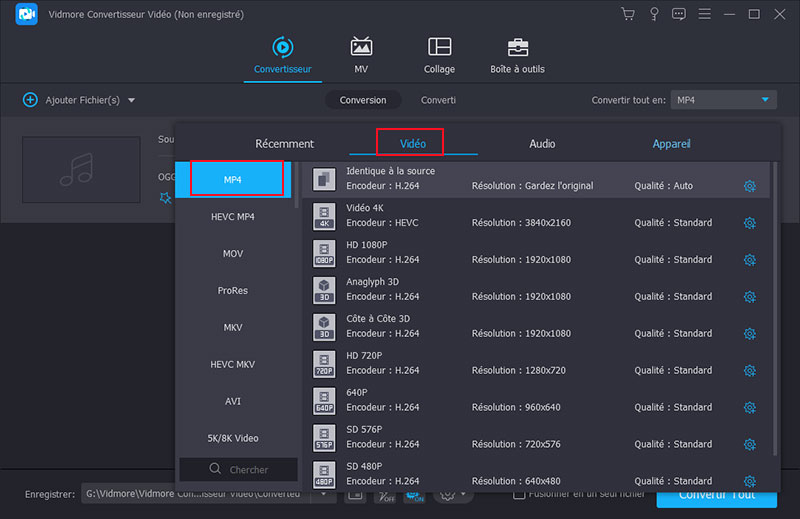
Étape 5. Sélectionner le dossier d'enregistrement.
Étape 6. Lancer la conversion à l'aide du bouton Convertir Tout et patienter jusqu'à l'ouverture automatique du dossier d'enregistrement.
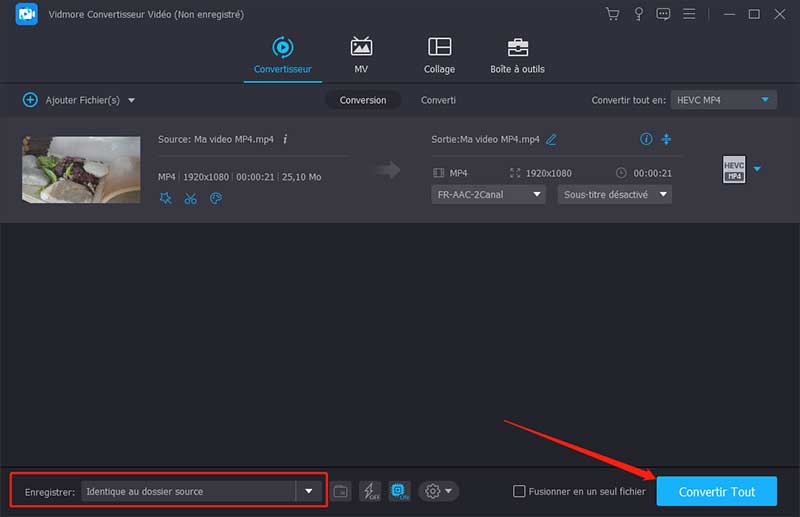
Partie 3. Comment convertir VLC en MP4 avec Vidmore Convertisseur Vidéo Gratuit en Ligne
On peut aujourd'hui convertir une vidéo VLC en MP4 en ligne. Il n'est pas obligatoire de le faire avec un logiciel. Un des services en ligne les plus rapides, c'est Vidmore Convertisseur Vidéo Gratuit en Ligne. Il ne fonctionne que dans les explorateurs web au moins compatible HTML5 et sur ordinateur.
Il est très rapide car la conversion ne se passe pas sur un serveur distant mais directement dans le navigateur, à l'aide de l'utilitaire gratuit Vidmore Launcher. C'est une solution nettement plus rapide que VLC pour convertir une ou plusieurs vidéos. Il connaît les formats MP4 MOV, MKV, AVI, M4V, FLV, WMV, WEBM, VOB, MPG, 3GP et GIF et accepte les vidéos en définition Full HD 1080p.
Suivez les étapes ci-dessous :
Étape 1. Ouvrir un navigateur internet sur la page de Vidmore Convertisseur Vidéo Gratuit en Ligne.
Étape 2. Cliquer sur Commencer à Convertir Vidéo pour ajouter les vidéos à traiter.
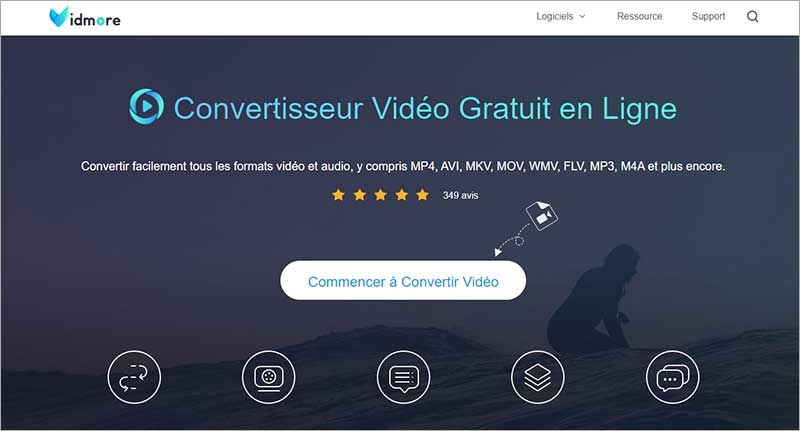
Étape 3. Si besoin, compléter la liste grâce au bouton Ajouter un fichier.
Étape 4. Cocher MP4 dans le bandeau des formats cibles en bas. S'il y a plusieurs fichiers, il faut cliquer sur le nom d'un fichier puis cocher la case MP4 et recommencer pour chaque élément de la liste.
Étape 5. Cliquer sur Convertir. Le service va vous demander dans quel dossier écrire le nouveau fichier et démarrer automatiquement la conversion une fois ce dossier choisi.
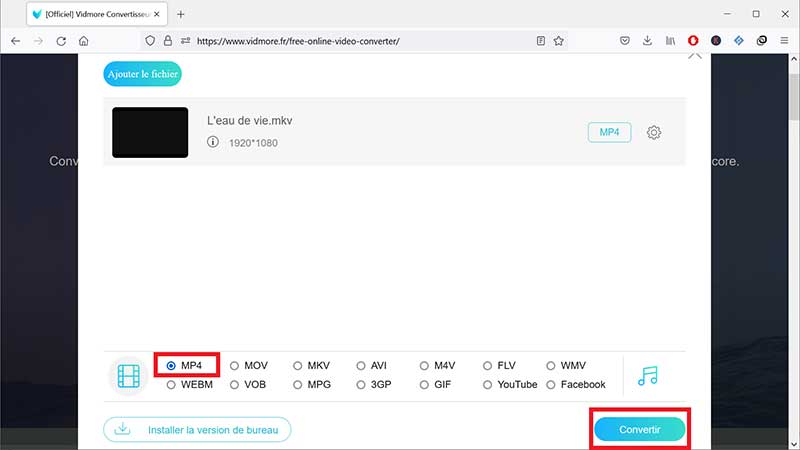
Partie 4. Comment convertir VLC en MP4 avec OnlineVideoConverter
Enfin, si vous êtes sur smartphone (ou ordinateur), vous pouvez utiliser un spécialiste de la conversion vers MP4 en ligne : OnlineVideoConverter. Cette fois le processus demande un peu plus de temps, car il faut téléverser la vidéo sur un serveur distant. Il ne peut convertir qu'en MP4, mais il peut aussi traiter des vidéos stockées en ligne.
Suivez les étapes ci-dessous :
Étape 1. Ouvrir un explorateur web sur la page d'OnlineVideoConverter.
Étape 2. Touchez la tuile Convertir un Fichier Vidéo.
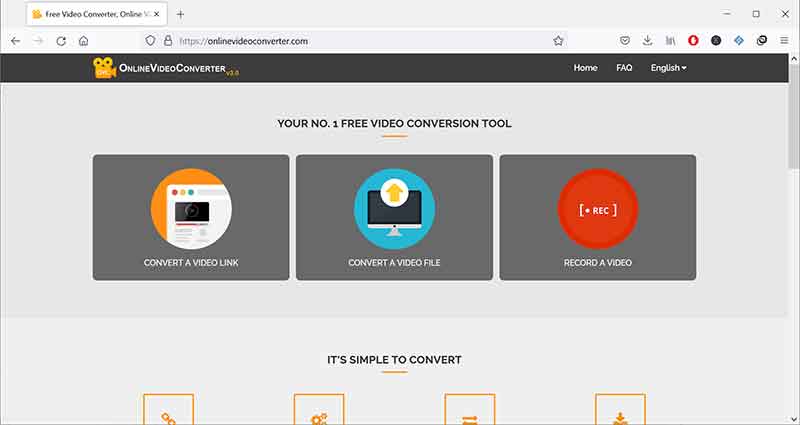
Étape 3. Régler le format sur .mp4.
Étape 4. Cliquer sur le bouton orange DÉMARRER. La page de téléchargement s'ouvrira en suivant.
Étape 5. Télécharger le nouveau fichier.
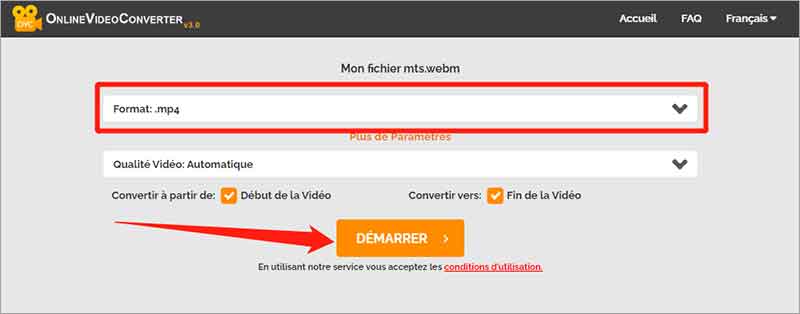
Conclusion
On peut convertir une vidéo VLC en MP4 avec VLC lui-même, mais c'est vraiment très lent. Le logiciel Vidmore Convertisseur Vidéo, quant à lui, est très rapide et fidèle. Et de plus il peut traiter les définitions jusqu'à 8K. Sa contrepartie sur Internet, Vidmore Convertisseur Vidéo Gratuit en Ligne, est limitée au Full HD 1080p. Mais c'est assurément l'un des meilleurs convertisseurs vidéo en ligne.
