Trois méthodes simples pour convertir un fichier MOV en MP4 sur Mac
Le format MOV spécifie un fichier conteneur multimédia permettant d'encapsuler les données multimédias (audio, vidéo, sous-titres…). Il a été développé par Apple et est compatible avec les systèmes d'exploitation Mac et Windows. Le format MOV prend en charge la vidéo haute qualité et est moins compressé que le MP4, ce qui résulte souvent à une taille de fichier plus large. Bien que ce format soit très utilisé sur PC, il reste incompatible avec la plupart d'appareils. Convertir le MOV en MP4 pourra faciliter sa lecture sur les appareils non pris en charge.
MPEG-4 Part 14 ou MP4 est un format de conteneur multimédia numérique le plus souvent utilisé pour stocker de la vidéo et de l'audio, mais ayant aussi la capacité de stocker d'autres données telles que des sous-titres et des images fixes. Comme la plupart des formats de conteneurs modernes, il permet le streaming sur Internet.
Pour convertir un MOV en MP4 sur Mac, il est nécessaire d'utiliser un convertisseur vidéo professionnel afin de préserver la qualité du fichier. Dans cet article, nous allons présenter trois méthodes pour convertir un MOV en MP4 sur Mac.

- Partie 1. Comment convertir MOV en MP4 sur Mac Vidmore Convertisseur Vidéo
- Partie 2. Comment convertir MOV en MP4 sur Mac en ligne gratuitement
- Partie 3. Comment convertir MOV en MP4 sur Mac avec VLC media Player
Partie 1. Comment convertir MOV en MP4 sur Mac Vidmore Convertisseur Vidéo
Vidmore Convertisseur Vidéo est un logiciel professionnel qui permet de convertir les fichiers multimédias d'un format à un autre. Il prend en charge tous les formats vidéo et audio populaires, ce qui lui permet de convertir n'importe quel fichier multimédia.
Il permet de convertir les vidéos HD et UHD 4K sans perte de qualité. Il se caractérise par une vitesse de conversion élevée et une haute qualité du fichier converti. Vidmore Convertisseur Vidéo est disponible sur Windows et Mac, c'est donc le moyen le plus efficace pour convertir une vidéo MOV en MP4 sur Mac.
Vidmore Convertisseur Vidéo peut être téléchargé sur Windows et Mac avec les liens ci-dessous.
- Convertir MOV en MP4 ou d'autres formats vidéo et audio populaires, tels que AVI, FLV, MKV, VOB, MP3, etc., sur Windows et Mac
- Couper des fichiers vidéo et audio, tels que MP4, WMV, AVI, FLV, MOV, MKV, VOB, MP3, OGG, etc.
- Fichiers vidéo de sortie pour une lecture sur des appareils portables.
- Compresser une vidéo de haute qualité.
- Offrir de nombreux fonctions de montage vidéo, tels que recadrage, coupage, rotation, etc.
- Prévisualiser vos fichiers vidéo à tout moment avec le lecteur multimédia.

Étape 1. Importer la vidéo MOV.
Après installation de Vidmore Convertisseur Vidéo sur Mac, ouvrez-le et cliquez sur « Ajouter Fichier(s) », puis, parcourez votre disque et sélectionnez les fichiers MOV à convertir en MP4. Vous pouvez aussi glisser et déposer vos fichiers sur la fenêtre de logiciel pour les importer.
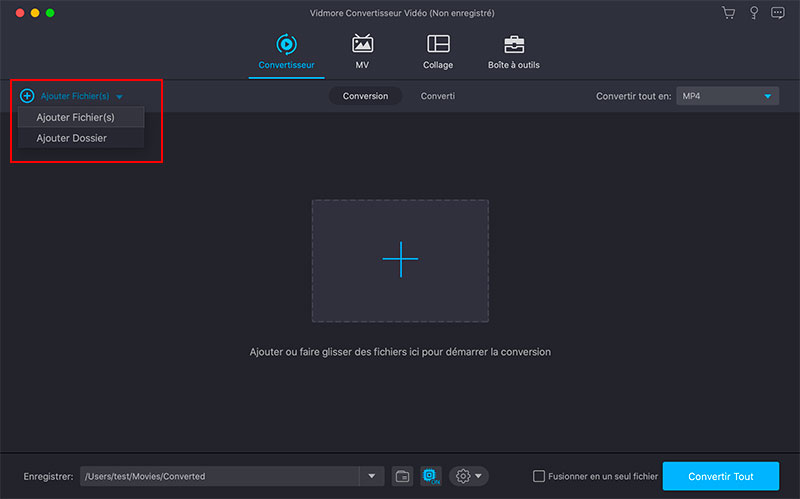
Étape 2. Définir le format de conversion.
Pour définir le format de sortie, déroulez le menu « Convertir tout en », sélectionnez MP4 sous la liste des formats vidéo. Pour convertir MOV en MP4 sur Mac en conservant la qualité du fichier source, choisissez l'option « Identique à la source » sur la liste de résolutions.
Vous pouvez définir un profil de conversion en cliquant sur la roue dentée à droite de la résolution sélectionnée. L'accès à ces paramètres permet de modifier les paramètres de conversion vidéo et audio tels que l'encodeur vidéo et audio, le débit binaire vidéo et audio, la cadence de diffusion et la résolution.
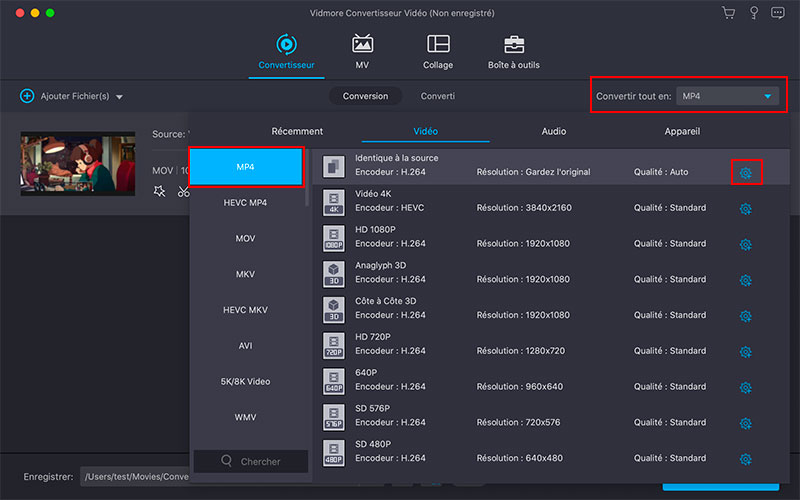
Étape 3. Convertir la vidéo MOV en MP4 sur Mac.
Pour convertir votre fichier MOV en MP4 sur Mac, cliquez sur « Convertir Tout ». En quelques secondes, le fichier MP4 sera enregistré dans le dossier indiqué. Vous pouvez accéder directement à ce dossier en cliquant sur l'icône de dossier au bas de la page.
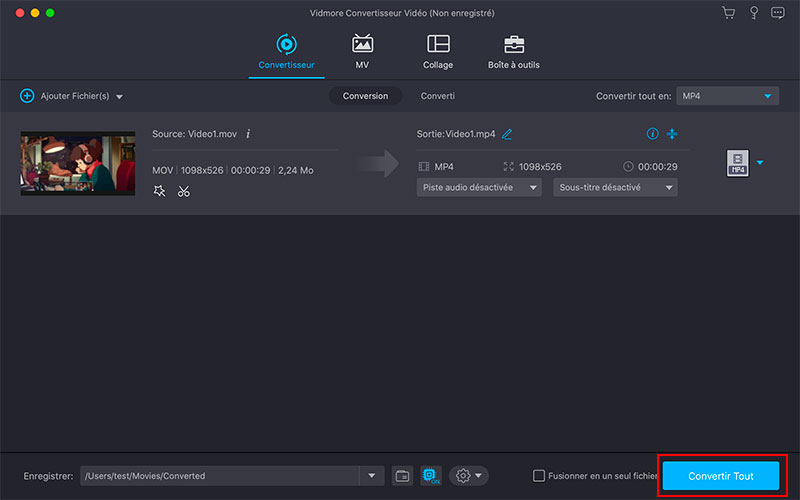
Vous pouvez également convertir un GIF en vidéo et convertir PNG en GIF avec ce programme.
Partie 2. Comment convertir MOV en MP4 sur Mac en ligne gratuitement
Une autre méthode pour convertir un MOV en MP4 sur Mac gratuitement serait d'utiliser un convertisseur vidéo en ligne. Il existe plusieurs convertisseurs MOV en MP4 en ligne qui pourront vous permettre de convertir votre vidéo MOV en MP4 sur Mac facilement.
L'inconvénient de ces convertisseurs en ligne est la lenteur de conversion et parfois la faible qualité du fichier converti. Certains convertisseurs MOV vers MP4 en ligne limitent la taille et le nombre de fichiers à convertir. Vidmore Convertisseur Vidéo Gratuit offre plus de simplicité pour convertir une vidéo MOV en MP4 sur Mac. Il n'impose aucune limite sur le nombre et la taille du fichier.
Étape 1. Importer le fichier MOV au service en ligne.
Dans la page du Convertisseur Vidéo Gratuit, cliquez sur « Démarrer la conversion » et sélectionnez la vidéo MOV à convertir en MP4 sur Mac.
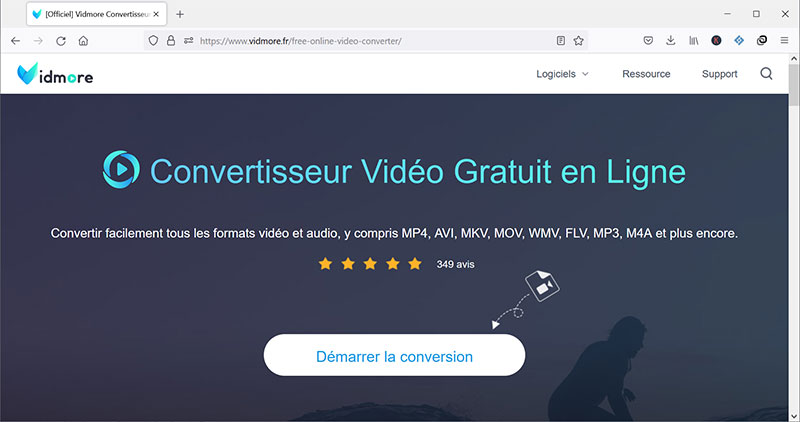
Étape 2. Convertir MOV en MP4 sur Mac en ligne.
Après avoir importé la vidéo MOV, sélectionnez MP4 sur la liste de formats au bas de la page. Si vous souhaitez changer les paramètres avancés de la conversion, cliquez sur la roue dentée à droite de la vidéo. Vous pouvez y changer la résolution de la vidéo, l'encodeur vidéo et audio, le débit binaire audio et vidéo, etc.
Pour convertir la vidéo MOV en MP4 sur Mac en ligne, cliquez sur Convertir et sélectionnez le dossier d'exportation de la vidéo.
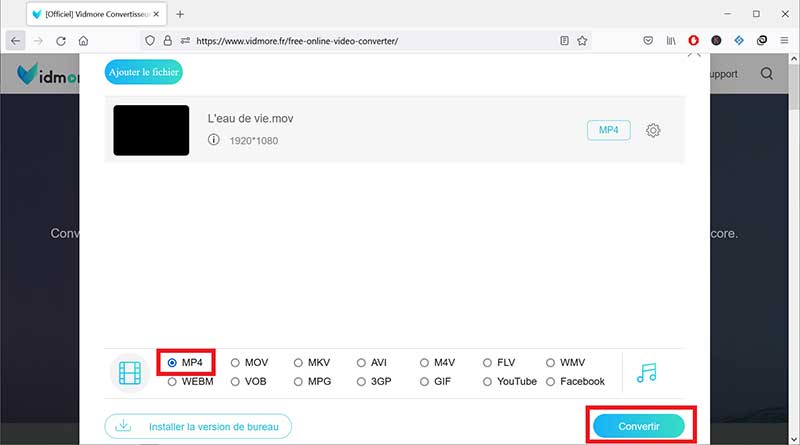
Partie 3. Comment convertir MOV en MP4 sur Mac avec VLC media Player
Le lecteur multimédia VLC media Player est largement utilisé pour la lecture de fichiers vidéo et audio. Il est capable de décoder une vaste majorité de formats multimédia. VLC est disponible sur plusieurs plateformes (Windows, Mac, Android, iOS, et Linux). VLC dispose d'un outil qui permet de convertir les fichiers vidéo et audio. Avec sa fonction Convertir/Enregistrer, nous allons convertir une vidéo MOV en MP4 sur Mac avec VLC.
Étape 1. Importer la vidéo MOV.
Ouvrez VLC, sous le menu Fichier, cliquez sur Convertir/Enregistrer pour accéder au menu média.
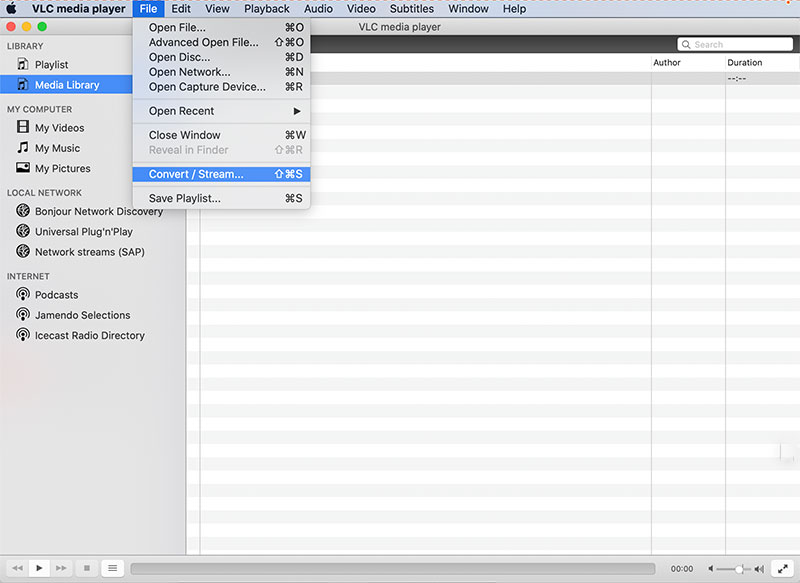
Dans la fenêtre qui s'ouvre, pour importer un fichier, cliquez sur Ouvrir média et sélectionnez le fichier MOV à convertir en MP4 sur Mac.
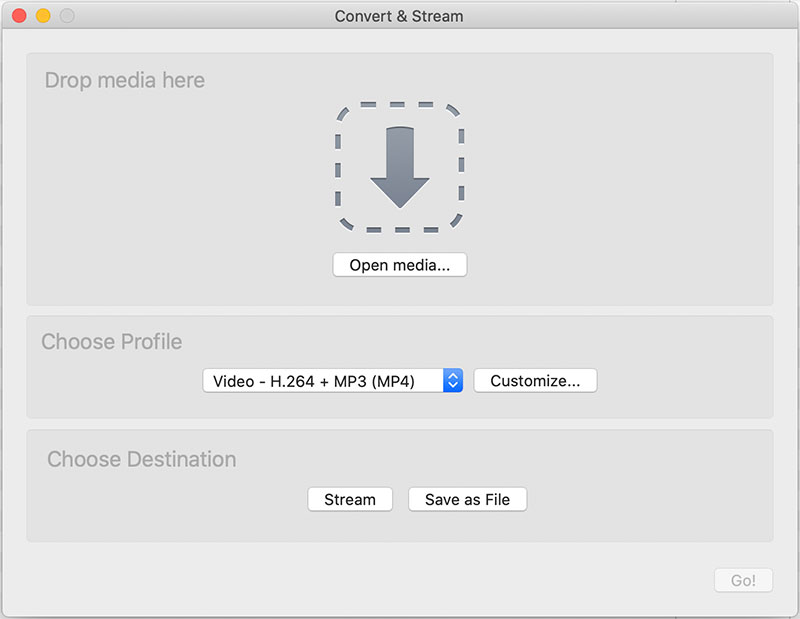
Étape 2. Convertir la vidéo MOV en MP4.
Choisissez la destination du fichier de sortie. Déroulez le menu Profil et sélectionnez l'option « Vidéo – H.264 MP3+(MP4) ». Cela définit le format MP4 comme format de sortie et le MP3 comme l'encodeur audio.
Si cette option est indisponible, cliquez sur le bouton de réglage et sélectionnez le MP4 sous la méthode d'encapsulation.
Pour convertir le fichier MOV en MP4 avec VLC sur Mac, cliquez sur Enregistrer en tant que fichier. En quelques instants, la vidéo MOV sera convertie et exportée dans le dossier indiqué plus haut.
Conclusion
Nous avons présenté trois méthodes simples, mais efficaces permettant de convertir une vidéo MOV en MP4 sur Mac. La méthode à choisir dépend de la qualité du fichier, la taille et le nombre de fichiers à convertir.
Si vous souhaitez convertir votre vidéo MOV en MP4 sur Mac sans perte de qualité, Vidmore Convertisseur Vidéo serait l'outil idéal pour vous. Étant donné la rapidité de conversion, c'est aussi une meilleure option pour convertir les fichiers de grande taille. Le convertisseur en ligne peut être utile pour convertir une courte vidéo MOV en MP4 sur Mac.
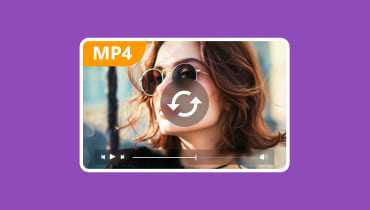 Convertisseurs MP4 en ligne
Convertisseurs MP4 en ligne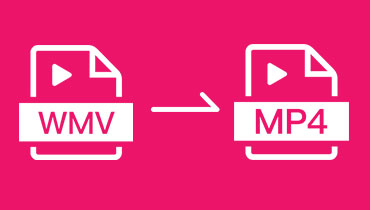 Convertir WMV en MP4
Convertir WMV en MP4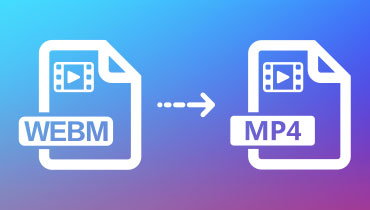 Convertir WEBM en MP4
Convertir WEBM en MP4