FLAC en MP3 - 5 meilleures méthodes pour convertir facilement des fichiers audio FLAC
Afin de convertir FLAC en MP3 sur votre ordinateur, vous devez porter une attention particulière à la qualité audio. FLAC est un format de codage audio pour la compression sans perte. Lorsque vous devez transcoder au format audio MP3 avec perte, comment convertir FLAC en MP3 avec la meilleure qualité?
Bien sûr, le convertisseur gratuit FLAC en MP3 est le premier choix lorsque vous devez convertir les fichiers audio FLAC, en particulier le convertisseur en ligne. Outre le convertisseur FLAC en MP3 en ligne, vous pouvez en savoir plus sur les 4 autres excellentes méthodes pour obtenir facilement un fichier MP3 souhaité.


Partie 1: Comment convertir FLAC en MP3 gratuitement en ligne
Si vous ne souhaitez pas télécharger de programme supplémentaire pour convertir les fichiers FLAC, le convertisseur FLAC en MP3 en ligne devrait être le choix. Vidmore Convertisseur Audio Gratuit est un convertisseur en ligne polyvalent pour convertir des fichiers audio entre tous les formats populaires avec une vitesse rapide et une grande qualité. En savoir plus sur le processus ci-dessous.
Étape 1: Installer le lanceur audio FLAC
Accédez à la page de Vidmore Convertisseur Audio Gratuit sur votre ordinateur, vous pouvez cliquer sur Ajouter des fichiers à convertir pour télécharger le Vidmore lanceur, qui vous permet de convertir un fichier FLAC en MP3 et d'autres formats audio.
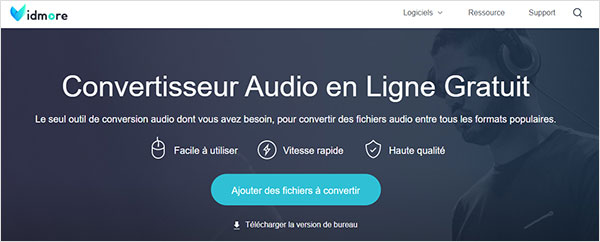
Étape 2: Charger les fichiers FLAC en ligne
Une fois que vous avez installé le Vidmore lanceur, vous pouvez cliquer sur Ajouter un fichier pour charger les fichiers FLAC en ligne. Vous pouvez également cliquer directement sur le fichier audio pour écouter le fichier FLAC en ligne.
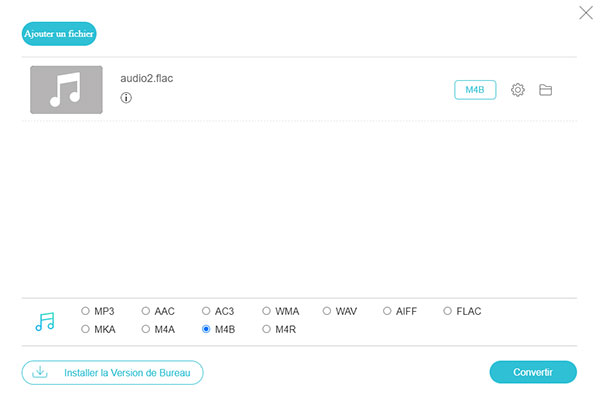
Étape 3: Sélectionner MP3 comme format de sortie
Après cela, vous pouvez choisir MP3 comme format de sortie. Afin de convertir FLAC au format audio souhaité, vous pouvez régler le bitrate audio sur 320 kbps, ce qui offre une meilleure qualité sonore.
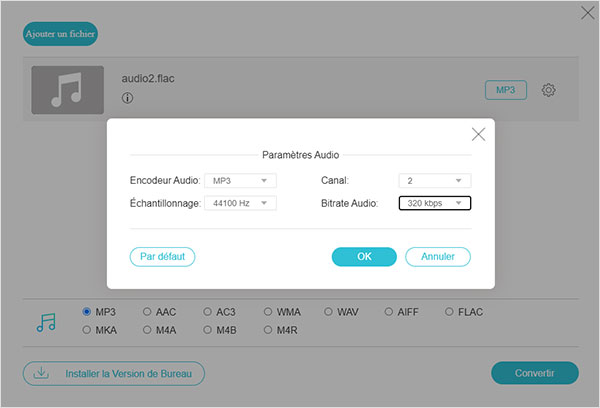
Étape 4: Convertir FLAC en MP3 en ligne
Vous pouvez cliquer sur le bouton Convertir pour convertir FLAC en MP3 en ligne. Cela prend un certain temps pour l'ensemble du processus de conversion. Vous pouvez télécharger les fichiers MP3 convertis sur votre ordinateur.
Vous pouvez aussi convertir MP3 en FLAC avec cet outil gratuit.
Partie 2: 4 méthodes Convertir FLAC en MP3 sur PC/Mac
Existe-t-il un convertisseur FLAC en MP3 en plus du convertisseur en ligne? Pouvez-vous convertir les fichiers FLAC via iTunes sur Mac? Voici les meilleurs convertisseurs FLAC en MP3 sur Windows et Mac pour obtenir facilement les fichiers MP3 souhaités.
Le meilleur convertisseur FLAC en MP3 pour convertir des fichiers FLAC
Vidmore Convertisseur Vidéo est un convertisseur FLAC en MP3 polyvalent et professionnel, qui vous permet de convertir des fichiers FLAC entre tous les formats populaires. De plus, vous pouvez également modifier les différents paramètres des formats audio comme vous le souhaitez.
- Convertir FLAC en MP3, WAV, AC3 et plus de 200 autres formats de fichiers.
- Préserver la qualité originale de votre audio, bitrate, codec et taux d'échantillonnage.
- Prise en charge de l'accélération matérielle de NVIDIA CUDA, NVENC, Intel et AMD.
- Fonctions d'édition avancées, telles que rogner, recadrer, faire pivoter, améliorer, etc.

Étape 1: Installer le convertisseur FLAC en MP3
Lorsque vous avez installé le convertisseur FLAC, vous pouvez lancer le programme et cliquer sur le bouton Ajouter Fichier(s) pour charger les fichiers FLAC dans le programme. Vous pouvez également glisser-déposer les fichiers FLAC dans un processus par lots.
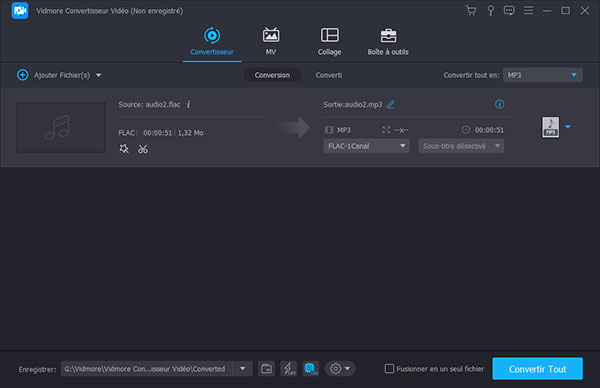
Étape 2: Choisissez MP3 comme format de sortie
Cliquez sur la liste déroulante de profil et choisissez MP3 sous l'onglet Audio. De plus, il vous permet de convertir FLAC en d'autres formats audio, ou même de convertir en un fichier optimal pour n'importe quel appareil.
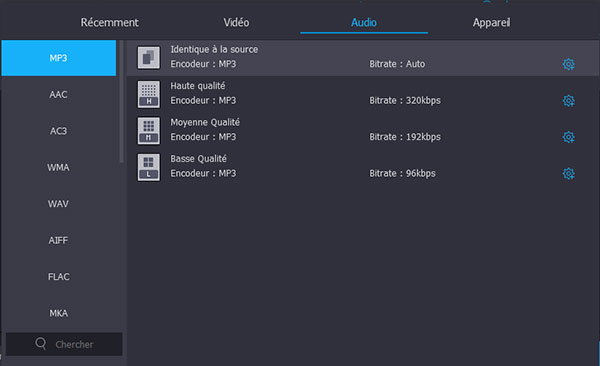
Étape 3: Ajuster les paramètres de la qualité de sortie
Afin d'obtenir le fichier de sortie MP3 souhaité, vous pouvez ajuster la qualité audio en configurant le débit binaire, tel que le MP3 à 320KBPS, ce qui vous permet d'obtenir des fichiers MP3 de haute qualité similaires à FLAC.
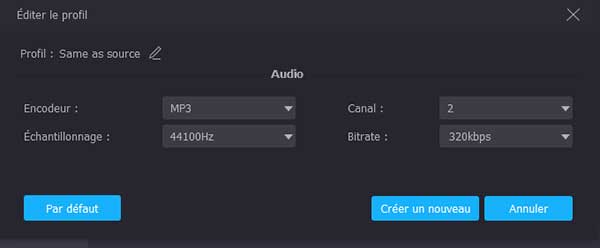
Étape 4: Convertir FLAC en MP3 en toute simplicité
Choisissez le dossier de destination et cliquez sur le bouton Convertir Tout pour convertir les fichiers FLAC sélectionnés en MP3 dans un processus par lots. Après cela, vous pouvez télécharger les fichiers MP3 convertis sur votre ordinateur.
Ce convertisseur vidéo vous permet aussi d'ajouter un sous-titre à la vidéo et d'augmenter le volume d'une vidéo.
Comment convertir FLAC en MP3 sur Mac via Lecteur multimédia VLC
Est-il possible de convertir FLAC en MP3 via iTunes sur Mac? Étant donné qu'iTunes n'est pas compatible avec les fichiers FLAC, lorsque vous avez besoin d'un convertisseur FLAC en MP3 gratuit sur Mac, Lecteur multimédia VLC est le choix souhaité.
Étape 1: Ouvrez le lecteur multimédia VLC sur votre Mac, cliquez sur Fichier > Ouvrir un fichier pour importer les fichiers FLAC dans le programme. Vous pouvez importer plusieurs fichiers FLAC pour un traitement par lots.
Étape 2: Une fois que vous avez importé les fichiers FLAC, vous pouvez cliquer sur les fichiers que vous souhaitez convertir, puis vous pouvez cliquer sur Fichier> Convertir/Diffuser pour convertir le FLAC en fichiers MP3.
Étape 3: Vous pouvez cliquer sur Choisir un profil pour sélectionner le MP3 comme format de sortie. Cliquez ensuite sur Enregistrer en tant que fichier pour enregistrer les fichiers MP3 convertis sur votre ordinateur Mac.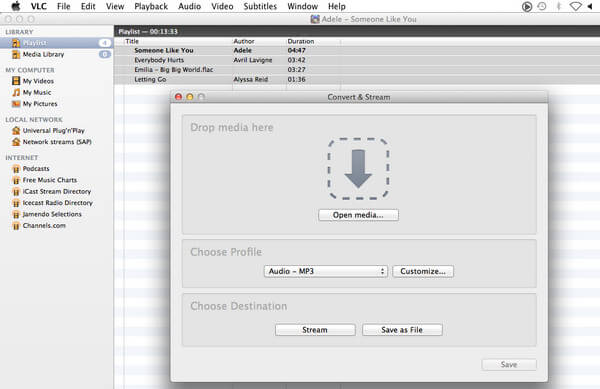
Comment convertir FLAC en MP3 avec Windows Media Player
Pour convertir gratuitement FLAC en MP3 sur Windows 10, Lecteur Windows Media est le convertisseur audio par défaut. S'il n'est pas disponible sur votre Windows 10, vous pouvez toujours le télécharger gratuitement à partir du Windows Store.
Étape 1: Lancez Lecteur Windows Media et cliquez sur le bouton Organiser dans le coin supérieur gauche. Choisissez l'option Extraire de la music dans la fenêtre contextuelle Options.
Étape 2: Faites défiler l'option Extraire de la music, vous pouvez localiser et cliquer sur l'option Changer pour choisir le dossier de destination pour les fichiers MP3 de sortie sur votre ordinateur.
Étape 3: Allez sur la section Format et choisissez MP3 comme format de sortie. Il vous permet uniquement de régler le débit binaire de l'audio MP3. Cliquez sur le bouton OK pour convertir l'audio FLAC en MP3.
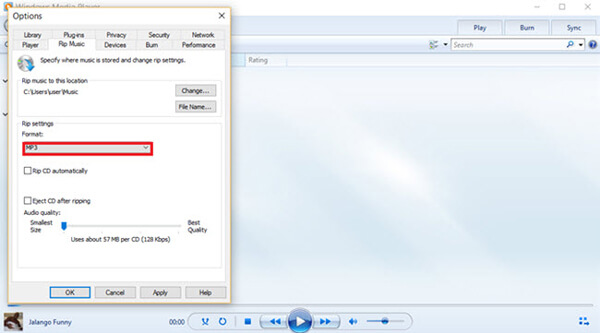
Comment convertir FLAC en MP3 via Audacity
Audacity est plus qu'un convertisseur FLAC en MP3 gratuit et open source, c'est également un éditeur et enregistreur audio multipiste pour Windows et Mac. Il vous permet d'importer, de modifier et de combiner les fichiers audio avec une haute qualité.
Étape 1: Lorsque vous ouvrez Audacity, vous pouvez cliquer sur Fichier et sélectionner Importer pour charger les fichiers FLAC dans le programme. Accédez au fichier FLAC que vous souhaitez convertir.
Étape 2: Sélectionnez l'option Exporter > Exporter en MP3. Nommez le fichier et le dossier de destination que vous souhaitez enregistrer. Ensuite, vous pouvez modifier les métadonnées et plus d'informations et cliquer sur le bouton OK.
Étape 3: Lorsque vous convertissez FLAC en MP3, il enregistre automatiquement la sortie MP3.

Conclusion
Lorsque vous souhaitez convertir FLAC en MP3, l'article partage les 5 méthodes fréquemment utilisées que vous devez connaître. Bien sûr, le convertisseur FLAC en MP3 en ligne est celui souhaité sans télécharger de programmes supplémentaires. Vous pouvez également utiliser les 4 autres méthodes pour convertir les fichiers FLAC sur votre Windows et Mac.
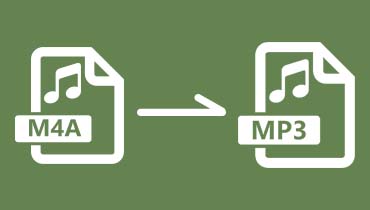 Convertir M4A en MP3
Convertir M4A en MP3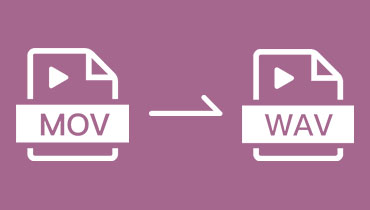 Convertir MOV en WAV
Convertir MOV en WAV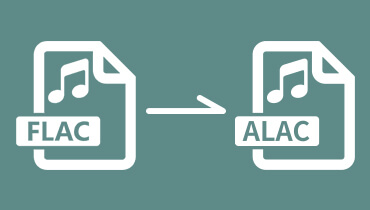 Convertir FLAC en ALAC
Convertir FLAC en ALAC