3 Meilleurs convertisseurs M4A en FLAC gratuits en ligne et hors ligne
M4A est une extension de nom de fichier utilisée pour représenter le fichier audio en MPEG-4. Ceci est bien reconnu dans les appareils Apple et les lecteurs comme iTunes et iPod. De plus, vous pouvez utiliser ce format de fichier comme sonnerie iPhone. Mais c'est l'étendue de celui-ci. Vous ne pouvez pas le lire sur d'autres appareils à moins qu'il ne soit pris en charge par Apple.
Si jamais vous pensez à un format sans perte qui a une large compatibilité, FLAC est le bon choix. D'autres sans perte sont beaucoup moins largement pris en charge par rapport au FLAC. Cela étant dit, vous pouvez consulter les programmes ci-dessous pour vous aider à convertir M4A en FLAC en utilisant moins d'effort.


Partie 1. Que sont M4A et FLAC
Qu'est-ce que le format de fichier M4A ?
M4A est une extension de fichier de flux audio numérique en MPEG-4 qui utilise AAC ou ALAC comme schéma de compression. La plupart du temps, il utilise la technique de compression AAC afin de produire un fichier de petite taille tout en conservant une qualité audio décente. Cela le rend idéal pour partager de la musique numérique, des podcasts et des livres audio. De plus, cela vous permet de stocker plus de fichiers audio sur votre iPhone ou vos appareils Apple.
Qu'est-ce que le format de fichier FLAC ?
Avec le développement de FLAC, vous pouvez compresser des fichiers audio sans perte de qualité. Ce format vous permet de le lire sur de nombreux gadgets et lecteurs multimédias, y compris les ordinateurs portables, les autoradios, les chaînes stéréo, etc. Plus important encore, vous n'avez pas besoin de trouver un programme spécial pour décoder ou extraire de la musique. Il est largement pris en charge par de nombreuses applications de décodage et d'extraction.
En plus de cela, il fait partie des formats sans perte qui produisent un stockage plus petit, ce qui est excellent pour stocker plusieurs fichiers audio. Continuez à lire pour découvrir les meilleures façons de convertir M4A en FLAC.
Partie 2. Comment convertir M4A en FLAC sur le bureau
1. Vidmore Convertisseur Vidéo
Pour une application performante, dédiée et fiable, Vidmore Convertisseur Vidéo est une excellente application. Il peut convertir tous les types de formats audio et vidéo prenant en charge les formats grand public tels que MP3, M4A, M4B, FLAC, OGG, etc. De plus, ce programme convertit efficacement M4A en FLAC avec les avantages de personnaliser les paramètres pour obtenir la sortie souhaitée.
Vous pouvez modifier le canal audio, la fréquence d'échantillonnage et le débit binaire à votre guise. En dehors de cela, vous pouvez affiner certains paramètres avancés tels que le réglage du volume et du délai. Vous trouverez ci-dessous une instruction étape par étape sur l'utilisation de ce convertisseur M4A vers FLAC.
- Caractéristiques 50 fois la vitesse de conversion rapide par rapport aux convertisseurs similaires.
- Prendre en charge la conversion audio/vidéo par lots.
- Permet de convertir M4A en FLAC, WAV, WMA, MP3, AAC et bien d'autres formats.
- Entièrement compatible avec Windows et Mac.
- Fonctions supplémentaires dans la boîte à outils : Audio Sync, Volume Booster, Fusionneur Vidéo, etc.

Étape 1. Charger le fichier M4A dans le programme
Lancez le convertisseur M4A en FLAC et ajoutez le fichier M4A que vous souhaitez convertir en FLAC. Pour ce faire, cliquez sur le bouton de signature Plus dans son interface principale. Une fois qu'il ouvre un dossier sur votre ordinateur, localisez et sélectionnez votre fichier audio cible.
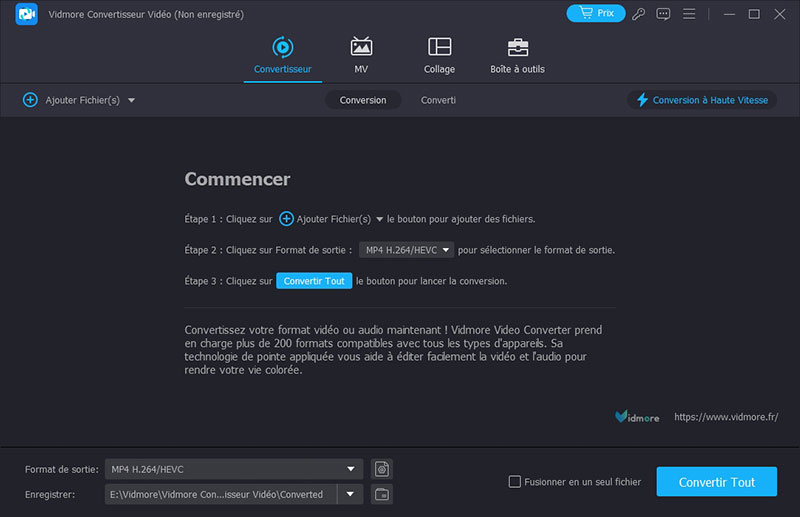
Étape 2. Choisir un format de sortie
À ce stade, choisissez le format de sortie pour le processus de conversion. Déployez la liste déroulante de profil Convertir tout en et allez dans l'onglet Audio. Sur le côté gauche, sélectionnez le format FLAC parmi les formats audio.
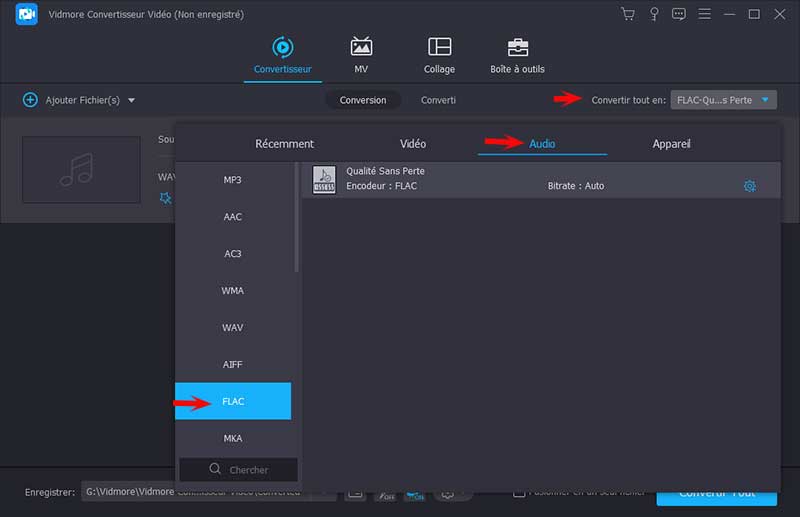
Étape 3. Lancer la conversion
Définissez maintenant une destination de sortie où vous souhaitez enregistrer la version finale du fichier audio. Cliquez simplement sur le champ Enregistreren bas à droite de l'interface, puis sélectionnez le répertoire souhaité. Une fois terminé, cliquez sur le bouton Convertir Tout dans le coin inférieur droit.
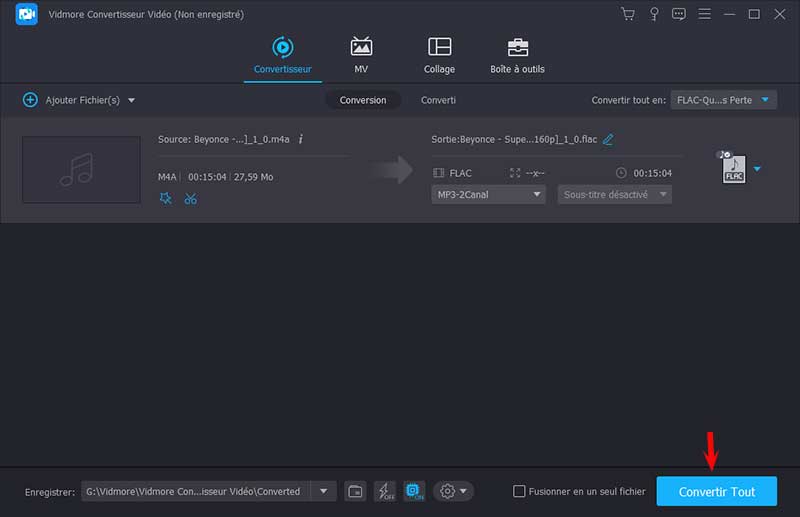
Étape 4. Prévisualisez le fichier converti
Allez à l'onglet Converti dans la partie médiane-supérieure lorsque le processus est terminé. Cliquez sur l'icône Ouvrir Dossier pour accéder au fichier M4A converti.
2. FFmpeg
FFmpeg est un convertisseur textuel capable de convertir le processus M4A en FLAC sous Windows, Mac et Linux. C'est un excellent programme si vous souhaitez essayer une nouvelle méthode de conversion de fichiers ou si vous recherchez un convertisseur de fichiers robuste.
N'oubliez pas que vous devez avoir une bonne compréhension des codes pour convertir des fichiers. Quoi qu'il en soit, il existe de nombreuses sources en ligne pour les codes. D'autre part, consultez le guide ci-dessous pour savoir comment convertir M4A en FLAC à l'aide de ce programme.
Étape 1. Obtenez le programme d'installation de FFmpeg à partir de sa page officielle et installez-le sur votre ordinateur. Créez un dossier séparé pour ses fichiers .exe et ajoutez son dossier de chemin de fichier dans le Variables d'environnement.
Étape 2. Pour vérifier si l'outil est installé, exécutez CMD, tapez ffmpeg, et frappez Entrer. Si vous ne voyez aucun message d'erreur, alors vous êtes prêt à partir.
Étape 3. Localisez le fichier M4A dans votre dossier, tapez Commande dans le champ du chemin et appuyez sur la touche Entrer. La fenêtre CMD s'ouvrira ensuite.
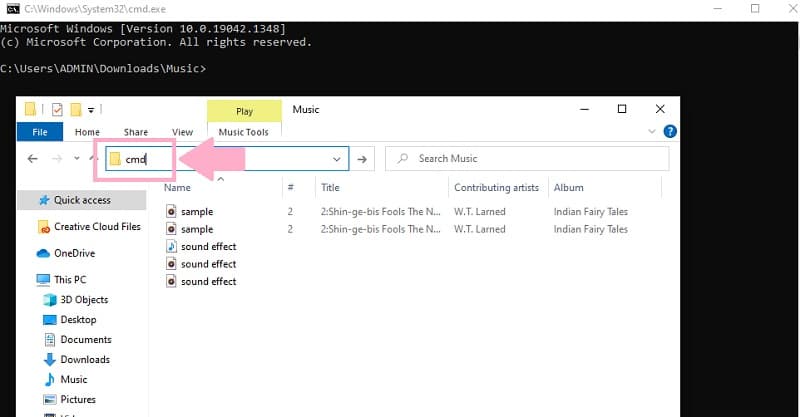
Étape 4. Dans le CMD, tapez ffmpeg -i, le nom de l'audio avec son nom d'extension et le nom du fichier avec son extension de format de sortie. Il devrait apparaître comme ceci : ffmpeg -i 'input.m4a' 'output.flac' et appuyez sur Entrer pour commencer le processus de conversion.
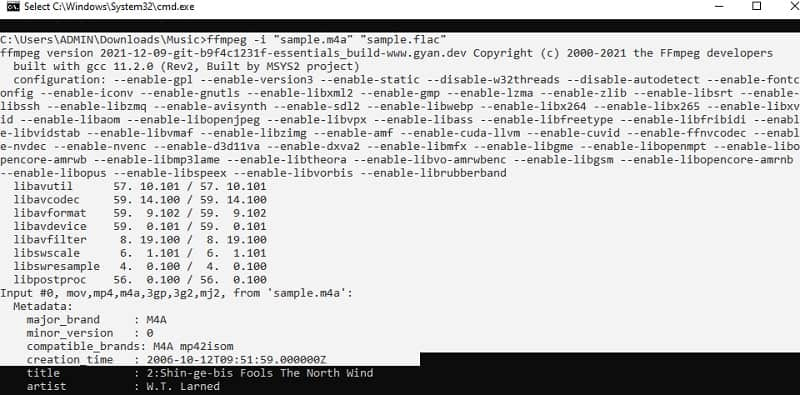
Partie 3. Comment convertir M4A en FLAC en ligne
Peut-être avez-vous besoin d'une solution gratuite. Vous pouvez opter pour un Vidmore Convertisseur Audio Gratuit en Ligne qui peut transformer M4A en FLAC, offrant une bonne qualité. Il dispose d'une conversion rapide et d'une interface conviviale pour une navigation facile dans le programme.
De plus, il prend en charge la conversion par lots de M4A en FLAC et est également livré avec des réglages de paramètres. Au-delà de cela, vous n'avez pas besoin de créer un compte pour convertir l'audio/vidéo à partir de la page Web. Suivez ces étapes pour convertir M4A en FLAC :
Étape 1. Ouvrez n'importe quel navigateur et visitez le site Web officiel de l'outil. Cliquez sur Ajouter des fichiers à convertir pour une installation rapide du lanceur Web. Ceci n'est applicable que si vous êtes un premier utilisateur. Si vous cliquez sur le même bouton, vous pourrez importer un fichier.
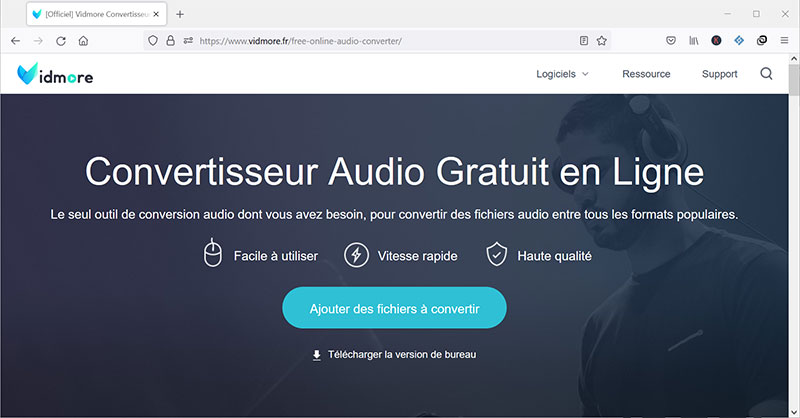
Étape 2. Ensuite, sélectionnez un format de sortie. Allez à la section Format audio, et vous verrez une liste des formats de sortie disponibles. Dans la liste des options, sélectionnez FLAC en cochant son bouton radio.
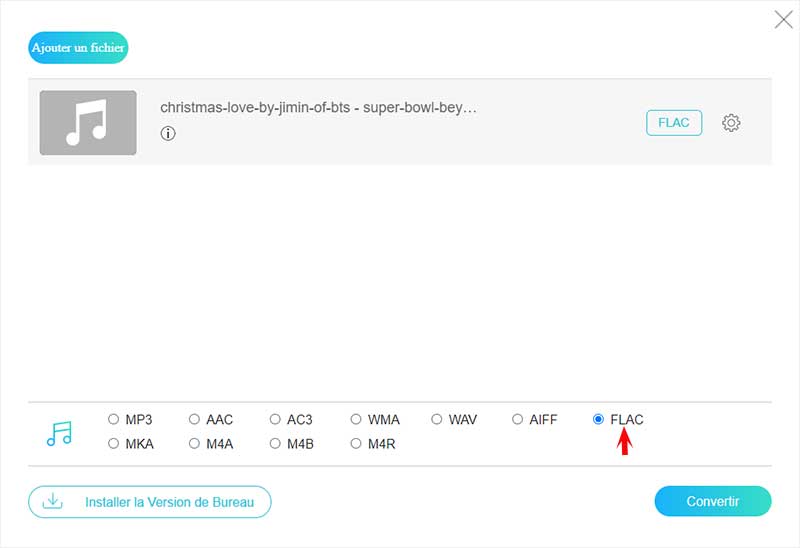
Étape 3. Clique sur l'icône Équipement associée à l'audio pour voir les paramètres que vous pouvez modifier. Après cela, vous pouvez personnaliser le canal, le débit et le taux d'échantillonnage en fonction de vos besoins. Frappez OK une fois que vous êtes satisfait des paramètres du convertisseur audio M4A vers FLAC.
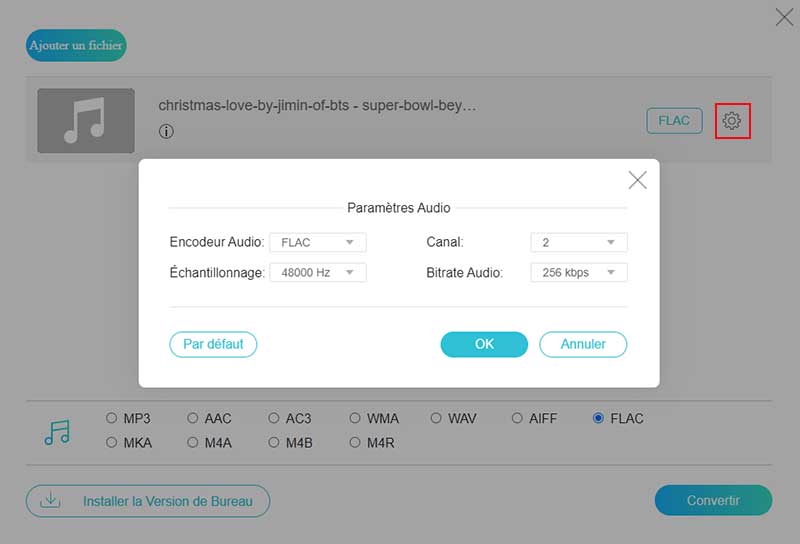
Étape 4. Enfin, cliquez sur le bouton Convertir dans le coin inférieur droit de la fenêtre de conversion. Définissez un répertoire de fichiers pour le fichier de sortie et appuyez à nouveau sur le même bouton pour commencer la conversion.
Partie 4. FAQ sur la conversion de M4A en FLAC
1. Le M4A est-il sans perte ?
Les fichiers M4A sont compressés mais sans perte par nature. C'est l'un des avantages majeurs de ce format. Vous pouvez décoder à la qualité d'origine même après le processus de compression.
2. Quel est le meilleur, FLAC ou M4A ?
Les deux formats de fichiers sont préférables si vous êtes soucieux de la haute fidélité. Cependant, M4A a une mauvaise compatibilité par rapport au FLAC. Néanmoins, si vous ne le jouez que sur votre appareil Apple, vous feriez mieux de vous en tenir à M4A.
3. Audacity peut-il convertir M4A ?
Malheureusement, Audacity ne prend pas en charge les fichiers au format AAC ou tout autre format associé à ce fichier. En intégrant la bibliothèque FFmpeg, vous pourrez peut-être manipuler M4A. Sinon, il serait préférable de le convertir en formats pris en charge par Audacity tels que WAV et AIFF.
Conclusion
Il y aura des cas où vous devrez convertir M4A en FLAC. C'est pourquoi nous avons dressé la liste des meilleurs convertisseurs M4A en FLAC pour vous aider. Vous pouvez choisir entre les deux méthodes mentionnées ci-dessus. Cela signifie que vous pouvez le faire hors ligne ou en ligne. Quoi qu'il en soit, vous pouvez essayer les deux et choisir celui qui vous convient le mieux.
