Comment faire une capture d'écran sur Samsung directement ou sur PC
Après des mises à jour et des mises à niveau constantes, si vous souhaitez désormais faire une capture d'écran sur votre appareil Samsung, c'est très simple. Que vous souhaitiez capturer un message texte ou enregistrer l'écran gagnant d'un jeu, vous pouvez prendre une capture d'écran sur n'importe quel modèle de Samsung Galaxy en appuyant sur une combinaison de deux boutons - Alimentation et Baisser le volume.
Afin de vous montrer plus en détail comment faire des captures d'écran sur les appareils Samsung, nous allons vous présenter dans cet article différentes méthodes qui vous permettent de prendre des captures d'écran directement ou en utilisant des outils très professionnels. Dans le même temps, nous avons également présenté comment les visualiser après avoir pris des captures d'écran.

Partie 1 : 4 solutions pour faire une capture d'écran sur Samsung directement
Quel que soit votre téléphone Galaxy, les étapes pour prendre des captures d'écran sont similaires. Ici, nous avons répertorié 4 méthodes d'utilisation générale parmi lesquelles choisir. Et vous pouvez essayer de faire une capture d'écran sur votre téléphone Samsung Galaxy.
Prendre une capture d'écran à l'aide de combinaisons de boutons
Pour enregistrer rapidement ce qui est sur votre écran, le moyen le plus simple et le plus courant consiste à utiliser les touches d'alimentation et de réduction du volume. Pour les localiser sur votre téléphone Galaxy, vous pouvez trouver la touche de volume sur le côté gauche et la touche d'alimentation sur la droite.
Cependant, les emplacements des clés peuvent être inversés ou peuvent être du même côté. Et puis, pour effectuer une capture d'écran sur un téléphone Galaxy, maintenez simplement les touches Puissance et Baisser le volume en même temps jusqu'à ce que vous voyiez l'écran clignotant ou entendiez un clic audible indiquant qu'une capture d'écran a été capturée.
Prendre une capture d'écran à l'aide de Palm Swipe
Sur certains téléphones Samsung, vous pouvez faire glisser le côté de votre main sur l'écran pour prendre des captures d'écran Samsung sans appuyer sur un bouton. Cela s'appelle « Palm swipe to capture », qui est unique aux téléphones Samsung.
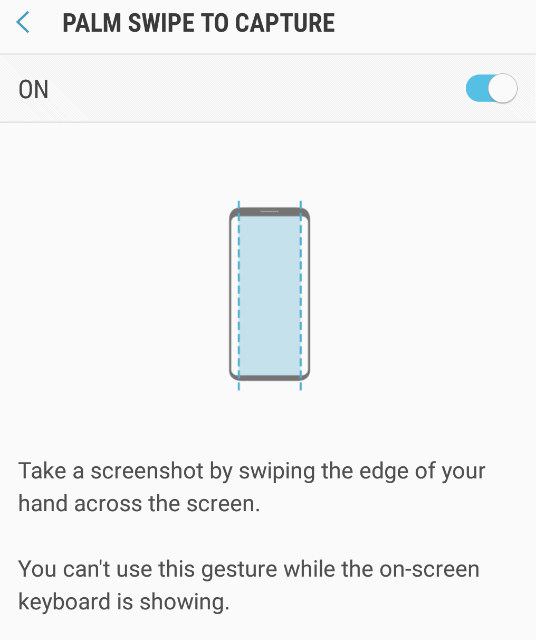
Pour l'activer, accédez à Paramètres, faites défiler jusqu'à Mouvement et choisissez Mouvements et gestes. Ensuite, recherchez Balayez la paume pour capturer et appuyez sur le bouton bascule de marche à arrêt. Vous pouvez maintenant prendre une capture d'écran simplement en faisant glisser le bord de votre main sur l'écran de votre téléphone.
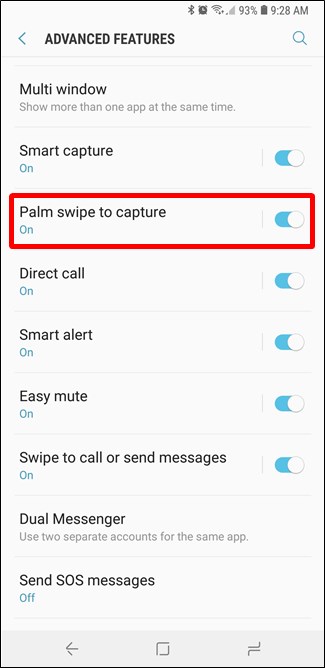
Prendre une capture d'écran à l'aide de Scroll Capture
Lorsque vous avez besoin de capturer une longue page Web ou des articles entiers, vous pouvez utiliser la capture par défilement pour obtenir l'image entière. Pour capturer une capture d'écran avec défilement, vous pouvez tout d'abord activer l'outil Capture intelligente en accédant à Paramètres, fonctionnalités avancées, Smart Capture.
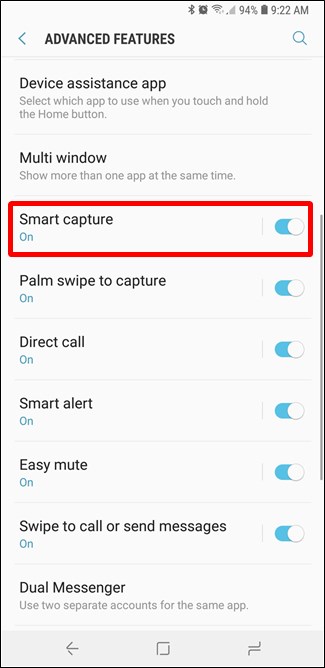
Après avoir appuyé sur les touches d'alimentation et de réduction du volume, l'outil Smart Capture s'affichera également en bas de l'écran. Appuyez dessus pour démarrer le processus de capture par défilement. Continuez à appuyer sur le bouton jusqu'à ce qu'elle atteigne le bas de la page Web ou l'emplacement souhaité.
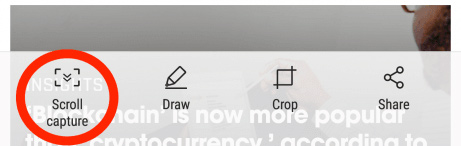
Ici, vous aimerez peut-être : Comment faire une capture d'écran de défilement sur Windows et Mac
Prendre une capture d'écran avec Bixby Voice
Bixby Voice peut être utile pour faire une capture d'écran sur Samsung. Lorsque vous ne parvenez pas à maintenir la combinaison de boutons, vous pouvez demander à Bixby de prendre une capture d'écran pour vous. Dites simplement: « Hey Bixby, prenez une capture d'écran », et Bixby capturera ce qui est sur votre écran. Vous pouvez même demander à Bixby de partager la capture d'écran sur Twitter en disant « Hey Bixby, prenez une capture d'écran et partagez-la sur Twitter ».
Ici, vous aimerez peut-être : Top 7 des logiciels gratuits de capture d'écran pour Mac
Comment afficher les captures d'écran Samsung
Vous pouvez ouvrir Galerie pour afficher toutes vos captures d'écran. Sur certains téléphones, vous pouvez appuyer sur Les albums pour voir les captures d'écran que vous avez prises sur votre téléphone.
Partie 2 : Faire une capture d'écran sur Samsung facilement avec Vidmore Screen Recorder
En plus de prendre des captures d'écran directement sur votre téléphone Samsung, vous pouvez également utiliser d'autres outils, comme l'enregistreur d'écran professionnel comme Vidmore Screen Recorder que nous vous présenterons ensuite.
Évidemment, c'est un logiciel qui peut enregistrer votre écran. Mais il peut non seulement enregistrer l'écran de votre ordinateur, l'écran de votre téléphone portable, une fenêtre spécifiée, etc. avec une taille spécifiée, il peut également enregistrer du son de PC, votre voix et enregistrer la caméra. Ainsi, que vous souhaitiez réaliser des vidéos pédagogiques ou enregistrer des moments de jeu, vous pouvez l'utiliser.
De plus, pendant le processus d'enregistrement, vous pouvez annoter les scènes enregistrées et faire des captures d'écran sur Windows ou Mac à tout moment. Voici les étapes détaillées pour prendre une capture d'écran avec Vidmore Screen Recorder.
- Prendre une capture d'écran de tout l'écran ou de la fenêtre.
- Ajouter du texte, des flèches, des formes, des effets de zone de souris et un clic de souris à votre vidéo enregistrée.
- Définir l'heure de début et de fin après l'enregistrement.
- Fonctionner avec Windows 10/8/7 et macOS X 10.12 ou supérieur.

Étape 1. Sélectionner Téléphone
Après avoir téléchargé gratuitement Vidmore Screen Recorder, installez-le et lancez-le sur votre ordinateur. Cliquez sur Téléphone dans l'interface principale.
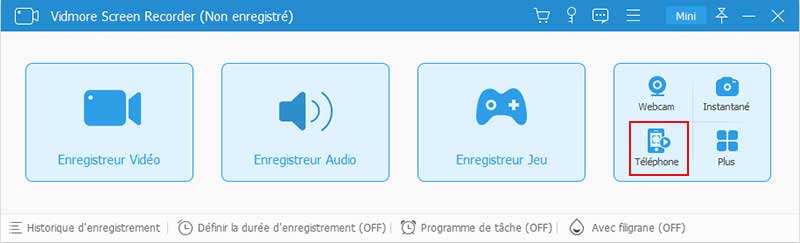
Étape 2. Connecter Samsung à votre ordinateur
Choisissez ensuite d'enregistrer le téléphone Android. Ensuite, vous pouvez connecter votre téléphone et votre ordinateur de deux manières. Vous pouvez suivre les instructions sur l'interface pour vous connecter sans fil ou directement avec un câble de données.
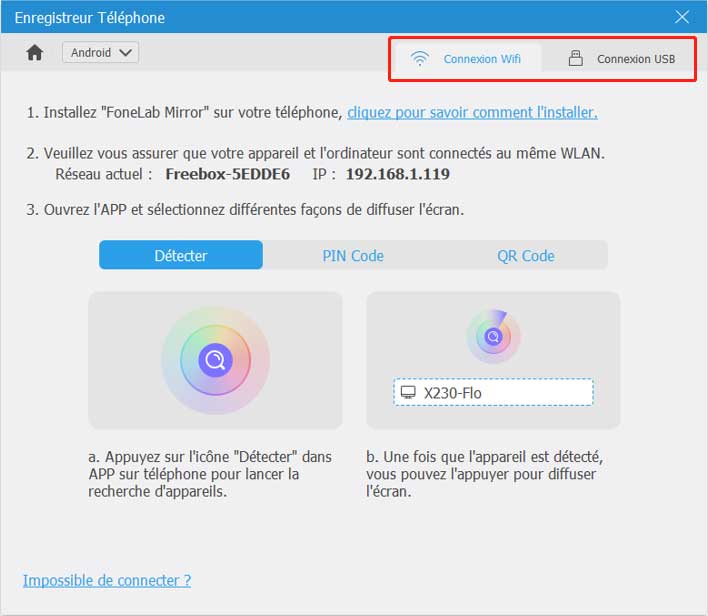
Étape 3. Faire une capture d'écran sur Samsung
Une fois la connexion établie, vous pouvez cliquer sur le bouton en forme d'appareil photo en bas de l'interface pour prendre une capture d'écran tout en enregistrant l'écran du téléphone. L'image capturée sera ensuite enregistrée dans votre dossier de destination.
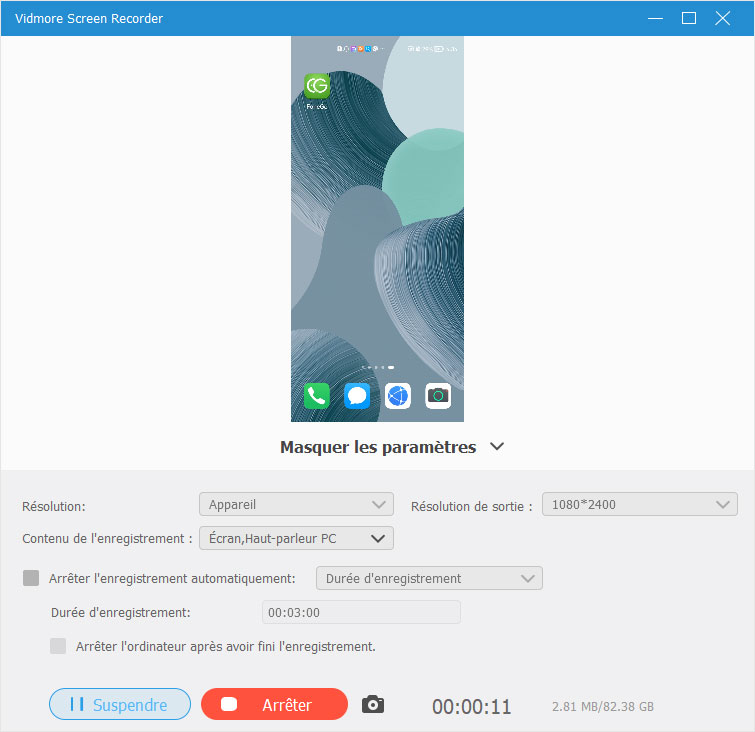
Partie 3 : FAQ sur la capture d'écran sur Samsung
1. Où trouver les captures d'écran Samsung ?
Par défaut, toutes les captures d'écran sont enregistrées dans le dossier Captures d'écran DCIM.
2. Comment faire une capture d'écran sur un ordinateur Samsung ?
Si vous utilisez Windows, appuyez simultanément sur les touches Windows et PrtScrn. Votre capture d'écran sera enregistrée dans vos fichiers.
3. Puis-je enregistrer à l'écran mon téléphone Samsung ?
Screen Recorder est une nouvelle fonctionnalité des téléphones Samsung qui vous permet de créer facilement une vidéo d'enregistrement d'écran en appuyant sur l'icône d'enregistrement dans votre panneau rapide. Mais il n'est pas pris en charge par tous les appareils Samsung.
4. Comment activer la fonction de capture d'écran sur Samsung ?
Tout d'abord, sur votre appareil Android, c'est-à-dire un appareil Samsung, ouvrez l'application Paramètres. Appuyez ensuite sur Applications et notifications avancées pour définir les applications par défaut. Cliquez sur Aide et saisie vocale. Enfin, activez l'option Utiliser une capture d'écran.
5. Pourquoi ne puis-je pas prendre une capture d'écran sur mon Samsung ?
Si vous ne parvenez pas à prendre une capture d'écran, il y a plusieurs raisons à cela. Généralement, cela peut être dû au fait que vous n'avez pas activé la fonction de capture d'écran ou que votre appareil ne dispose pas de suffisamment de mémoire.
Conclusion
Ce sont 5 façons simples de capturer un téléphone Samsung Galaxy. Vous pouvez prendre des captures d'écran directement sur Samsung ou utiliser Vidmore Screen Recorder pour prendre des captures d'écran.Choisissez maintenant la manière qui vous convient le mieux pour prendre une capture d'écran de l'écran de Samsung, puis accédez à la Galerie pour afficher toutes vos captures d'écran.
